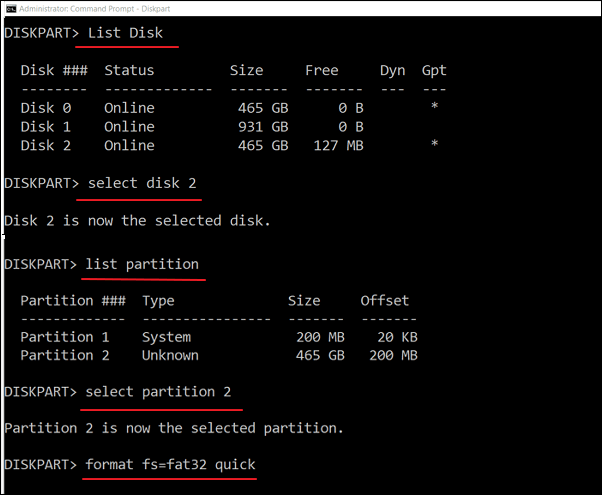Índice da página
Sobre o autor
Tópicos quentes
Atualizado em 26/08/2025
Dispositivos de armazenamento como USB pen drive ou discos rígidos externos com grande capacidade de armazenamento tornaram-se moda para as pessoas salvarem e fazerem backup de seus dados essenciais, arquivos valiosos e até jogos. E uma grande melhoria é que esses dispositivos de armazenamento de 'grande porte' estão ficando cada vez menores em suas perspectivas.
De acordo com alguns usuários de USB, às vezes eles podem querer formatar suas unidades em FAT32. No entanto, alguns reclamaram que o Windows não pode formatar o USB em FAT32 e alguns não sabiam o porquê. Aqui nesta página, discutiremos esse problema e mostraremos o procedimento completo para converter o sistema de arquivos do pen drive para FAT32 pela formatação.
Neste artigo, você aprenderá:
- Por que você não pode formatar sua unidade USB em FAT32
- O que o impediu de formatar pen drive para FAT32
- Não é possível formatar pen drive em FAT32? Experimente estas correções!
Observação importante: observe que a formatação é o procedimento de redefinir o sistema de arquivos de um dispositivo e limpar todos os dados salvos do dispositivo. Caso você perca algum conteúdo essencial no USB, certifique-se de fazer backup de todos os arquivos valiosos em outro local seguro primeiro.
Por que não consigo formatar pen drive em FAT32
O motivo pelo qual você não pode formatar uma unidade USB para FAT32 pode ser vários e, às vezes, vários fatores que o impedem de formatar o USB em FAT32.
Aqui está uma lista de todos os possíveis fatores e motivos que impedem a formatação de suas unidades flash USB ou pendrives:
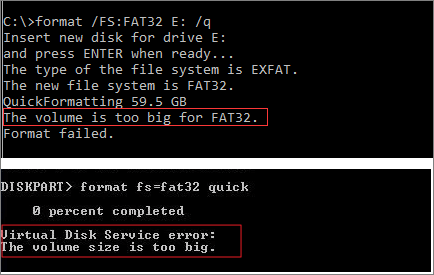
- Sua unidade é muito grande para FAT32
- O formato da unidade USB não é compatível com Windows ou Mac
- O USB está protegido contra gravação, bloqueado ou criptografado
- Infecção por vírus ou malware
Alguns de vocês podem perguntar ou querer saber como confirmar o verdadeiro motivo que impede você de formatar a unidade, certo? Consulte o próximo guia e mostraremos como definir a causa desse erro.
O que o impediu de formatar pen drive para FAT32
Aqui está um guia passo a passo que ajudará você a encontrar a correção certa para esse problema e descobrir o que está impedindo você de alterar o sistema de arquivos de suas unidades USB. Então vamos começar aqui:
Etapa 1. Conecte seu USB ao computador e abra o Explorador de Arquivos.
Etapa 2. Verifique se o seu USB apresenta os sintomas ou erros listados aqui:
- A unidade USB não aparece - vá para a Etapa 3.
- A unidade USB aparece, mas fica inacessível - vá para o Método 1.
- A unidade USB aparece, mas está protegida por senha - vá para o Método 2.
- A unidade USB aparece, mas as extensões dos arquivos são anormais ou estranhas - vá para o Método 3.
- A unidade USB aparece, os arquivos estão normais, mas a unidade tem mais de 32 GB - vá para o Método 1.
Etapa 3. Pressione Windows + R, digite diskmgmt.msc para abrir o Gerenciamento de disco.
Etapa 4. Verifique se a unidade USB apresenta os sintomas listados aqui:
- O formato da unidade USB está marcado como * ou dispositivo desconhecido - vá para o Método 1.
Então, o que causa o erro de falha de formatação de USB para FAT32? Aqui estão os possíveis motivos:
- O USB fica inacessível: pode ser um erro interno da unidade ou um erro do sistema de arquivos.
- O USB está bloqueado/protegido por senha: você adicionou uma senha para proteger o conteúdo USB de ser modificado.
- A extensão do arquivo é anormal: um vírus ou malware desconhecido infectou os dados da unidade.
- O USB é normal, mas maior que 32 GB: a Microsoft bloqueia a partição FAT32 para ser maior que 32 GB para enviar dispositivos grandes usando novos formatos NTFS, exFAT, etc.
- O formato USB não é reconhecido: o sistema de arquivos do USB não era suportado pelo Windows, como ext2/3/4, hfs, xfs, etc.
Não é possível formatar pen drive em FAT32? Experimente estas correções!
Então, como você soluciona o erro 'Não é possível formatar a unidade USB como FAT32'? Tente estas correções:
- Método 1. Formatar o USB em FAT32 pelo formatador de USB de terceiros
- Método 2. Desbloquear USB protegido por senha e formatá-lo para FAT32 via CMD
- Método 3. Limpar vírus/malware e formatar USB para FAT32 no Explorador de arquivos
- Aviso:
- Se a sua unidade USB estiver funcionando bem e tudo estiver acessível, faça backup de todo o conteúdo essencial da unidade USB em outro local seguro.
Método 1. Formatar pen drive em FAT32 usando formatador de USB gratuito de terceiros
Software de formatador de USB de terceiros - EaseUS Partition Master Free é uma poderosa ferramenta de gerenciamento de disco. Você pode corrigir problemas de USB inacessível ou não reconhecido formatando e alterando seu formato para o sistema de arquivos com suporte do Windows.
#1. Formatar pen drive para FAT32
Aqui estão as etapas para formatar o USB em FAT32:
Passo 1. Selecione o pen drive para formatar.
Conecte o pen drive ao seu computador. Baixe e inicie o software EaseUS Partiton Master. Clique com o botão direito do mouse na unidade que você deseja formatar e escolha "Formatar".

Passo 2. Defina a letra da unidade e o sistema de arquivos.
Atribua uma nova etiqueta de partição, sistema de arquivo (NTFS/FAT32/EXT2/EXT3) e tamanho do cluster à partição selecionada e clique em "Sim".

Passo 3. Marque a caixa de aviso.
Clique em "OK" se aparecer a janela Aviso. Se você tiver dados importantes, faça backup dos dados com antecedência.

Passo 4. Aplique as alterações.
Clique no botão "Executar Tarefa" primeiramente e, em seguida, clique em "Aplicar" para formatar o pen drive

#2. Converter USB de NTFS para FAT32 sem formatação
Se o seu USB for NTFS e for muito grande para formatar para FAT32, este software também permite converter NTFS para FAT32 sem formatação. Tudo dentro da unidade será retido com segurança.
Aqui está como:
Passo 1. Clicar com o botão direito do rato na partição do dispositivo alvo e seleccionar "Avançado" > "Converter para FAT".
Passo 2. Quando o processo de verificação estiver concluído, clicar em "Avançar" para iniciar a conversão de NTFS para FAT32.
Passo 3. Clique em "Concluir" para guardar todas as alterações.
Método 2. Desbloquear USB protegido por senha e formatá-lo para FAT32 via CMD
Com proteção por senha em uma unidade, você não pode alterar seu sistema de arquivos até que a proteção seja removida. As linhas de comando do Windows podem resolver esse problema e ajudar a formatar o pendrive para FAT32.
Aqui estão as etapas para formatar um USB protegido contra gravação para FAT32:
#1. Desbloquear USB protegido por senha via CMD
Etapa 1. Pressione Windows + R, digite cmd, clique com o botão direito do mouse em Prompt de comando e selecione "Executar como administrador".
Etapa 2. Digite as seguintes linhas de comando, uma a uma, e pressione Enter todas as vezes:
- diskpart
- list disk
- select disk # (Substitua # pelo número do disco da unidade USB.)
- attributes disk clear readonly
Etapa 3. Aguarde a conclusão do processo e você verá uma mensagem "Disk attributes cleared successfully".
Depois de concluído, você pode passar para o próximo guia para formatar o USB em FAT32.
#2. Formatar USB pen drive para FAT32 no CMD
Etapa 1. Pressione Windows + R, digite cmd, clique com o botão direito do mouse em Prompt de comando e selecione "Executar como administrador".
Etapa 2. Digite as seguintes linhas de comando, uma a uma, e pressione Enter todas as vezes:
- diskpart
- list disk
- select disk # (Substitua # pelo número da sua unidade USB.)
- list volume
- select volume # (substitua # pelo número do volume de sua unidade flash USB.)
- format fs=fat32 quick
Etapa 3. Digite exit para fechar o prompt de comando.
Depois disso, você pode verificar se o seu USB está no formato FAT32.
Método 3. Limpar vírus/malware e formatar pen drive para FAT32 no Explorador de arquivos
Um vírus desconhecido ou infecção por malware também pode impedir que você formate a unidade USB ou outros dispositivos de armazenamento. Quando a unidade USB ou o conteúdo salvo dentro dela mostra anormalidade, aqui está o procedimento completo de como fazer isso:
#1. Limpar vírus ou malware de USB e PC
Etapa 1. Conecte o USB ao seu PC.
Etapa 2. Inicie um software antivírus, como Avira, Avast, AVG, etc.
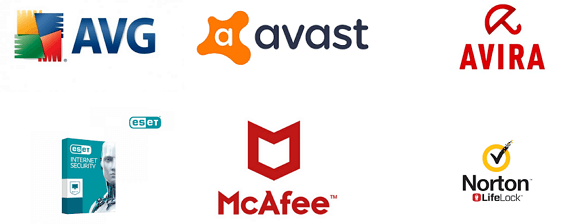
Etapa 3. Examine sua unidade USB e o PC para eliminar todos os possíveis vírus ou infecções por malware.
Depois disso, você verá o formato da unidade e os dados dentro dele se tornarem normais. No entanto, para garantir que a unidade seja segura para armazenamento de dados, ainda sugerimos que você siga o próximo guia para redefinir o sistema de arquivos e tornar a unidade USB segura para salvar dados.
#2. Formatar USB para FAT32 no Explorador de arquivos
Etapa 1. Conecte a unidade USB ao PC e pressione Windows + E para abrir o Explorador de arquivos.
Etapa 2. Localize e clique com o botão direito do mouse na unidade USB, selecione "Formatar".
Etapa 3. Defina o formato do sistema de arquivos como "FAT32" e marque "Formatação Rápida".
Etapa 4. Clique em "Iniciar" e aguarde a conclusão do processo.
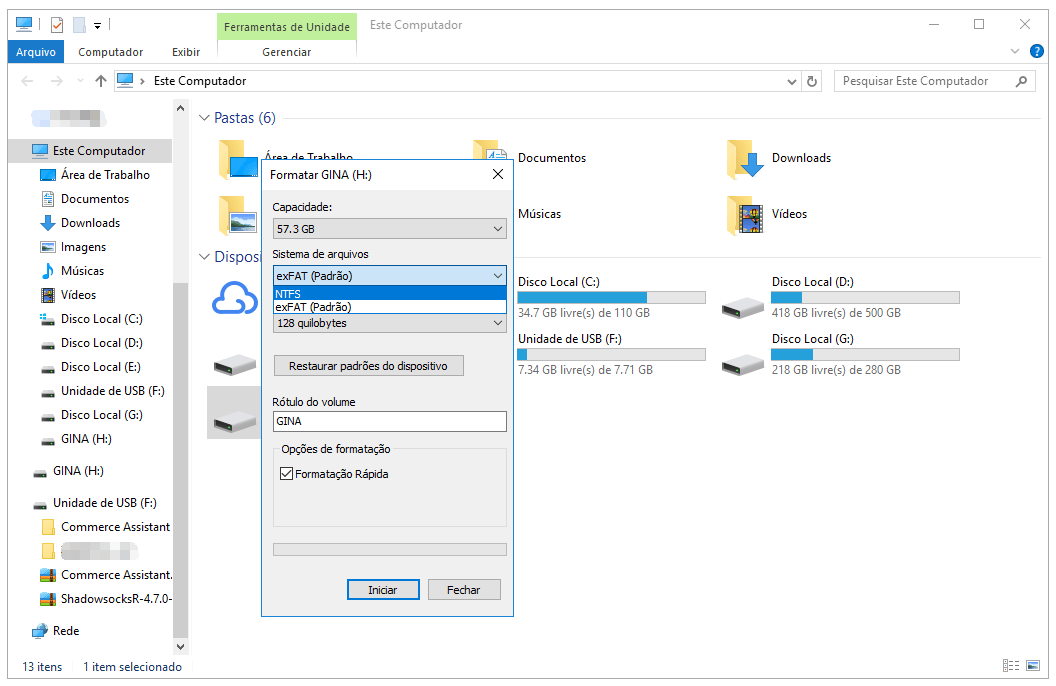
Quando o processo terminar, sua unidade USB estará segura para salvar novos arquivos novamente.
Dica de bônus: como resgatar dados perdidos após formatar o pen drive em FAT32
Alguns de vocês podem ter o mesmo problema aqui: a unidade USB pode conter alguns erros e eles seguiram os métodos acima para formatar o USB como FAT32 com sucesso.
No entanto, se a unidade USB contiver alguns dados úteis, como recuperamos os dados perdidos devido à formatação? Não se preocupe. Um poderoso software de recuperação de dados, como o EaseUS Data Recovery Wizard, pode recuperar com eficiência seus dados perdidos após a formatação.
Aqui está como fazer isso:
Passo 1. Escolha o pen drive para digitalizar.
Conecte seu pen drive ao computador e, em seguida, você pode executar o software de recuperação de pen drive - EaseUS Data Recovery Wizard no seu PC. Na interface principal, escolha o seu pen drive, que marca como um disco removível, e clique em "Procurar Dados Perdidos" para iniciar a recuperação do pen drive.

Passo 2. Verifique o pen drive.
Deixe o programa correr para verificar e encontrar todos os seus arquivos perdidos. Após a conclusão da verificação, você pode encontrar rapidamente o tipo de arquivo desejado usando os recursos de "Filtro" e "Pesquisa".
- Filtro: Filtre um tipo de arquivo específico, como Imagens, Documentos, Vídeos, etc.
- Pesquisa: e.g. nome de arquivo ou extensão de arquivo.

Passo 3. Recupere arquivos do pen drive.
Depois de localizar os arquivos de destino, você pode clicar duas vezes para visualizá-los um por um. Por fim, clique em "Recuperar" para salvá-los em um local seguro no seu PC ou outro dispositivo de armazenamento externo.

Formatar USB em FAT32 pode ser fácil com os métodos corretos aqui
Nesta página, discutimos por que às vezes as pessoas não podiam formatar diretamente as unidades USB, pendrives, discos rígidos externos ou até mesmo cartões SD como FAT32.
As razões podem ser várias. Para corrigir o problema complexo, coletamos três métodos confiáveis para ajudar. Observe que, se o seu USB NTFS estiver bom, mas muito grande e não puder ser formatado para FAT32, você poderá convertê-lo para FAT32 usando a ferramenta de formatação gratuita da EaseUS - Partition Master.
Se a unidade estiver protegida contra gravação, você pode formatá-la para FAT32 usando o CMD. Além disso, se for causado por um vírus, você pode limpá-lo e alterar seu sistema de arquivos para FAT32 por meio do File Explorer.
A formatação do USB para FAT32 é fácil, mesmo se você tiver alguns erros complexos. Você ainda pode fazer isso com as soluções corretas mostradas aqui.
Perguntas frequentes sobre "Não é possível formatar pendrive para FAT32"
Se você tiver mais dúvidas sobre como resolver o erro "não consigo formatar pen drive em FAT32", verifique as perguntas listadas aqui e você encontrará as respostas desejadas abaixo:
1. Como forço a formatação para FAT32?
- Conecte o USB ao seu PC, clique com o botão direito do mouse no ícone do Windows e selecione "Gerenciamento de disco".
- Clique com o botão direito do mouse na unidade USB no Gerenciamento de disco do Windows e selecione "Formatar".
- Defina o sistema de arquivos como FAT32 e marque "Executar uma formatação rápida".
- Clique em "OK" para confirmar a formatação.
2. Por que não consigo formatar USB de 64 GB para FAT32?
O sistema operacional Windows tem um limite máximo de tamanho de partição no sistema de arquivos FAT32 que permite criar apenas um volume FAT32 de 32 GB ou menor.
Quando a capacidade de armazenamento da sua unidade USB é de 64 GB ou até maior, você não pode simplesmente formatar o USB para FAT32 com o Explorador de arquivos nem o Gerenciamento de disco. Nessa situação, você pode recorrer a um formatador de USB para FAT32 confiável, como o EaseUS Partition Master, para obter ajuda. Seu algoritmo de formatação avançado quebra o limite do volume FAT32 no PC com Windows que você pode formatar com sucesso 64 GB ou unidade USB ainda maior para FAT32 em cliques simples.
3. Como corrijo uma unidade USB que não formata?
Quando uma unidade USB não formata, pode haver vários motivos que causaram esse problema. Para corrigi-lo, tente estes métodos listados aqui:
- Ejete e altere a porta de conexão da unidade USB.
- Altere a letra da unidade USB se ela não aparecer ou for reconhecida devido a um conflito de letra da unidade.
- Execute o CHKDSK para corrigir o erro do sistema de arquivos na unidade USB.
- Limpe vírus ou malware com software antivírus.
- Execute o diskpart para limpar o estado somente leitura da unidade USB.
- Formate o USB com a ferramenta de formatador de USB, como o EaseUS Partition Masater.
Como podemos te ajudar
Sobre o autor
Atualizado por Jacinta
"Obrigada por ler meus artigos. Espero que meus artigos possam ajudá-lo a resolver seus problemas de forma fácil e eficaz."
Escrito por Leonardo
"Obrigado por ler meus artigos, queridos leitores. Sempre me dá uma grande sensação de realização quando meus escritos realmente ajudam. Espero que gostem de sua estadia no EaseUS e tenham um bom dia."
Revisão de produto
-
I love that the changes you make with EaseUS Partition Master Free aren't immediately applied to the disks. It makes it way easier to play out what will happen after you've made all the changes. I also think the overall look and feel of EaseUS Partition Master Free makes whatever you're doing with your computer's partitions easy.
Leia mais -
Partition Master Free can Resize, Move, Merge, Migrate, and Copy disks or partitions; convert to local, change label, defragment, check and explore partition; and much more. A premium upgrade adds free tech support and the ability to resize dynamic volumes.
Leia mais -
It won't hot image your drives or align them, but since it's coupled with a partition manager, it allows you do perform many tasks at once, instead of just cloning drives. You can move partitions around, resize them, defragment, and more, along with the other tools you'd expect from a cloning tool.
Leia mais
Artigos relacionados
-
O que é o formatador USB protegido contra gravação e como usá-lo? [Guia 2025]
![author icon]() Leonardo 2025/08/26
Leonardo 2025/08/26 -
Corrigir erro de espaço insuficiente no disco para a atualização do Windows
![author icon]() Rita 2025/08/26
Rita 2025/08/26 -
Como Redimensionar Partição em SSD sem Perder Dados [Windows11/10]
![author icon]() Leonardo 2025/09/17
Leonardo 2025/09/17 -
Maneiras fáceis e seguras de clonar o SSD do Steam Deck
![author icon]() Leonardo 2025/10/27
Leonardo 2025/10/27
Temas quentes em 2025
EaseUS Partition Master

Gerencie partições e otimize discos com eficiência