Índice da página
Sobre o autor
Tópicos quentes
Atualizado em 26/08/2025
"Oi, estamos tentando estender um volume básico (o tamanho é de 3 TB) para dinâmico, e a opção está esmaecida. Alguém poderia ajudar a resolver esse problema rapidamente? Obrigado."
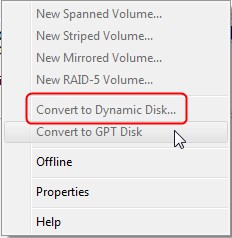
Um usuário fez uma pergunta que, quando deseja estender um volume básico de 3 TB para um disco dinâmico em um fórum da Microsoft, ele descobre que a opção de conversão está acinzentada. Ele quer saber como corrigir esse problema "converter em disco dinâmico acinzentado". Neste artigo, explicaremos por que esse problema surge e como resolvê-lo.
O que causa a conversão em disco dinâmico desabilitada
De acordo com a pergunta do usuário, o problema aparece quando ele deseja estender um volume básico em que o tamanho é superior a 2 TB. E esta é a razão pela qual ele não pode converter o disco básico em disco dinâmico. Para o disco MBR, seu sistema de partição é limitado a 2 TB de espaço de armazenamento. Portanto, se você alternar um disco de mais de 2 TB para um disco dinâmico, o espaço alocado não permitirá que o Gerenciamento de disco execute a conversão.
Como corrigir Converter em Disco Dinâmico acinzentado
Como o problema é principalmente sobre a capacidade do disco MBR, você pode resolvê-lo convertendo o disco de MBR para GPT. Porque um disco GPT não tem limitações das quais o MBR sofre. Ele pode conter um número quase ilimitado de partições. E o tamanho da capacidade do disco não está mais limitado a 2 TB. Você tem três opções para converter um disco: uma ferramenta de gerenciamento de partições - EaseUS Partition Master, o Gerenciamento de disco no computador e o prompt de comando do DiskPart.
Para usuários iniciantes, o primeiro método é o mais fácil. Não há necessidade de se preocupar com o erro "Acinzentado".
- 1. (Recomendo) Converter disco de MBR para GPT sem perda de dados
- 2. Converter disco de MBR para GPT com gerenciamento de disco
- 3. Converter disco MBR em GPT com o prompt de comando do DiskPart
1. (Recomendo) Converter disco de MBR para GPT sem perda de dados
Todos os métodos convencionais de conversão causarão perda de dados. Mesmo que você tenha feito backups completos de todos os seus volumes, a restauração dos backups leva muito tempo. Como resultado, recomendamos que você escolha EaseUS Partition Master.
O EaseUS Partition Master permite converter um disco de MBR para GPT ou GPT para MBR sem exclusão ou apagamento de dados. Portanto, você não precisa esperar muito tempo para realizar o processo de backup e restauração. Além disso, você também pode aplicar esta ferramenta para redimensionar partições no Windows, formatar uma partição ou mesclar partições em uma maior.
Baixe o EaseUS Partition Master agora e siga o guia abaixo para explorar uma conversão segura.
2. Converter disco de MBR para GPT com gerenciamento de disco
No Gerenciamento de disco, você pode converter o tipo de disco, excluir um volume, estender e reduzir um volume, etc. Siga as etapas abaixo para ver como converter o disco de MBR para GPT. Este método envolve uma exclusão de volume. Certifique-se de ter feito um backup completo.
Etapa 1. Vá para o Painel de Controle, vá para a Ferramenta Administrativa e escolha "Gerenciamento do Computador".
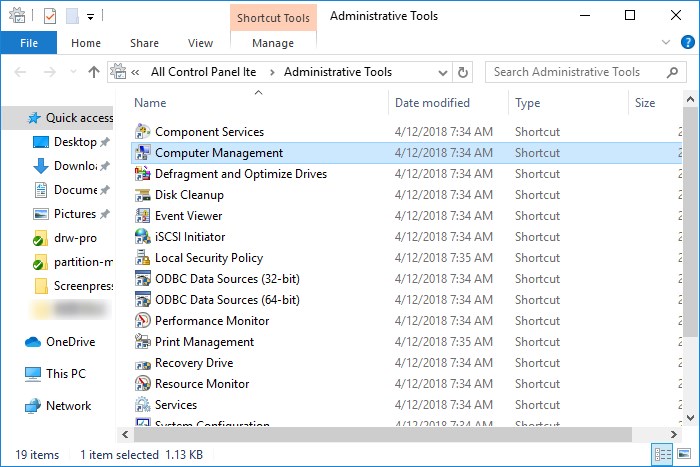
Etapa 2. Clique em "Gerenciamento de disco", você pode ver todos os seus volumes de disco aqui. Clique com o botão direito do mouse em um volume e escolha "Excluir volume". Repita o processo para excluir todos os volumes.
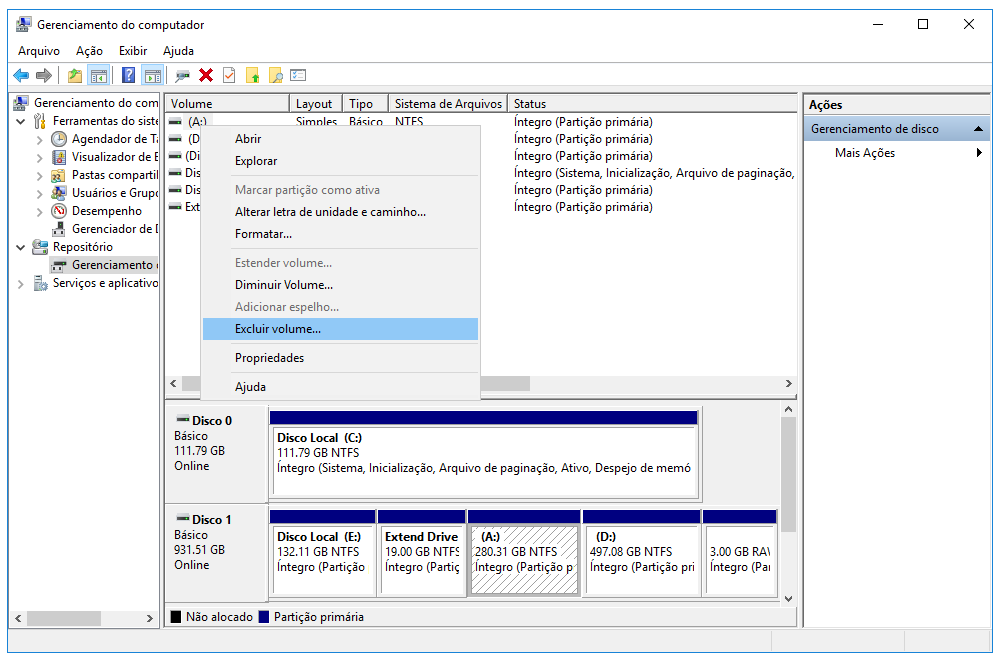
Etapa 3. Agora clique com o botão direito do mouse no disco MBR e escolha "Converter para disco GPT".
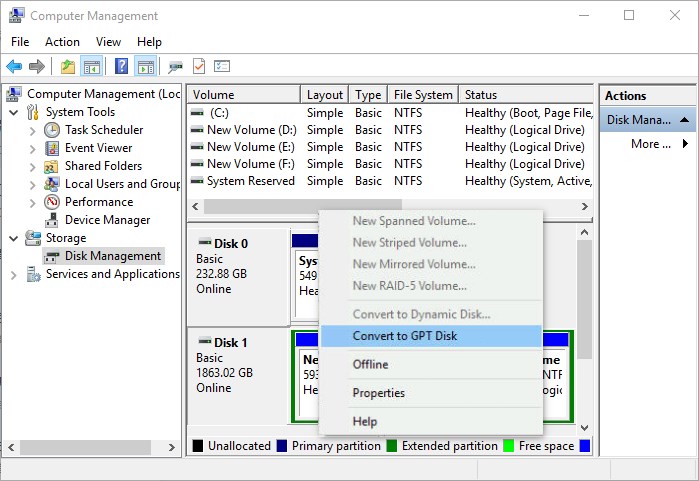
3. Converter o disco MBR em GPT com o prompt de comando do DiskPart
Você também pode converter o disco em GPT com o prompt de comando. Mas esse método também exigirá que você exclua o volume. Lembre-se de fazer um backup.
Etapa 1. Execute como administrador, pressione Win e selecione "Prompt de comando".
Etapa 2. Digite o comando diskpart, digite list disk e pressione Enter.
Etapa 3. Se o disco 1 for o disco MBR, digite select disk 1. Uma vez selecionado o disco MBR, digite clean para remover todos os dados deste disco.
Etapa 4. Agora digite convert gpt e pressione Enter para continuar.
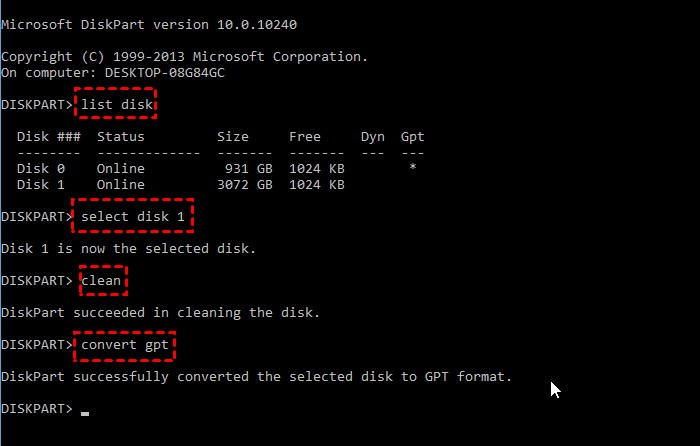
Conclusão
Em uma palavra, o problema de conversão para dinâmico acinzentado ocorre devido à limitação do sistema de disco MBR. Na próxima vez que você encontrar o mesmo problema, verifique primeiro o tamanho do disco MBR e escolha um método de sua preferência para resolver seu problema. De qualquer forma, o EaseUS Partition Master é nossa recomendação, pois economiza dados dos usuários e é fácil de usar.
Perguntas frequentes sobre conversão para GPT acinzentada
1. Por que a conversão de GPT está esmaecida?
A única razão pela qual "Converter em disco GPT" está acinzentado é que seu disco contém partições. O Gerenciamento de disco só pode converter um disco vazio em GPT.
2. Por que não consigo converter meu disco rígido para GPT?
Verifique se o seu disco possui partições existentes ou não. Ou é um disco do sistema. O Gerenciamento de disco não pode converter um disco do sistema com partições.
3. Como habilito a conversão para GPT?
Etapa 1. Abra o Gerenciamento de disco.
Etapa 2. Exclua as partições existentes se seu disco as contiver.
Etapa 3. Clique com o botão direito do mouse no disco MBR e clique em Converter em disco GPT.
4. Por que Converter para MBR está desativado?
É o mesmo motivo para converter para MBR acinzentado - há partições no disco de destino.
Como podemos te ajudar
Sobre o autor
Atualizado por Jacinta
"Obrigada por ler meus artigos. Espero que meus artigos possam ajudá-lo a resolver seus problemas de forma fácil e eficaz."
Revisão de produto
-
I love that the changes you make with EaseUS Partition Master Free aren't immediately applied to the disks. It makes it way easier to play out what will happen after you've made all the changes. I also think the overall look and feel of EaseUS Partition Master Free makes whatever you're doing with your computer's partitions easy.
Leia mais -
Partition Master Free can Resize, Move, Merge, Migrate, and Copy disks or partitions; convert to local, change label, defragment, check and explore partition; and much more. A premium upgrade adds free tech support and the ability to resize dynamic volumes.
Leia mais -
It won't hot image your drives or align them, but since it's coupled with a partition manager, it allows you do perform many tasks at once, instead of just cloning drives. You can move partitions around, resize them, defragment, and more, along with the other tools you'd expect from a cloning tool.
Leia mais
Artigos relacionados
-
Como mesclar partições adjacentes e não adjacentes no Windows Server
![author icon]() Leonardo 2025/08/26
Leonardo 2025/08/26 -
A chave de criptografia do Bitlocker não pode ser obtida? Corrija aqui!
![author icon]() Leonardo 2025/08/26
Leonardo 2025/08/26 -
Como remover a criptografia BitLocker no PC 2025
![author icon]() Leonardo 2025/08/26
Leonardo 2025/08/26 -
Guia para testar a velocidade NVMe no Windows [3 maneiras eficientes]
![author icon]() Jacinta 2025/08/26
Jacinta 2025/08/26
Temas quentes em 2025
EaseUS Partition Master

Gerencie partições e otimize discos com eficiência








