Índice da página
Sobre o autor
Tópicos quentes
Atualizado em 26/08/2025
Você já se perguntou o que está ocupando todo o espaço do seu disco rígido? É aí que entra o analisador de espaço em disco. Por exemplo, antes de realizar uma limpeza de disco, você pode precisar identificar os itens desnecessários para excluir e os arquivos enormes para transferir se o seu disco rígido continuar enchendo. Além disso, pode ser necessário identificar o arquivo que é muito grande para o sistema de arquivos de destino ao tentar converter uma partição NTFS em FAT32, mas sem sucesso. O analisador de espaço em disco é sempre útil nesta situação.
Para determinar a causa do enchimento do disco rígido, unidade flash ou unidade externa, use uma das cinco melhores ferramentas do Analisador de Espaço em Disco mencionadas no artigo. Alguns deles até permitem a remoção de arquivos do próprio programa. Portanto, os usuários do Windows 11 podem ler este artigo para encontrar o melhor gerenciador de espaço em disco com eficiência.
Dicas de seleção do analisador de espaço em disco para Windows 11
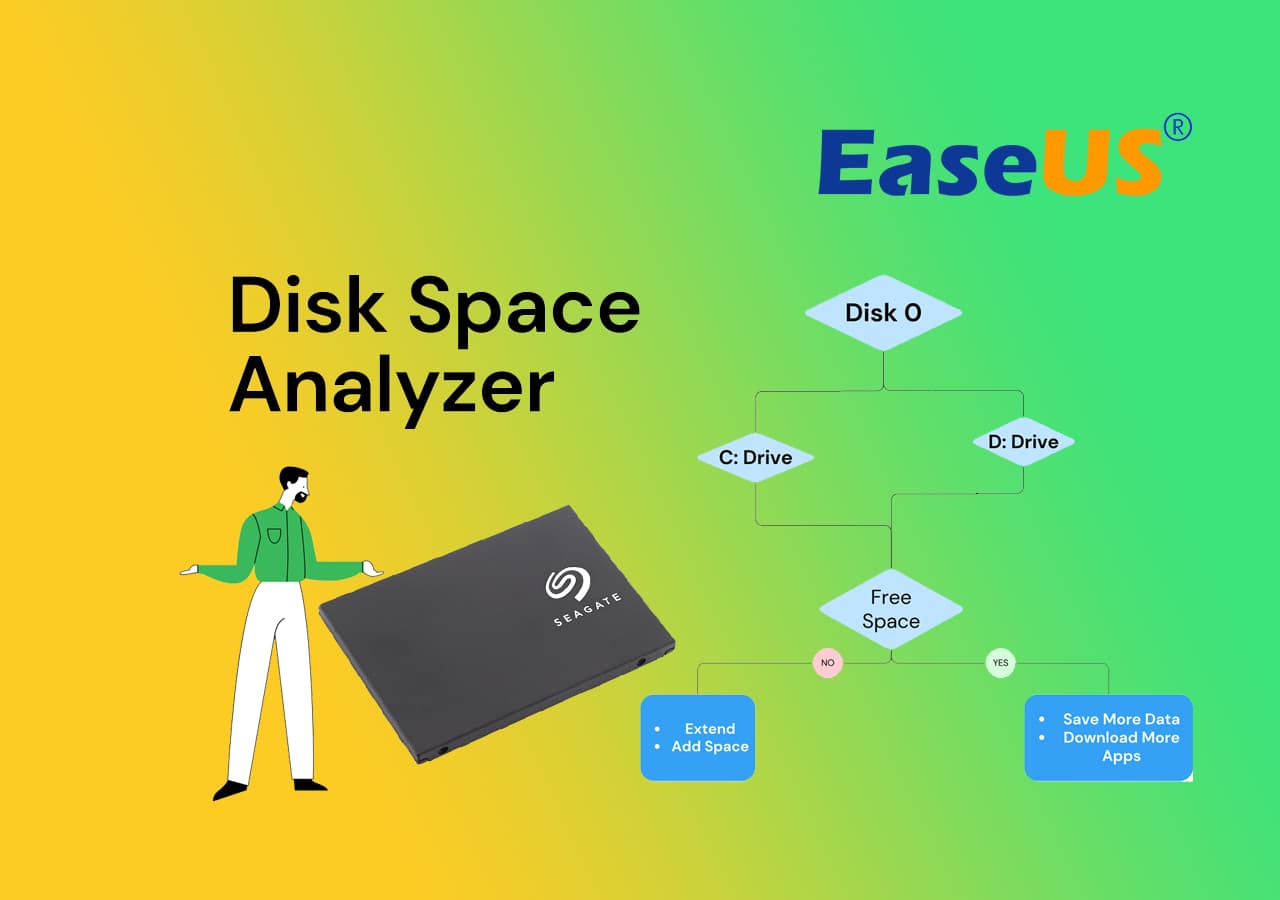
Abaixo estão algumas dicas sobre como selecionar um analisador de espaço em disco confiável para Windows 11:
| 💵Preço: | A maioria dos analisadores de espaço em disco são gratuitos e bastante acessíveis. |
| 💻Compatibilidade do SO: | O analisador de espaço em disco oferece suporte ao Windows 11. |
| 📝Recursos: | O software deve fornecer recursos equivalentes para detectar o uso do armazenamento em disco. |
| 🔢Complexidade: | O software analisador de disco precisa ser fácil para muitos usuários. |
Leia mais adiante para encontrar o analisador de espaço em disco mais adequado para Windows 11.
💡 Leia mais: Como encontrar arquivos grandes no Windows 10
Os 5 melhores analisadores de espaço em disco para Windows 11
Um analisador de espaço em disco verifica seu computador e cria um relatório descrevendo tudo o que ocupa espaço em disco, incluindo filmes, arquivos salvos, arquivos de instalação de atividades e muito mais. Abaixo estão os 5 melhores analisadores de espaço em disco para usuários do Windows 11 selecionarem.
Qual ferramenta devo usar para analisar meu espaço em disco em um computador Windows 11? Aqui está uma tabela de comparação que você pode visualizar rapidamente e ajudá-lo a tomar a decisão certa:
| Analisador de espaço em disco | Quem usar | Custo |
| #1. EaseUS Partition Master | Qualquer pessoa com conhecimentos básicos de informática. | US$ 0 |
| #2. Windows 11 Storage | Usuário com habilidade média que sabe claramente o que está prestes a excluir. | US$ 0 |
| #3. WinDirStat | Usuários e desenvolvedores avançados | US$ 0. No entanto, o desenvolvimento de software é lento. |
| #4. SpaceSniffer | Usuários e desenvolvedores avançados. | US$ 0 |
| #5. TreeSize | Usuários profissionais porque não é fácil aprender na primeira tentativa e precisam ter cuidado, pois a IU pode ser confusa. | US$ 25 para uso pessoal. |
A maioria dos analisadores de espaço em disco listados acima são de uso gratuito. Aconselhamos os usuários a usar o EaseUS Partition Master com seu recurso Analisador de espaço em disco. É gratuito e oferece recursos de bônus para os usuários liberarem espaço em disco e utilizá-lo totalmente. No entanto, certifique-se de ler sobre cada um desses softwares para entender.
1. EaseUS Partition Master
EaseUS Partition Master Free é uma solução freeware completa de gerenciamento de disco com várias ferramentas para gerenciar e otimizar o armazenamento do seu computador. Este gerenciador de espaço em disco possui recursos do Analisador de espaço que podem analisar o espaço em disco. Após uma análise do espaço em disco, os usuários podem gerenciar os discos alterando o espaço em disco, excluindo dados desnecessários e melhorando o desempenho do disco.
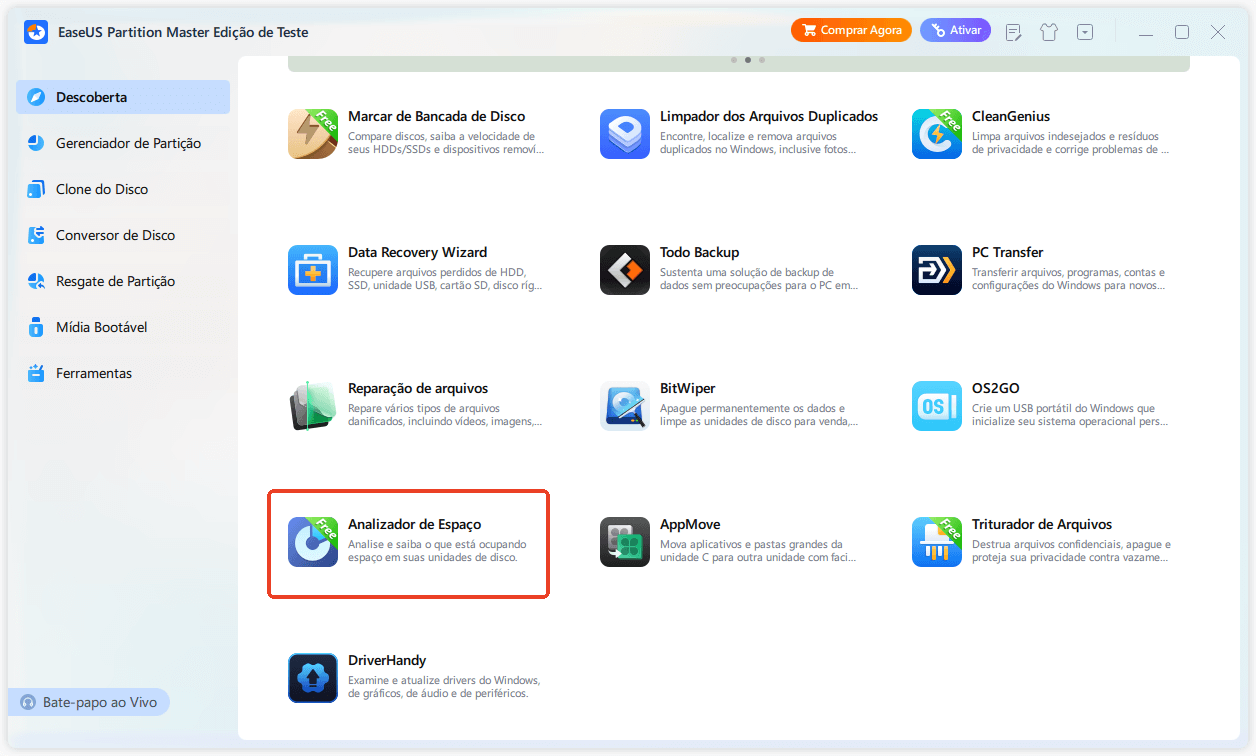
🎯Lista de recursos do analisador de espaço em disco EaseUS:
- Resultados rápidos da verificação: Uma verificação rápida do sistema dará aos usuários uma imagem clara de quanto espaço é usado. Ele mostra o tamanho do arquivo em um formato GB/MB/KB/B mais ilustrativo.
- Visualização de dados: A ferramenta exibirá as porcentagens de espaço total, utilizado e não utilizado. Os tipos de arquivo mais comuns são diretamente visíveis aos usuários.
- Localize arquivos rapidamente: Os usuários podem acessar os arquivos imediatamente navegando até visualizações de arquivos ou tentativas de pastas.
- Remova arquivos indesejados e ocultos: Esta ferramenta de gerenciamento de disco está incorporada às funções de gerenciamento de disco. Os usuários podem excluir arquivos ocultos e temporários indesejados usando a capacidade de limpeza de disco ou exclusão de partição.
- Fornece elementos adicionais: EaseUS tem muitas funções vitais como um dos melhores programas de gerenciamento de partição, incluindo verificação de integridade, teste de velocidade, gerenciamento de partição, clonagem de partição, etc.
👔Revisão dos Editores
É um ótimo programa; Eu uso há anos - nunca foi um problema. Eu uso isso há anos, particionei meus computadores, redimensionei partições e excluí partições vazias. GUI é tão fácil de usar. Um ótimo produto, principalmente porque sempre usei a versão gratuita. Obrigado, Easeus. do Softonic
Baixe o EaseUS Partition Master:
#Analisador de Espaço em Disco #Analisar Espaço em Disco #Grátis #Windows 11
💡Veredicto final:
2. Armazenamento do Windows 11
Você pode verificar quais arquivos ocupam seu disco rígido por meio da opção Armazenamento nas configurações do Windows 11. Abra Configurações > Armazenamento e verifique em Disco Local (C :) para ver o que está ocupando seu espaço em disco.
A opção Armazenamento nas Configurações do Windows fornece uma visão geral de praticamente tudo em qualquer disco rígido conectado ao Windows 11. Alguns exemplos são arquivos de sistema, programas, jogos, arquivos temporários, arquivos mantidos em Documentos, OneDrive, Imagens, Música, Vídeos e arquivos de outras pessoas se você compartilhar o computador.

🎯Lista de recursos de armazenamento do Windows:
- O Windows 11 oferece uma lista de discos e volumes: o Windows permite que você explore o volume (que inicia o Explorador de Arquivos) ou examine as propriedades do volume ao clicar em um dos volumes.
- Configurações avançadas de armazenamento resultam no Windows 11 para exibir opções de armazenamento adicionais: Você pode visualizar o armazenamento usado em outros discos usando opções avançadas de armazenamento.
👔Revisão dos Editores:
As configurações de armazenamento no Windows também permitem liberar espaço rapidamente e permitir que o Storage Sense remova arquivos temporários e itens da lixeira automaticamente. da PCmag
💡Veredicto final:
#Analisador de armazenamento do Windows #Analisador de espaço em disco #Windows #Grátis
3. WinDirStat
WinDirStat é bem avaliado e um dos melhores programas para examinar a utilização do disco. Esta ferramenta conta com a confiança de inúmeros usuários em todo o mundo e é gratuita, o que a torna uma escolha muito atraente para todos os usuários de computador. O programa realiza uma verificação completa do seu computador e produz um relatório detalhado com um mapa em árvore que exibe a porcentagem de uso do disco.

🎯Lista de recursos do WinDirStat
- Software utilitário de código aberto: A arquitetura de código aberto do programa permite aos usuários visualizar e editar o código-fonte. Devido à sua compatibilidade e integração com o ambiente Windows, é feito especificamente para rodar no sistema operacional Microsoft Windows.
- Resultados rápidos da verificação: Usa os algoritmos mais recentes e abordagens eficientes para uma verificação rápida e eficaz do sistema. Os usuários podem antecipar resultados rápidos ao verificar arquivos indesejados e dados armazenados em cache, reduzindo o tempo de espera e aumentando a produtividade.
- Remove lixo e dados armazenados em cache: O programa utilitário pode reconhecer e eliminar vários itens de lixo que se acumulam ao longo do tempo, incluindo arquivos temporários, logs do sistema e dados inúteis de aplicativos.
- Análise fácil de espaço em disco: Oferece uma interface esteticamente agradável e intuitiva para analisar o consumo de espaço em disco.
👔Revisão dos Editores:
Um salva-vidas! A Symantec ocupou 250 GB no meu disco rígido com arquivos de programas inúteis em quarentena; Eu nunca teria descoberto sem essa ferramenta. de SOUREFORGE
💡Veredicto final:
Baixe WinDirStat:
Abra este link em seu navegador e você poderá obtê-lo: https://windirstat.net/.
#Analisador de Espaço Livre em Disco #Análise de Espaço do Windows #Terceiros # Código Aberto
4. SpaceSniffer
O SpaceSniffer do software Uderzo é um poderoso analisador de espaço em disco feito explicitamente para Windows. Este utilitário de código aberto usa uma técnica de visualização de mapa de árvore para relatar o uso do espaço em disco de forma abrangente. Ao descobrir e eliminar itens que ocupam muito espaço em seu disco, você pode efetivamente recuperar espaço de armazenamento importante usando os insights deste estudo.
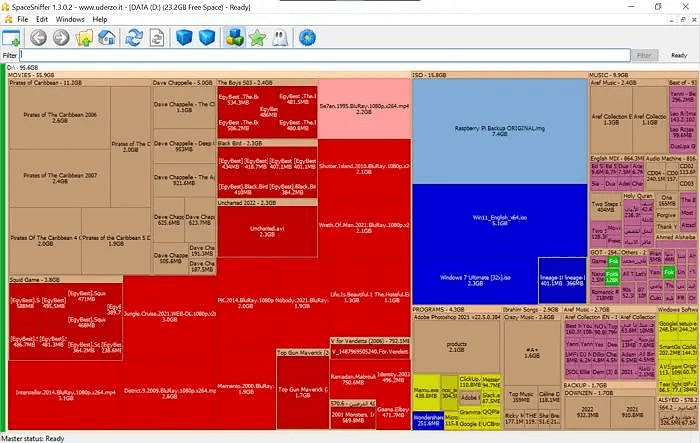
🎯Lista de recursos do SpaceSniffer:
- Permite cores personalizáveis de formato de arquivo: os usuários podem escolher cores para vários formatos de arquivo.
- Suporte para Fluxos de Dados Alternativos (ADS): Fluxos de Dados Alternativos (ADS) são fluxos de dados extras e ocultos que podem ser conectados a um arquivo. O aplicativo oferece suporte a ADS. O ADS pode rastrear os metadados, características estendidas e outros dados de um arquivo.
- Opções de categorização de arquivos: esta ferramenta permite aos usuários classificar arquivos de acordo com vários fatores, incluindo nome, tamanho e outras características pertinentes.
- Suporte para várias versões do Windows: Totalmente compatível com muitas versões do sistema operacional Windows.
👔Revisão dos Editores
LINDO !! Leve, fácil de usar e valioso. Eu uso isso há muitos anos; IMHO, seria necessária uma lei que tornasse este software obrigatório. do Softonic
💡Veredicto final:
Baixe o SpaceSniffer:
Abra este link em seu navegador para baixar o SpaceSniffer gratuitamente: https://spacesniffer.en.softonic.com/.
#Analisador de Espaço Livre #Spacesniffer #Grátis #Windows
5. TreeSize
TreeSize, desenvolvido pelo programa JAM, é um dos programas analisadores de espaço em disco mais avançados do mercado. Ele examina as unidades do sistema e fornece dados completos sobre o consumo de espaço em disco por meio de um mapa de árvore simples. A IU deste aplicativo é simples e fácil de usar. Com suporte para mais de 16 idiomas, pretende atender um mercado global.

🎯Lista de recursos do TreeSize:
- Uso Eficaz de Recursos: O aplicativo é mínimo por design, evitando que consuma grandes quantidades de recursos do sistema.
- Excelente visualização de dados: Fornece uma ferramenta eficiente de visualização de dados que melhora a experiência do usuário.
- Integração com o Windows Explorer: Este recurso se conecta perfeitamente ao Windows Explorer e oferece aos usuários uma abordagem prática para excluir arquivos extras.
- Suporte para todas as edições do Windows: Desenvolvido para funcionar sem problemas nas edições de 32 e 64 bits do Microsoft Windows.
👔Revisão dos Editores:
Suporta opções de classificação e pode procurar arquivos grandes em discos rígidos internos e externos. As unidades de tamanho podem ser alteradas entre GB, MB e KB; uma versão portátil está disponível na página de download. da Lifewire
💡Veredicto final:
Baixar TreeSize:
Abra este link em seu navegador e você poderá baixar esta ferramenta gratuitamente: www.jam-software.com/treesize.
#Análise de Espaço #Pago #Windows
Conclusão
Portanto, essas são os cinco melhores programas para ver espaço em disco, depois de comparar e analisar minuciosamente todas as opções acessíveis em 2025. Este software fantástico se diferencia dos aplicativos concorrentes devido à sua riqueza de recursos, interface de usuário simples e eficiência excepcional. Além disso, oferece uma fusão distinta de recursos de ponta com conveniência. Veja como recomendamos a lista acima:
Então, para finalizar, sugiro a ferramenta EaseUS Partition Master como o melhor gerenciador de espaço em disco para verificar quais programas estão ocupando espaço em seu disco, e você pode baixá-la e ver por si mesmo.
Perguntas frequentes sobre o analisador de espaço em disco do Windows 11
Você tem mais perguntas sobre o analisador de espaço em disco no Windows 11? Confira as perguntas frequentes e suas respostas:
1. O Windows 11 possui analisador de espaço em disco?
Sim. Navegue até Configurações > Sistema > Armazenamento em seu computador Windows 11. Se você usar essa configuração pela primeira vez, aguarde alguns segundos para que o computador examine o armazenamento de dados. Você pode ver o total de RAM disponível na parte superior da página depois que o Windows reunir todas as informações necessárias.
2. Como posso visualizar o espaço em disco no Windows 11?
É assim que você verifica o espaço em disco no Windows 11:
Passo 1: Em seu dispositivo Windows 11, clique em Explorador de Arquivos na barra de tarefas.
Passo 2: Clique na opção Este PC no painel esquerdo para ver quanto espaço resta em disco.
Passo 3: Você pode verificar o espaço livre em sua unidade em Dispositivos e Unidades.
3. Existe um analisador de espaço em disco para Windows 10?
Sim. No seu dispositivo Windows 10, abra o Explorador de Arquivos na barra de tarefas, clique em Este PC à esquerda e veja quanto espaço em disco ainda está disponível. O espaço disponível de cada unidade será exibido na seção Dispositivos e Unidades.
4. Como verifico o espaço em disco e limpo o disco no Windows 10?
É assim que você verifica o espaço em disco e limpa o disco no Windows 10:
Passo 1: Selecione a opção Recomendações de limpeza em Iniciar > Configurações > Sistema > Armazenamento.
Passo 2: Escolha o botão Limpar para cada seção depois de escolher os arquivos temporários, arquivos indesejados, arquivos sincronizados com a nuvem ou aplicativos inúteis que você deseja excluir.
Como podemos te ajudar
Sobre o autor
Atualizado por Jacinta
"Obrigada por ler meus artigos. Espero que meus artigos possam ajudá-lo a resolver seus problemas de forma fácil e eficaz."
Escrito por Leonardo
"Obrigado por ler meus artigos, queridos leitores. Sempre me dá uma grande sensação de realização quando meus escritos realmente ajudam. Espero que gostem de sua estadia no EaseUS e tenham um bom dia."
Revisão de produto
-
I love that the changes you make with EaseUS Partition Master Free aren't immediately applied to the disks. It makes it way easier to play out what will happen after you've made all the changes. I also think the overall look and feel of EaseUS Partition Master Free makes whatever you're doing with your computer's partitions easy.
Leia mais -
Partition Master Free can Resize, Move, Merge, Migrate, and Copy disks or partitions; convert to local, change label, defragment, check and explore partition; and much more. A premium upgrade adds free tech support and the ability to resize dynamic volumes.
Leia mais -
It won't hot image your drives or align them, but since it's coupled with a partition manager, it allows you do perform many tasks at once, instead of just cloning drives. You can move partitions around, resize them, defragment, and more, along with the other tools you'd expect from a cloning tool.
Leia mais
Artigos relacionados
-
Como aumentar o espaço do disco C no Windows 11 [Tutorial 2025]
![author icon]() Leonardo 2025/08/26
Leonardo 2025/08/26 -
Como formatar SSD com sistema operacional nele [solução confiável] - EaseUS
![author icon]() Leonardo 2025/08/26
Leonardo 2025/08/26 -
Qual é o melhor conversor de MBR para GPT? 4 principais recomendações
![author icon]() Leonardo 2025/08/26
Leonardo 2025/08/26 -
Quanto GB custa Fortnite no notebook/PC | Obtenha mais armazenamento
![author icon]() Leonardo 2025/08/26
Leonardo 2025/08/26
Temas quentes em 2025
EaseUS Partition Master

Gerencie partições e otimize discos com eficiência








