Artigos em Destaque
- 01 O que é clonagem de disco e por que ela é necessária?
- 02 Como escolher o SSD certo para suas necessidades
- 03 Lista principal de software de clonagem de HD/SSD para SSD
- 04 Como clonar HD para SSD NVMe
- 05 Como clonar HD para M.2 SSD
- 06 Solução para clonagem de HD para SSD com falha
- 07 Como clonar HD para SSD no Mac

Benefícios de instalar o Windows 11 no SSD M.2
O mais recente sistema operacional da Microsoft, o Windows 11, é capaz de mostrar sua velocidade de inicialização e suavidade perfeitamente em um SSD de alto desempenho. Esteja você jogando, trabalhando em programação de computadores, edição de áudio e vídeo ou desenhos de engenharia, a colaboração do Windows 11 e do SSD M.2 pode tornar sua vida profissional e de entretenimento mais confortável e feliz! Para maior felicidade e produtividade, recomendamos que você instale o Windows 11 no SSD M.2 .
Neste post, abordaremos:
- 1. Inicialize um novo SSD para uso
- 2. Método #1. Clone Windows 11 para SSD M.2 sem instalar
- 3. Método #2. Instalação limpa do Windows 11 a partir de USB
- 4. Clone vs. Instalação limpa: o que combina melhor com você
Como inicializar um novo SSD M.2 para uso
Este procedimento de inicialização do SSD é opcional neste caso, somente quando o SSD M.2 que você adquiriu é recém-comprado e está rotulado como desconhecido e não inicializado quando conectado a um computador. Por exemplo:
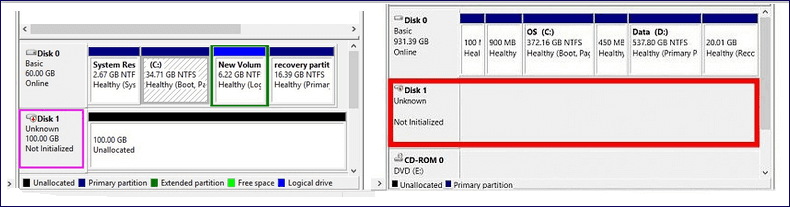
Para inicializar o SSD M.2 para se preparar para a instalação do Windows 11, veja como:
Etapa 1. Dependendo do seu tipo de SSD M.2, você precisa inserir o SSD M.2 corretamente em um slot "PCIe" ou "SATA".
Etapa 2. Abra o Gerenciamento de Disco do Windows e localize o novo SSD M.2 que é mostrado como não inicializado. Aqui, para acessar o Gerenciamento de Disco do Windows, para sistemas operacionais Windows 8.1 e posteriores. Clique em Este PC > Gerenciar > Gerenciamento de disco; e para Windows 7, vá para Meu Computador em vez de Este PC.
Etapa 3. Clique com o botão direito do mouse no SSD não inicializado e escolha "Inicializar disco".
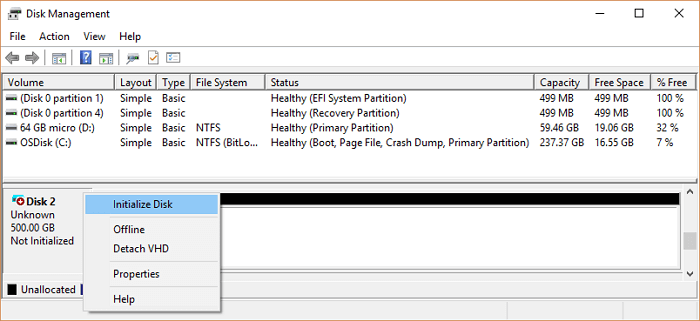
Etapa 4. Na caixa de diálogo Inicializar disco, selecione o disco correto para inicializar. E, em seguida, clique em "OK" para aceitar o estilo de partição padrão, ou você pode alterar o estilo de partição (GPT ou MBR) conforme desejar.
Como clonar o Windows 11 para SSD M.2 sem instalar
- Aplica-se a: Substituir uma unidade de inicialização antiga do Windows 11 (seja um HDD ou SSD) por um novo SSD M.2
- Requer: Instale o SSD M.2 na placa-mãe do seu PC desktop ou use um cabo/caixa de conexão em um laptop
Quando se trata de substituir um disco rígido por um SSD M.2 mais rápido, menor e mais durável, você já considerou a dificuldade de mover a instalação atual do Windows 11 para ele? Na verdade, você não pode usar o método de copiar e colar em um arquivo para arquivos do sistema Windows. O Windows não permitirá que você faça a cópia manualmente devido à restrição de proteção do sistema.
Nesse caso, quando você precisar mudar o HDD para uma unidade de estado sólido, mas não tiver ideia de como instalar o SO no novo disco rígido, vá com calma. O EaseUS Todo Backup é uma escolha exclusiva para você. É um software de backup profissional do Windows , além disso, os recursos de clone e clone do sistema o diferenciam dos concorrentes.
EaseUS Clone - Seu software confiável de clonagem de HD para SSD
- Modo de clone de disco e modo de clone de partição estão disponíveis para cenários de clonagem flexíveis
- System Clone é especialmente para migração do Windows 11/10/8.1/8/7 de um PC/disco rígido antigo para um novo
- Suporta todos os tipos de discos rígidos físicos nas direções de origem e destino: HDD, SSD, SSD M.2 NVME, SSD M.2 PCIe, SSD SATA M.2
- Útil para atualizar um disco rígido ou transferir o sistema operacional Windows sem reinstalar o sistema operacional ou programas
Em seguida, siga o guia para clonar o SSD do Windows 11 para M.2 com o software de clonagem de SSD M.2 da EaseUS:
Etapa 1. Abra o EaseUS Todo Backup e clique em "Ferramentas", e então você pode escolher qualquer função apresentada a você.

Etapa 2. O EaseUS Todo Backup selecionará automaticamente a partição de inicialização e do sistema, o que você precisa fazer é escolher o disco de destino e clicar em "Avançar".
(Certifique-se de que o estilo de partição do disco de origem e do disco de destino sejam os mesmos.)
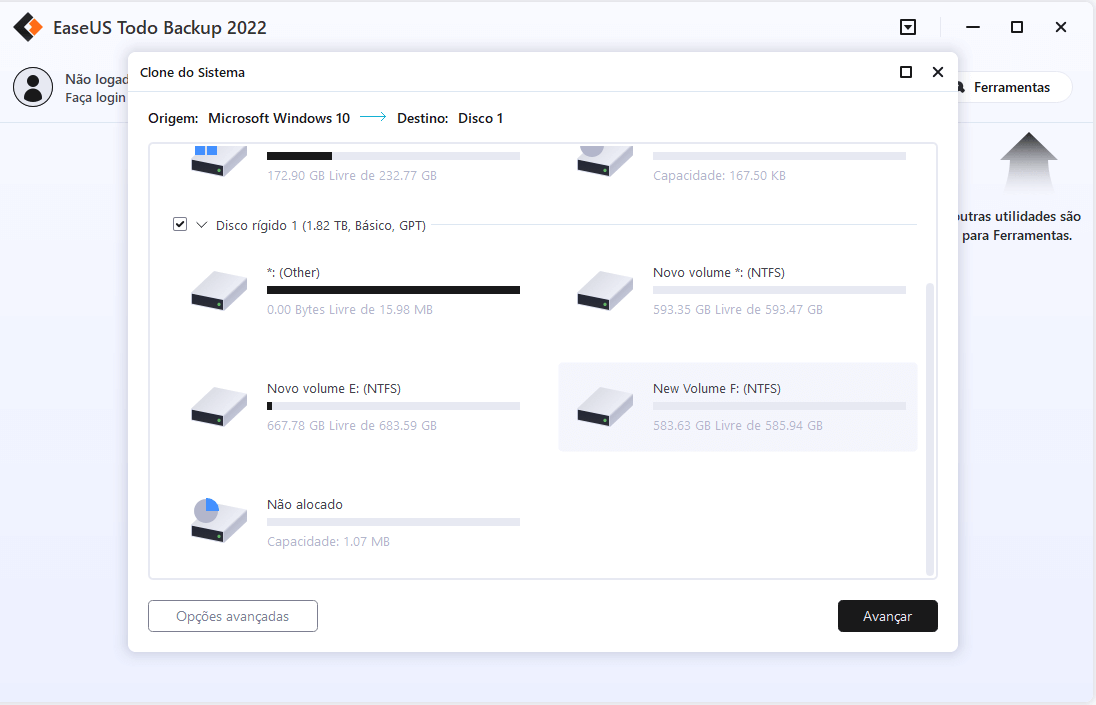
*O clone do sistema apagará todos os dados, por favor, certifique-se de fazer backup de seus dados com antecedência.
Etapa 3. Se você deseja clonar seu sistema para um SSD, você pode escolher "Otimizar para SSD" em Opções avançadas.
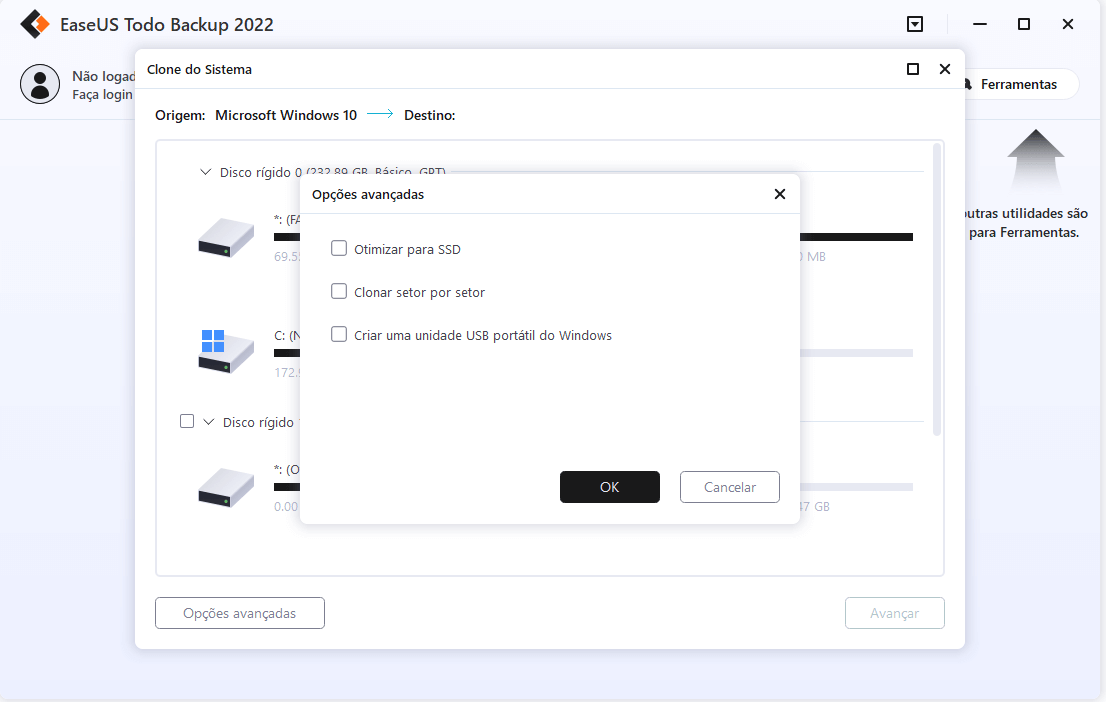
Etapa 4. Clique em "Avançar" para iniciar a clonagem.
Como instalar o Windows 11 no SSD M.2 a partir de USB
- Aplica-se a: Instalação limpa do Windows 11, reinstalação do Windows 11
- Requer: Uma unidade flash externa ou pen drive
O procedimento padrão para instalar manualmente o Windows 11 no SSD M.2 e inicializar o Windows 11 a partir do SSD M.2 é o seguinte:
- 1. Antes de começar, certifique-se de que seu computador atenda aos requisitos mínimos de sistema para Windows 11 . Você também precisará de uma unidade USB não utilizada com pelo menos 4 GB de espaço.
- 2. Baixe os arquivos de instalação do Windows 11 no site da Microsoft. Certifique-se de selecionar a edição do Windows 11 que deseja instalar, bem como a arquitetura (32 bits ou 64 bits).
- 3. Conecte a unidade USB ao seu computador e copie o conteúdo do arquivo ISO do Windows 11 para a unidade.
- 4. Desconecte a unidade USB e reinicie o computador. Durante a inicialização, insira suas configurações de BIOS ou UEFI e certifique-se de que seu SSD M.2 esteja definido como o dispositivo de inicialização principal. Salve suas alterações e saia do BIOS.
O método manual de acessar a página de download da Microsoft para criar um assistente de instalação do Windows 11 ou uma mídia de instalação do Windows 11 é popular na web. O Assistente de Instalação do Windows 11 é uma opção para instalar o Windows 11 no dispositivo que você está usando no momento, enquanto a Mídia de Instalação do Windows 11 é usada para realizar uma reinstalação ou instalação limpa do Windows 11 em um PC novo ou usado. No que nos diz respeito, cerca de 47% dos usuários estão dispostos a aceitar o desafio de fazer uma instalação manual de qualquer maneira.
Como alternativa, queremos compartilhar aqui uma maneira mais fácil e rápida de ajudá-lo a simplificar bastante o longo processo de download da versão mais recente da atualização do Windows 11 com um software de download automático do Windows 11 - EaseUS OS2Go .
É apresentado com três opções úteis do Windows 11/10/8.1/8/7 para colocar um sistema operacional Windows em armazenamento externo, incluindo:
- Crie uma versão portátil do Windows em uma unidade flash USB ou unidade externa
- Crie uma unidade do Assistente de Instalação do Windows selecionando uma versão do Windows desejada
- Crie uma unidade de criação do Windows Media selecionando um ISO do Windows desejado
A seguir está o procedimento de como criar uma unidade de criação de mídia do Windows 11 para instalar o Windows 11 no SSD M.2.
Etapa 1. Instale o EaseUS OS2Go no seu computador Windows. Conecte uma unidade USB ou disco rígido externo que seja grande o suficiente.
Etapa 2. Escolha a terceira guia "Windows Install Drive Creator". Primeiro escolha as versões do Windows que você deseja instalar, o EaseUS OS2Go suporta a criação de mídia de instalação do Windows 11/10/8.1. Você também pode selecionar um arquivo ISO local. Quando tudo estiver pronto, clique em "Criar".
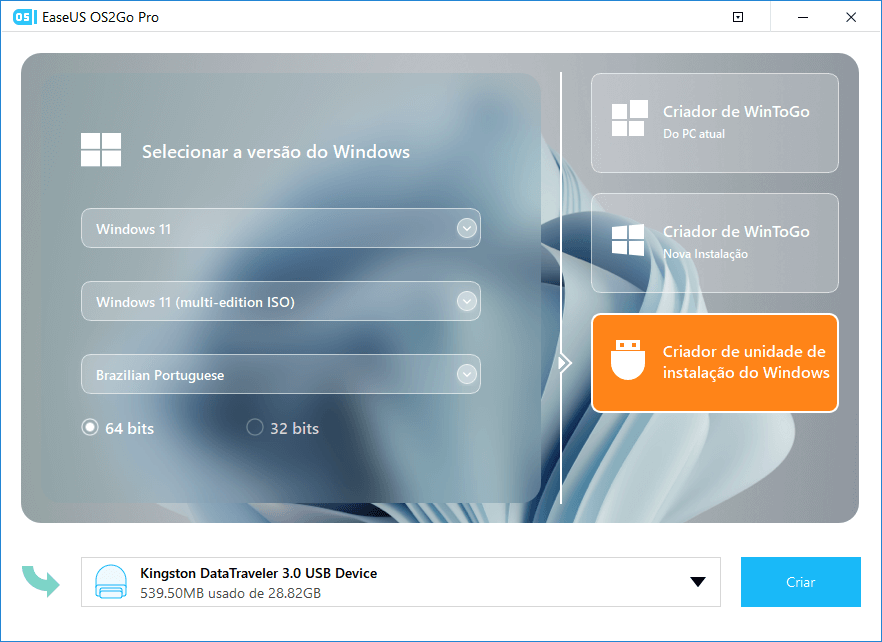
Etapa 3. Em seguida, você verá uma mensagem de aviso de segurança, informando que todos os dados no disco selecionado serão excluídos. Clique em "Continuar" para prosseguir.
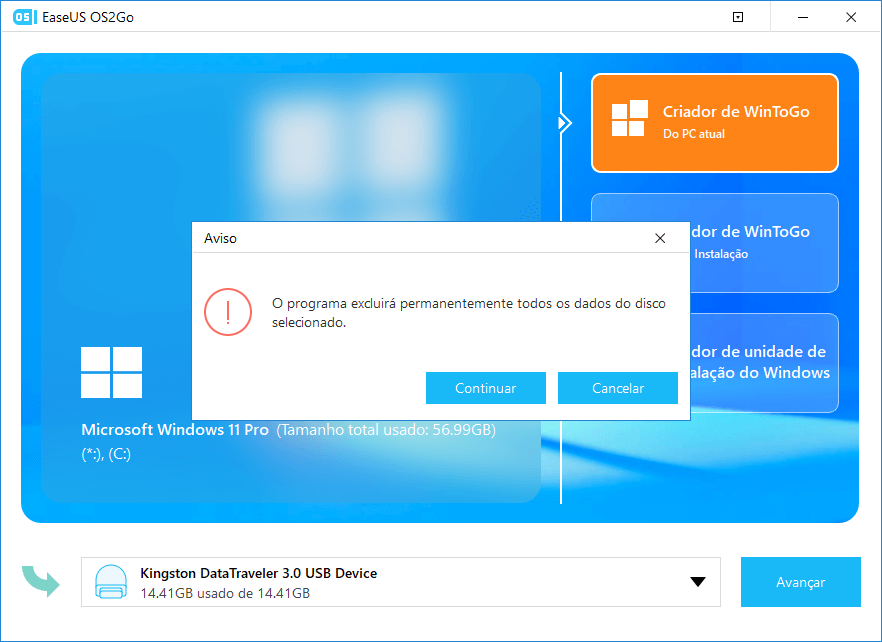
Etapa 4. Em seguida, o EaseUS OS2Go começará a criar a mídia de instalação do Windows. Geralmente demora um pouco para baixar um arquivo ISO, o tempo que leva depende do seu sistema operacional e da condição da rede. Quando o progresso atingir 100%, a unidade USB deve ser inicializável agora.
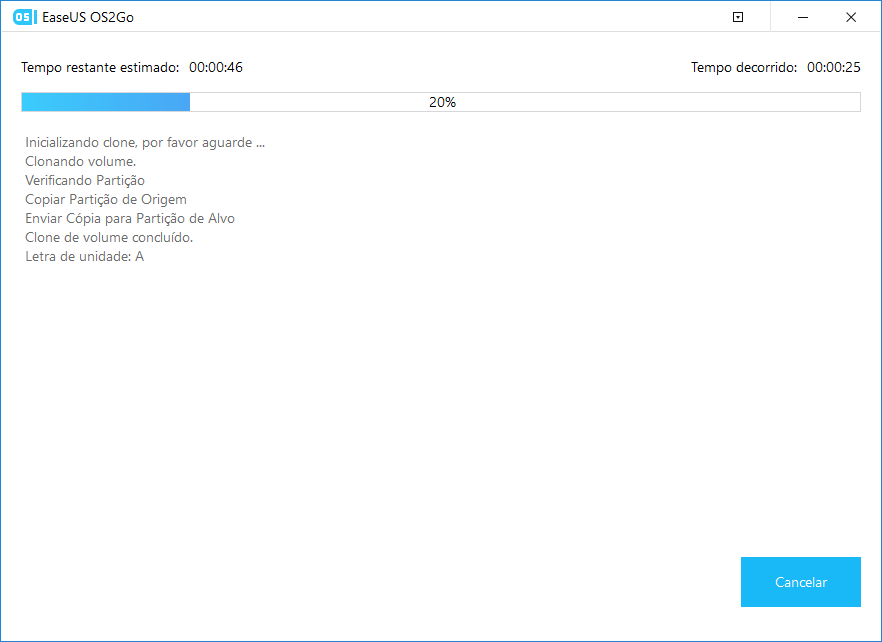
Etapa 5. Insira a mídia de instalação do Windows em seu computador e inicie o processo de instalação.
Clone o Windows 11 vs. Instalação limpa do Windows 11: quais suítes você é melhor
Para resumir, os métodos de clonagem/migração do sistema e reinstalação do Windows são úteis caso você queira colocar o Windows 11 em um SSD M.2 para um desempenho de inicialização mais rápido. Apenas o mais adequado é o melhor.
Use um método de clone de disco/partição quando:
- Você deseja replicar as configurações exatas de um PC em outro computador.
- Realização de várias instalações do mesmo sistema operacional e configurações em vários computadores.
- Restaurar um disco rígido existente para suas configurações e configurações originais.
- Migrando dados importantes e conteúdo do disco rígido para um novo disco.
Use uma instalação limpa do Windows quando:
- Solução de problemas com o sistema operacional do computador atual.
- Eliminando malware e outras ameaças de segurança.
- Atualizando para uma nova versão do sistema operacional Windows sem problemas secundários.
- Você enfrenta desafios de baixo desempenho mesmo depois de desinstalar alguns programas.
Não importa de que maneira você prefira, os produtos de software EaseUS do EaseUS Todo Backup e EaseUS OS2Go podem ajudá-lo.
Este artigo ajudou você?
Artigo Relacionado
-
6 melhores exemplos de software de backup de VM gratuito
![author icon]() Leonardo 2025-10-24
Leonardo 2025-10-24 -
Como clonar um servidor para outro servidor
![author icon]() Leonardo 2025-10-24
Leonardo 2025-10-24 -
Como agendar backup automático do MySQL de três maneiras rápidas [Guia do iniciante]
![author icon]() Leonardo 2025-10-24
Leonardo 2025-10-24 -
Backup e Sincronização não Funcionam no Google Drive [Corrigido em 2025]
![author icon]() Rita 2025-10-24
Rita 2025-10-24