Índice da página
Sobre o autor
Tópicos quentes
Atualizado em 26/08/2025
Você está procurando uma maneira de eliminar completamente o espaço não alocado? Você quer proteger sua privacidade contra vazamentos? Este artigo fornece duas maneiras eficientes de ajudá-lo a limpar o espaço não alocado, mas primeiro, vamos descobrir por que precisamos limpar o espaço não alocado.
Por que limpar o espaço não alocado
Quando você exclui uma partição, ela se torna espaço não alocado, mas isso significa que exclui completamente seus dados? Claro que não.
Ao excluir uma partição, os dados do espaço não alocado não podem ser completamente apagados. Isso se deve ao modo como funcionam os tipos de sistema de arquivos, como NTFS, FAT32, etc. Quando você exclui uma partição no Windows, os arquivos dentro dela não são completamente apagados, eles apenas são marcados como "excluídos" na tabela de arquivos mestre (disco rígido índice). Portanto, o principal motivo para limpar o espaço não alocado é:
- Proteja a privacidade: limpe completamente os dados na partição para evitar que outras pessoas se recuperem maliciosamente.
No entanto, como limpar os não alocados, já que não encontramos nenhuma opção de limpeza no Gerenciamento de disco? Não se preocupe. A próxima parte mostrará duas maneiras de eliminar o espaço não alocado.
Duas maneiras eficientes de limpar espaço não alocado
Como limpamos o espaço não alocado para evitar que outras pessoas recuperem nossos dados? É fácil se você tiver as ferramentas certas. Esta parte fornecerá uma ferramenta integrada do Windows e uma ferramenta de terceiros. Agora, vamos começar com o mais fácil.
Maneira 1. Use o EaseUS Partition Master para limpar o espaço não alocado - Fácil
EaseUS Partition Master Free é um utilitário para gerenciar a partição do seu disco. Ele pode não apenas limpar todo o disco e algumas partições, mas também limpar dados em espaço não alocado no Windows 11/10/8/7/XP e no Windows Vista. É fácil de usar, então você pode limpar facilmente o espaço não alocado com a ajuda de seus prompts. Agora faça o download e siga o guia abaixo.
Passo 1. Clique com o botão direito no espaço não alocado do qual deseja apagar os dados e escolha “Limpar”.
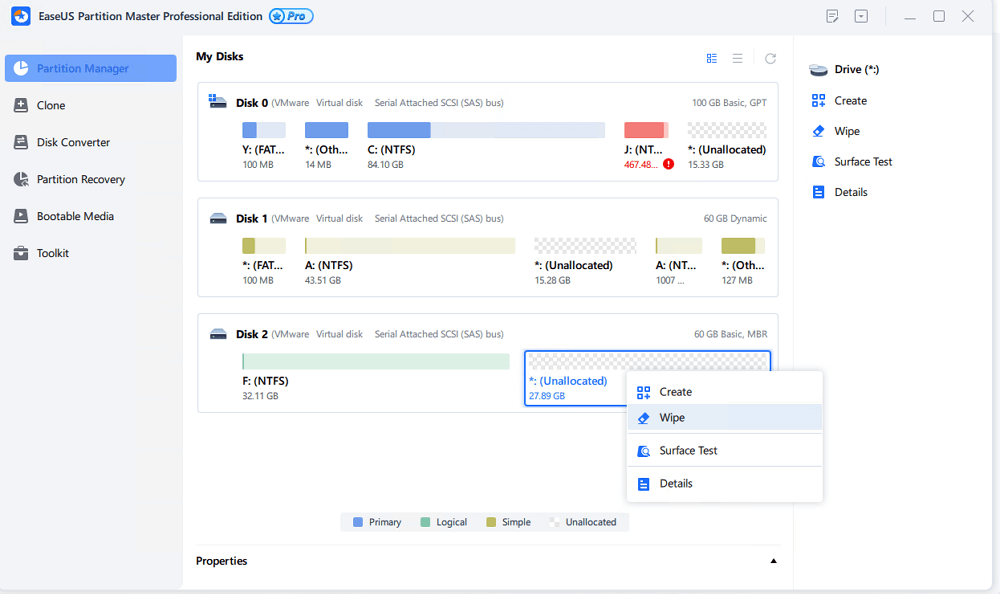
Passo 2. Na nova janela, defina o horário em que deseja limpar sua partição e clique em "OK".
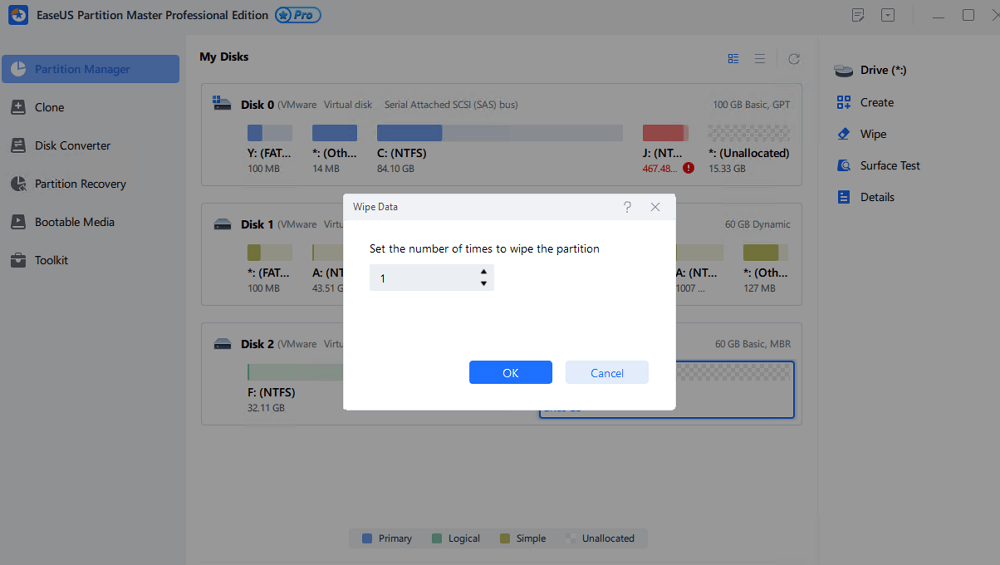
Passo 3. Clique no botão “Executar 1 tarefa(s)” no canto inferior direito, verifique as alterações e clique em “Aplicar”.
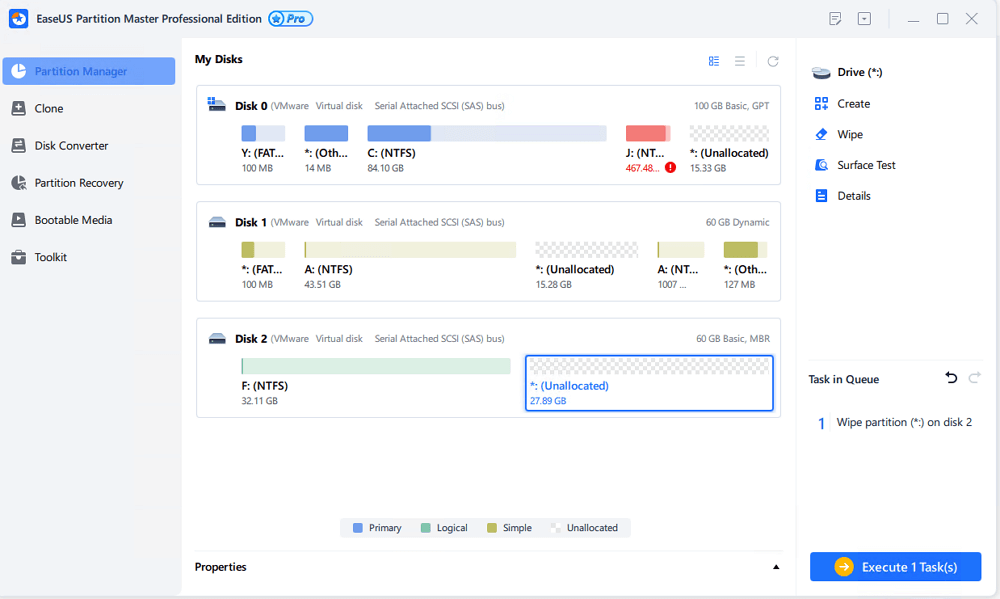
Você vê. EaseUS Partition Master ajudou você a limpar o espaço não alocado. Pode ajudar muito mais do que isso. Vamos ver algumas características dele.
Recursos do EaseUS Partition Master:
- Excluir espaço não alocado
- Formatar disco não alocado
- Adicione espaço não alocado à unidade D
- Converter espaço não alocado em espaço livre
- Partição criada a partir de espaço não alocado
Ele pode gerenciar o espaço não alocado, bem como a partição do disco. Não hesite em baixá-lo para ajudar.
Maneira 2. Use Cipher.exe para limpar espaço não alocado - Complexo
Cipher.exe é uma ferramenta utilitária no Windows XP e versões posteriores do Windows PC. Ele foi originalmente desenvolvido para criptografar/descriptografar arquivos, mas também possui uma opção "apagar" que permite limpar ou apagar arquivos que você excluiu com segurança. Ele substituirá sua partição ou disco três vezes.
Mas primeiro você precisa criar uma nova partição com base no espaço não alocado. Então, aqui estão as etapas para limpar o espaço não alocado.
Passo 1. Clique com o botão direito no botão do ícone do Windows e escolha "Gerenciamento de disco".
Passo 2. Clique com o botão direito no espaço não alocado do disco e selecione “Novo volume simples”. Siga o Assistente de Novo Volume Simples e crie uma nova partição com um novo número ou letra de unidade.
Passo 3. Depois disso, clique com o botão direito no ícone do Windows e escolha “Executar”.
Passo 4. Pressione “Enter” após digitar “ cmd ”, digite “ cipher /w:c ” e pressione “Enter” novamente. Substitua C pela nova letra da unidade.

Este processo pode levar algum tempo, dependendo da quantidade de dados que você obtém nesta partição. O comando "/w" significa Wipe e, quando você o executa, o comando substitui todo o espaço não alocado no disco rígido três vezes:
- Primeira vez - 0x00
- Segunda vez - 0xFF
- Terceira vez - números aleatórios
Portanto, espere pacientemente ou você pode escolher o EaseUS Partition Master para ajudar.
Você também pode gostar do seguinte:
Conclusão
Este artigo fornece duas maneiras de ajudá-lo a apagar ou limpar o espaço não alocado. EaseUS Partition Master é a melhor escolha. Pode ajudar a apagar todas as marcas mais populares de SSDs, como Samsung, SanDisk, etc. Ele protege sua privacidade limpando seu disco rígido e ajuda a gerenciar melhor suas partições de disco, mesclando, movendo, excluindo e particionando-as. Se você estiver enfrentando problemas de particionamento de disco, não hesite em baixá-lo.
Se você tiver outras dúvidas relacionadas ao espaço não alocado, a próxima parte pode ajudar.
Perguntas frequentes sobre como limpar espaço não alocado
Apagar ou limpar dados é muito importante se você não deseja que seus dados importantes sejam recuperados por outras pessoas. Esta parte lista algumas perguntas que você pode ter sobre a limpeza de espaço não alocado.
1. Posso formatar espaço não alocado?
Sim você pode. Mas antes de formatar o espaço não alocado, você deve criar uma nova partição no espaço não alocado. Então, você pode formatar a nova partição com base no espaço não alocado.
2. Como excluo espaço não alocado?
Siga os passos e tente:
Passo 1. Clique com o botão direito no espaço não alocado em Gerenciamento de disco e escolha “Novo volume simples”.
Passo 2. Siga o Assistente de Novo Volume Simples e crie uma nova partição.
Etapa 3. Clique com o botão direito na nova partição e escolha “Excluir volume”.
3. Como converter espaço não alocado em espaço livre?
Como converter espaço não alocado em espaço livre? Você tem duas maneiras de tornar utilizável o espaço não alocado:
Caminho 1. Crie uma nova partição no espaço não alocado.
Maneira 2. Estenda a partição existente com o espaço não alocado.
Como podemos te ajudar
Sobre o autor
Atualizado por Jacinta
"Obrigada por ler meus artigos. Espero que meus artigos possam ajudá-lo a resolver seus problemas de forma fácil e eficaz."
Escrito por Leonardo
"Obrigado por ler meus artigos, queridos leitores. Sempre me dá uma grande sensação de realização quando meus escritos realmente ajudam. Espero que gostem de sua estadia no EaseUS e tenham um bom dia."
Revisão de produto
-
I love that the changes you make with EaseUS Partition Master Free aren't immediately applied to the disks. It makes it way easier to play out what will happen after you've made all the changes. I also think the overall look and feel of EaseUS Partition Master Free makes whatever you're doing with your computer's partitions easy.
Leia mais -
Partition Master Free can Resize, Move, Merge, Migrate, and Copy disks or partitions; convert to local, change label, defragment, check and explore partition; and much more. A premium upgrade adds free tech support and the ability to resize dynamic volumes.
Leia mais -
It won't hot image your drives or align them, but since it's coupled with a partition manager, it allows you do perform many tasks at once, instead of just cloning drives. You can move partitions around, resize them, defragment, and more, along with the other tools you'd expect from a cloning tool.
Leia mais
Artigos relacionados
-
Correção rápida: erro de tela azul WDF_Violation
![author icon]() Leonardo 2025/08/26
Leonardo 2025/08/26 -
Como desbloquear seu Surface Tablet quando esquecer a senha
![author icon]() Leonardo 2025/08/26
Leonardo 2025/08/26 -
Como consertar a tela preta do Windows 11 com cursor | 100% funciona
![author icon]() Leonardo 2025/08/26
Leonardo 2025/08/26 -
Como faço para redefinir a senha do Windows com USB? Guia 2025
![author icon]() Leonardo 2025/08/26
Leonardo 2025/08/26
Temas quentes em 2025
EaseUS Partition Master

Gerencie partições e otimize discos com eficiência








