Índice da página
Críticas e Prêmios
Leonardo atualizou em 08/07/2025 para Transferência entre PCs | Mais Artigos
"Como faço para desinstalar o aplicativo da Microsoft? Tentei pesquisar na Internet um método que utiliza o PowerShell, mas não encontrei nenhum. Como devo proceder?"
Aplicativos indesejados. Verificar! Programas quebrados. Verificar! Encontre a maneira mais fácil. Verificar! Você pode se perguntar que desinstalar um programa é uma coisa fácil, excluindo as pastas de destino. Mas está errado porque um aplicativo do Windows contém muitos arquivos espalhados no registro ou em outros locais.
Como desinstalar o aplicativo Windows 11/10 com EaseUS Todo PCTrans
Como desinstalar o programa no Windows através do menu Iniciar
Como remover aplicativos e programas através do menu de configuração
Desinstalação de aplicativos do Windows 11/10 usando o painel de controle
Desinstalar aplicativos do Windows com CMD
Neste artigo, mostraremos 5 maneiras de desinstalar aplicativos no Windows 10. Mesmo que o Windows possua as correções internas, ele deixará pastas ou arquivos inúteis no PC. É por isso que recomendamos software de terceiros. Vale a pena experimentar o EaseUS Todo PCTrans Free! Baixe o software e experimente esta função gratuita!
Desinstalar Aplicativos com EaseUS Todo PCTrans Free
Aplica-se a: Desinstalar todos os aplicativos instalados.
Às vezes, você pode sentir que está preso a muitos aplicativos em qualquer lugar. Por que manter tantos programas sem sentido que não são muito usados? Deixe o gerenciamento de aplicativos do EaseUS Todo PCTrans ajudá-lo sem nenhum arquivo extra restante.
A ferramenta de terceiros, EaseUS Todo PCTrans, não é apenas um desinstalador de aplicativos, mas também um software de transferência de PC gratuito.
- PC para PC: Transfira arquivos, programas, contas para um novo PC na mesma internet.
- Backup e restauração: faça backup dos dados no dispositivo externo e restaure-o no novo computador.
- Migração de aplicativos: migre aplicativos entre o disco local.
- Salvamento os dados: Recupere programas, arquivos, contas de um computador quebrado.
3 Etapas para Desinstalar o Aplicativo do Windows:
Etapa 1. Escolha Gerenciamento de aplicativos, clique em "Iniciar" para desinstalar seus aplicativos com segurança e reparar seus aplicativos danificados.
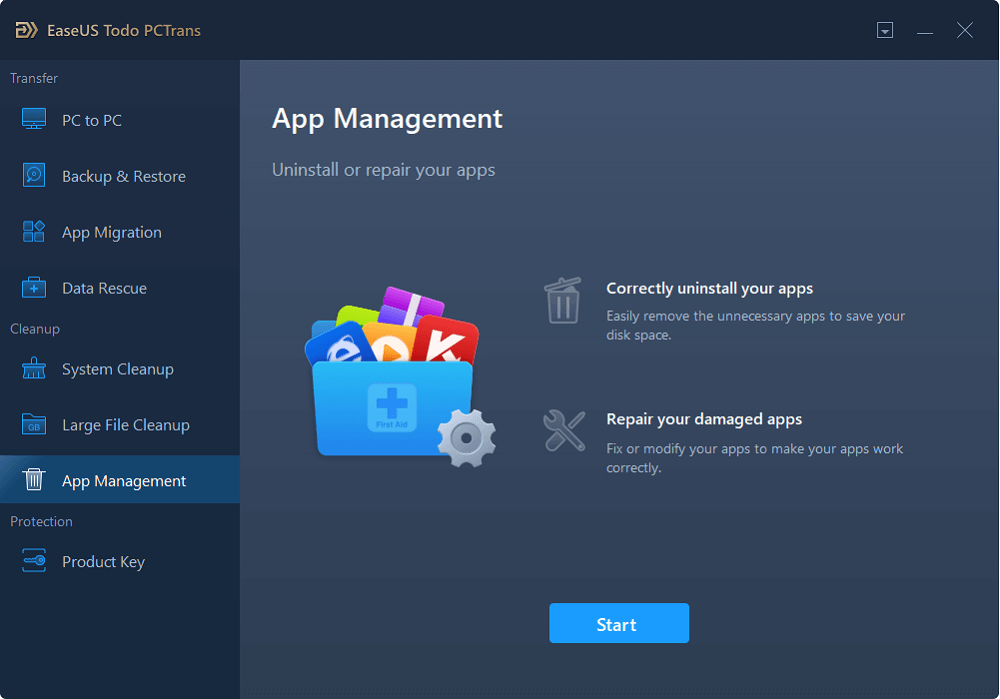
Etapa 2. Todos os aplicativos instalados no seu PC, escolha o selecionado que você deseja desinstalar ou reparar. (Se o processo de desinstalação falhar, você pode clicar no pequeno ícone de triângulo e selecionar "Excluir".)
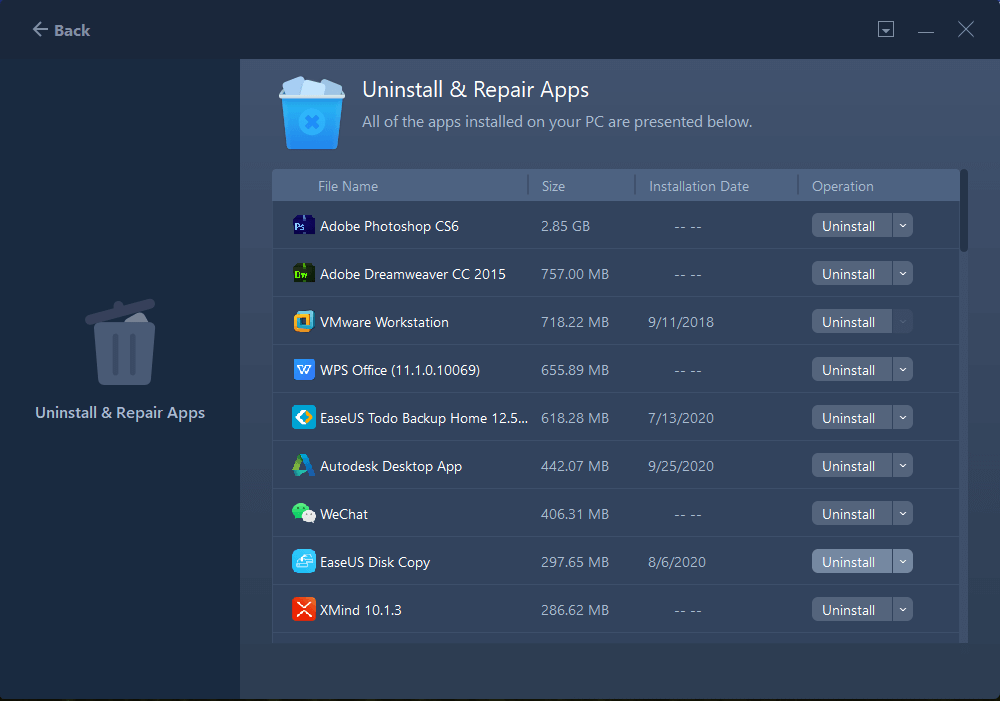
Etapa 3. Clique em "Desinstalar". (Se você deseja reparar aplicativos, clique no ícone logo atrás de "Desinstalar" e escolha "Reparar".)

Além de desinstalar programas no Windows 10 via EaseUS Todo PCTrans Free, você também pode experimentar as outras formas internas do Windows para desinstalar programas. No entanto, essas opções apenas excluem o programa Desktop, deixando as informações do registro e alguma pasta no seu PC.
Desinstalar o Programa Através do Menu Iniciar
Aplica-se a: Remover todos os programas instalados.
O segundo método para desinstalar o aplicativo do Windows é o menu Iniciar. Você pode definir aplicativos ou programas digitando o nome na caixa de pesquisa.
Etapa 1. Escolha o ícone do Windows para abrir o menu Iniciar e encontrar os aplicativos que deseja remover.
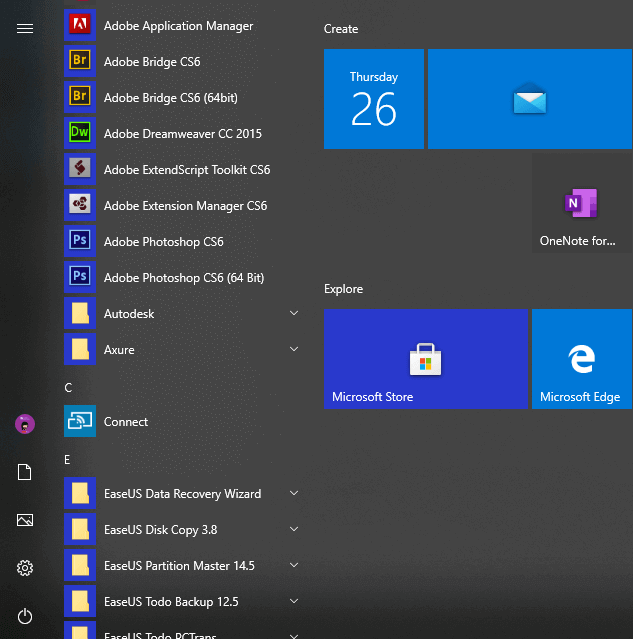
Etapa 2. Clique com o botão direito do mouse no aplicativo e clique em Desinstalar .
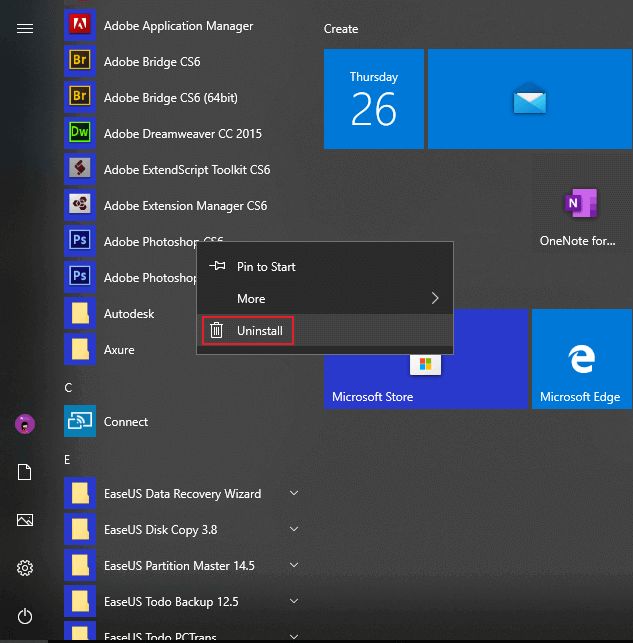
Remover Aplicativos e Programas através do Menu de Configuração
Aplica-se a: Desinstalar aplicativos universais do Windows e aplicativos de desktop padrão.
A próxima maneira é usar as Configurações do Windows, que é um regulador de controle que se aplica para personalizar as configurações básicas do computador e consultar a rede, sistema, conta etc.
Etapa 1. Escolha o ícone do Windows e selecione Configurações.
Etapa 2. Na janela pop-up, selecione Aplicativos > Aplicativos e recursos.
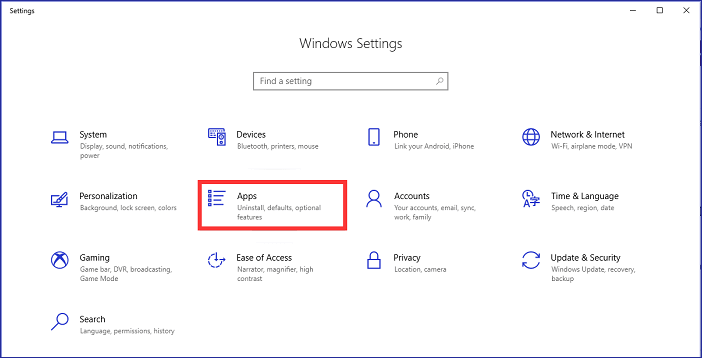
Etapa 3. Escolha o aplicativo desejado, clique no aplicativo e selecione o botão Desinstalar .
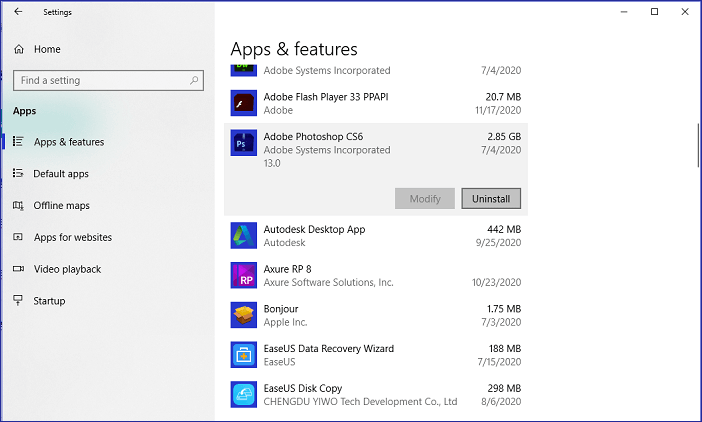
Desinstalação de aplicativos Usando Painel de Controle
Aplica-se a: Remover aplicativos de desktop padrão.
A próxima solução para desinstalar aplicativos Win10 é executar o Painel de Controle.
Etapa 1. Insira o Painel de Controle na caixa de pesquisa e selecione-o na janela.
Etapa 2. Escolha Programas e Recursos > Clique com o botão direito do mouse nos programas e escolha Desinstalar.
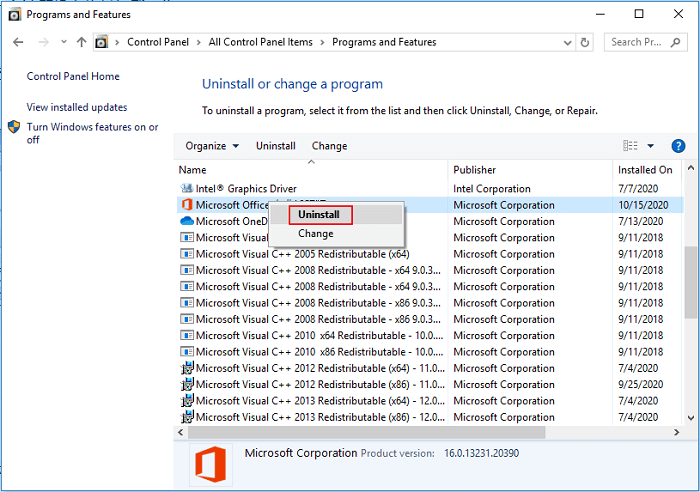
Desinstalar Aplicativos do Windows com CMD
Aplica-se a: Desinstalar aplicativos instalados na unidade C.
A última opção é a linha de comando. Em comparação com as outras soluções, você pode ver as etapas se tornarem complexas. Se precisar do comando, leia com atenção e não perca nenhum detalhe.
Seus aplicativos podem se espalhar em várias unidades. Verifique os locais do seu aplicativo.
Etapa 1. Digite CMD no menu Iniciar, clique com o botão direito do mouse e selecione Executar como administrador.
Etapa 2. Na janela CMD, insira wmic e pressione Enter. Então você pode ver a linha wmic:rootcli>.
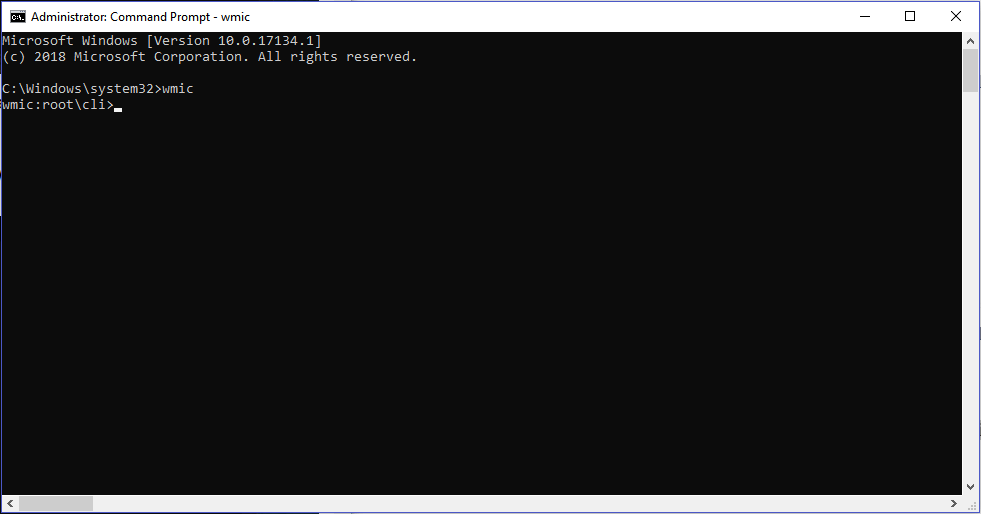
Etapa 3. Insira o nome do produto e aguarde um segundo, você pode ver os aplicativos instalados no Windows 10.
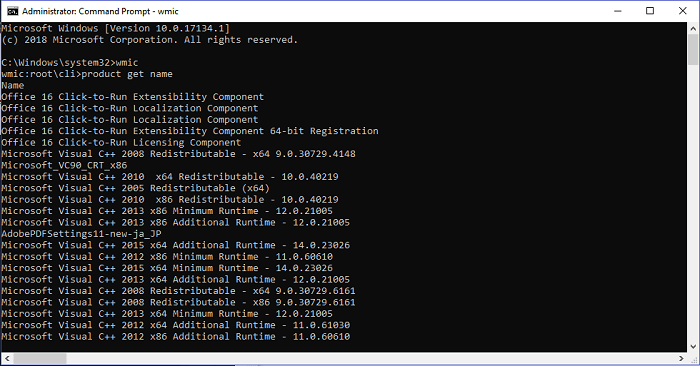
Etapa 4. Insira o produto em que name="nome do seu programa" chame uninstall e pressione Enter .
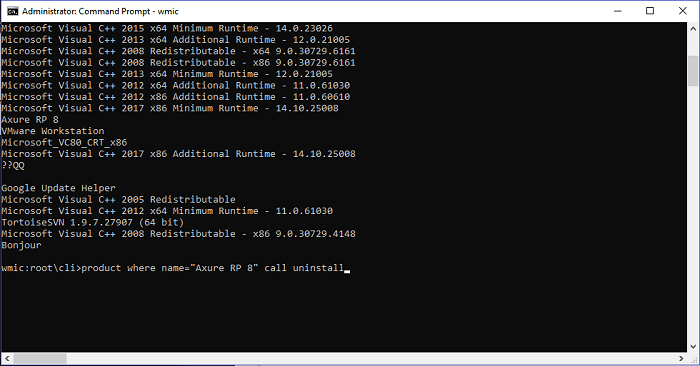
Conclusão
Você desinstalou seus aplicativos com sucesso? Neste artigo, apresentamos cinco soluções, incluindo software de terceiros, menu Iniciar, menu de configuração, painel de controle e linha de comando. Para um melhor desempenho na remoção de aplicativos, o EaseUS Todo PCTrans é o mais recomendado na desinstalação do Windows 10/8/7/Vista/XP.
Atualizado por Leonardo
"Obrigado por ler meus artigos, queridos leitores. Sempre me dá uma grande sensação de realização quando meus escritos realmente ajudam. Espero que gostem de sua estadia no EaseUS e tenham um bom dia."
Revisão do produto
-
O EaseUS Todo PCTrans é uma ferramenta simples para trocar arquivos entre duas máquinas diferentes. Com ela, você dispensa o uso de pendrives ou hospedagens em nuvem para transferir arquivos entre máquinas conectadas à rede.
![]() Leia mais
Leia mais
-
Por ser um programa simples e fácil de usar, o EaseUS Todo PCTrans é um excelente software de transferência de arquivos para qualquer usuário. Definitivamente, vale a pena utilizá-lo para manter seus programas intactos e ter certeza que todos os arquivos estão seguros.
![]() Leia mais
Leia mais
Artigos relacionados
-
Windows 7 Não Inicializa? Soluções Confiáveis Estão Aqui
![author icon]() Leonardo 2024/09/29
Leonardo 2024/09/29
-
Como transferir arquivos do Mega para o Google Drive. 2025🔥
![author icon]() Leonardo 2025/01/02
Leonardo 2025/01/02
-
Corrigir 'Não é possível acessar a pasta compartilhada na rede do Windows 10' de forma eficiente
![author icon]() Leonardo 2025/07/08
Leonardo 2025/07/08
-
Como Transferir o Active Directory para Um Novo Windows Server 2022/2019/2016 [Guia Completo]
![author icon]() Leonardo 2024/09/29
Leonardo 2024/09/29
Sobre EaseUS Todo PCTrans
O EaseUS Todo PCTrans pode transferir configurações, aplicativos e dados entre PCs e HDs. O software de transferência e migração do seu PC pode atualizar os dispositivos sem reinstalar.
Revisão de produto
