Índice da página
Sobre o autor
Tópicos quentes
Atualizado em 05/10/2025
Nesta página, você aprenderá como alterar ou definir um ID de tipo de partição em um computador e laptop com Windows 10/8/7 usando o comando DiskPart. Para poder alterar o ID do tipo de partição em um disco dinâmico, você deve converter um disco dinâmico em básico para continuar. Nesse caso, EaseUS Partition Master é a sua melhor escolha. Leia a página para obter tudo sobre o ID do tipo de partição que deseja saber.
O que é um ID de tipo de partição?
O termo "Tipo de partição" é familiar para você? Qual é o "ID do tipo de partição" então? Em primeiro lugar, existem cinco tipos de partições: [1] primária, [2] interface de firmware extensível (EFI), [3] estendida, [4] lógica e [5] Microsoft Reserved (MSR). E o ID do tipo de partição é um valor de byte destinado a especificar o sistema de arquivos que uma partição contém e/ou sinalizar o método de acesso especial usado para acessar a partição. Simplificando, o ID do tipo de partição geralmente é aplicado para marcar qual sistema operacional pode identificar e usar a partição, e uma parte dela registra atributos de tipos de sistema de arquivos.
Você estará interessado em artigos relacionados a estes →
Se você estiver interessado, a seguir estão algumas IDs de tipo de partição usadas com frequência para partições MBR e GPT. Saber o valor para o campo de tipo ajudará você a definir o ID do tipo de partição com uma mente clara.
Para partições baseadas em MBR, o valor para o campo de tipo está em formato hexadecimal como estes:
- 0x01 FAT12
- 0x04 FAT16, menos de 32 MB
- 0x06 FAT16, maior que 32 MB
- 0x07 NTFS
- 0x0B FAT32, usado por DOS e Win95
- 0x0C FAT32 usando o modo LBA para acessar a partição FAT32
- 0x0E FAT16 usando o modo LBA para acessar a partição FAT16
Enquanto para partições baseadas em GPT, o valor para o campo de tipo é uma string longa como estas:
- partição do sistema EFI: c12a7328-f81f-11d2-ba4b-00a0c93ec93b
- Partição de dados básicos: ebd0a0a2-b9e5-4433-87c0-68b6b72699c7
- ...
Como alterar o ID do tipo de partição no Windows 10/8/7?
O comando DiskPart do Windows é o método aplicado universalmente para gerenciar um ID de tipo de partição. Você deve ter cuidado com os comandos porque os riscos existem, a operação incorreta em uma unidade de disco fará com que seu computador falhe ou não consiga inicializar.
* O comando não funciona em discos dinâmicos ou em partições Microsoft Reserved. Você deve usar o método final para converter dinâmico em básico para poder usar o DiskPart aqui.
Etapa 1. Pressione as teclas Windows + R para abrir a caixa de diálogo Executar . Digite diskpart e pressione Enter para executar o Diskpart.
Etapa 2. Digite list volume e pressione Enter .
Etapa 3. Digite select volume # (ex: volume 8) e pressione Enter para selecionar o volume/partição da qual deseja alterar o ID do tipo de partição.
Etapa 4. Digite set id=# (ex: id=0B) e pressione Enter para definir um novo ID de tipo de partição.
(Dicas: O "0x" inicial do ID é omitido ao especificar o tipo de partição hexadecimal.)
Etapa 5. Digite exit e pressione Enter para sair do Diskpart.
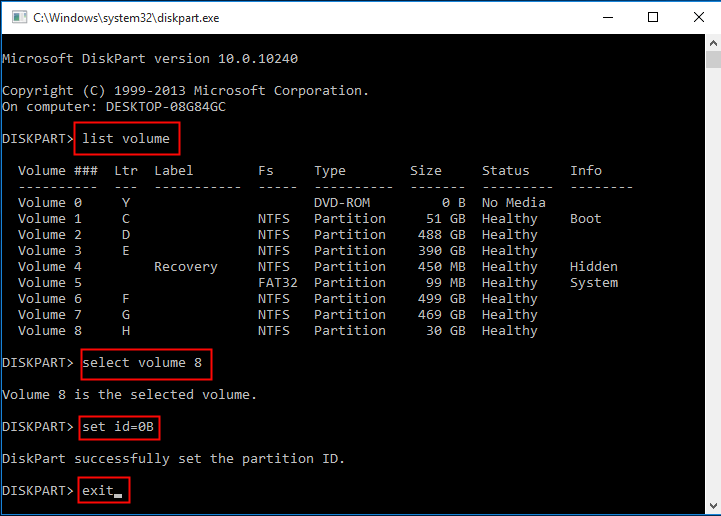
Como alterar dinâmico para básico para poder alterar o ID do tipo de partição?
EaseUS Partition Master é para usuários do Windows. É uma ferramenta abrangente de gerenciamento de disco e partição que todos deveriam ter em um PC. Se o seu disco rígido estiver sendo executado como um disco dinâmico, você não poderá usar o modo DiskPart para definir um novo ID de partição. Mas você pode simplesmente alterar o tipo de partição de disco dinâmico para disco básico com facilidade usando o software EaseUS partition magic como este:
Etapa 1. Instale e abra o EaseUS Partition Master e vá para Disk Converter.
Etapa 2. Selecione o modo de conversão de disco que atenda às suas necessidades:
- Converter Básico em Dinâmico : altere um disco Básico para Dinâmico.
- Converter dinâmico para básico : altere um disco dinâmico para básico.
Etapa 3. Selecione o disco de destino - Básico ou Dinâmico, confirme se você selecionou o disco correto e clique em "Converter" para iniciar.
0:00 - 0:18 Converter Básico em Disco Dinâmico; 0:19- 0:36 Converter disco dinâmico para básico.
Como podemos te ajudar
Sobre o autor
Atualizado por Rita
"Espero que minha experiência com tecnologia possa ajudá-lo a resolver a maioria dos problemas do seu Windows, Mac e smartphone."
Escrito por Leonardo
"Obrigado por ler meus artigos, queridos leitores. Sempre me dá uma grande sensação de realização quando meus escritos realmente ajudam. Espero que gostem de sua estadia no EaseUS e tenham um bom dia."
Revisão de produto
-
I love that the changes you make with EaseUS Partition Master Free aren't immediately applied to the disks. It makes it way easier to play out what will happen after you've made all the changes. I also think the overall look and feel of EaseUS Partition Master Free makes whatever you're doing with your computer's partitions easy.
Leia mais -
Partition Master Free can Resize, Move, Merge, Migrate, and Copy disks or partitions; convert to local, change label, defragment, check and explore partition; and much more. A premium upgrade adds free tech support and the ability to resize dynamic volumes.
Leia mais -
It won't hot image your drives or align them, but since it's coupled with a partition manager, it allows you do perform many tasks at once, instead of just cloning drives. You can move partitions around, resize them, defragment, and more, along with the other tools you'd expect from a cloning tool.
Leia mais
Artigos relacionados
-
SATA vs SSD: qual escolher [comparação detalhada]
![author icon]() Leonardo 2025/08/26
Leonardo 2025/08/26 -
Como liberar espaço em disco no Windows 7 rapidamente
![author icon]() Leonardo 2025/10/26
Leonardo 2025/10/26 -
Guia sobre como converter MBR em UEFI [Guia seguro para iniciantes]
![author icon]() Leonardo 2025/10/05
Leonardo 2025/10/05 -
Como redimensionar partição criptografada no Windows 10/11 [guia passo a passo]
![author icon]() Leonardo 2025/10/12
Leonardo 2025/10/12
Temas quentes em 2025
EaseUS Partition Master

Gerencie partições e otimize discos com eficiência








