Índice da página
Sobre o autor
Tópicos quentes
Atualizado em 26/08/2025
Bem-vindo a uma jornada de jogo que está prestes a ganhar um grande impulso! EaseUS o levará a atualizar seu PS4 para um SSD. Se você gosta de jogar, terá um verdadeiro deleite porque tornaremos possíveis tempos de carregamento mais rápidos e multitarefa perfeita para melhorar sua experiência de jogo.
Imagine isto: jogabilidade mais suave, atraso reduzido e teletransporte quase mágico para o seu universo de jogo. Intrigado? Você deveria estar! Ao embarcarmos neste guia para atualizar seu PS4 para um SSD, desvendaremos a influência cativante que esse aprimoramento pode ter em suas aventuras de jogo.
Então, aperte o cinto de segurança e prepare-se para transformar seu PS4 em uma máquina sedenta de velocidade. Apertem os cintos – o mundo emocionante das atualizações de SSD o aguarda!
| ⏱️Duração | Cerca de meia hora |
| 🧑💻Software necessário | Mestre de partição EaseUS |
| ⛏️Materiais preparados |
✔️Chave de fenda Phillips ✔️Um computador Windows ✔️Discos rígidos internos e externos |
| 🎮 PS compatível | Disco rígido PS4, PS4 Pro e PS4 Slim |
| 💿Adequado para | Atualize o disco rígido do PS4 para SSD de 1 TB, 2 TB, 4 TB |
| ⭐Passos |
Etapa 1. Selecione o SSD PS4 adequado e formate-o Etapa 2: Remova o disco rígido antigo do PS4 |
Descobrimos que algumas pessoas estão buscando a solução no fórum, aqui está um caso típico:
Preciso confirmar algumas coisas sobre a atualização do disco rígido de um PS4 para um SSD. Há alguma coisa que estou faltando ou minhas suposições estão corretas? Farei um vídeo sobre que tipo de disco rígido é necessário e como atualizar, pois deve ser fácil e levar apenas 2 a 3 minutos no máximo. Deixe-me saber se você tem algo a acrescentar que seria bom para o vídeo do Reddit
Continue lendo e conheça todos os detalhes para substituir o PS4 pelo SSD!
Preparativos antes da atualização do SSD PS4
Antes de começarmos, você precisa se preparar e usar as ferramentas certas. Cada ferramenta garante que a atualização do SSD do PS4 corra bem e melhore sua velocidade e funcionalidade. Vejamos mais de perto por que cada ferramenta é importante para isso:
- 1. O modelo PS4 correto: A compatibilidade do SSD escolhido com o modelo PS4 específico é vital para uma atualização bem-sucedida, como PS4/PS4 Pro/PS4 Slim. Diferentes modelos de PS4 têm requisitos e interfaces variados.
- 2. Um SSD de 2,5 polegadas: você deve preparar um SSD com um cabo SATA.
- 3. Uma chave de fenda ajustável: A natureza ajustável da chave de fenda garante que você possa remover e proteger componentes com segurança e precisão, evitando qualquer dano durante a instalação.
- 4. Acesso a um computador Windows: Um computador Windows baixará o software necessário para migrar os dados do PS4 para o novo SSD. Esta etapa é crucial para uma transição tranquila de seus dados e configurações para o armazenamento atualizado.
A seguir, apresentaremos mais detalhes sobre a atualização do PS4 para SSD. Se você acha que este guia é útil para você, também pode compartilhá-lo com outras pessoas que precisam deste tutorial.
Como atualizar PS4 para SSD
Atualizar seu PS4 para um SSD pode melhorar significativamente sua experiência de jogo. Este artigo o guiará por todas as etapas do processo, desde a seleção do SSD certo até a experiência de taxas de carregamento extremamente rápidas.
Etapa 1. Selecione o SSD PS4 adequado e formate-o
Antes de começar, certifique-se de ter um SSD compatível. Ao escolher um SSD, é importante considerar fatores como capacidade de armazenamento, velocidades de leitura e gravação, durabilidade, garantia e compatibilidade com a interface do seu sistema. Considerando isso, o Android Central oferece algumas boas opções:
- Seagate Game Drive para PS4
- Noções básicas do Toshiba Canvio
- Western Digital 4TB Meu Passaporte Portátil
Para obter mais informações sobre o disco rígido PS4: Melhor disco rígido externo para PS4
Depois de ter seu SSD, a formatação é a próxima etapa. Você pode usar a ferramenta integrada do PS4 ou o EaseUS Partition Master para formatar o SSD para sistemas de arquivos FAT32 ou exFAT. Isso garante compatibilidade com seu PS4.
Como formatar disco rígido externo para PS4
O melhor formato para dispositivos externos PS4 é exFAT. Este artigo abordou todas as etapas que você pode seguir para converter seu dispositivo externo em um sistema de arquivos exFAT e usá-lo em seu PS4.

Etapa 2: Remova o disco rígido antigo do PS4
Siga estas etapas para remover o disco rígido antigo do PS4:
Passo 1. Desligue suavemente o PS4 e desconecte todos os cabos.
Passo 2. Siga o manual do seu PS4 para acessar o disco rígido.
Etapa 3. Remova cuidadosamente o disco rígido antigo.

Etapa 3: atualize o PS4 para SSD sem perda de dados
Conecte o disco rígido antigo e o novo SSD a uma execução. Use o EaseUS Partition Master para clonar o disco rígido original do PS4. Esta etapa garante que os dados do jogo permaneçam intactos.
EaseUS Partition Master é um software de gerenciamento de disco fácil de usar que fornece ferramentas para particionar, redimensionar e gerenciar dispositivos de armazenamento com eficiência. Para atualizar o armazenamento do PS4, conecte seu disco rígido antigo e o novo SSD a um sistema em execução e utilize o EaseUS Partition Master para um processo de clonagem contínuo. Isso garante a preservação dos dados do jogo e uma transição tranquila para o novo SSD.
Para atualizar para SSD, siga estas etapas:
Passo 1. Selecione o disco de origem.
- Clique em “Clone” no menu esquerdo. Selecione “Clone OS Disk” ou “Clone Data Disk” e clique em “Next”.
- Escolha o disco de origem e clique em “Avançar”.
Passo 2. Selecione o disco de destino.
- Escolha o HDD/SSD desejado como destino e clique em "Avançar" para continuar.
- Leia a mensagem de aviso e confirme o botão "Sim".
Etapa 3. Visualize o layout do disco e edite o tamanho da partição do disco de destino.
Em seguida, clique em “Continuar” quando o programa avisar que apagará todos os dados do disco de destino. (Se você tiver dados valiosos no disco de destino, faça backup deles com antecedência.)
Você pode selecionar "Ajustar automaticamente o disco", "Clonar como fonte" ou "Editar layout do disco" para personalizar o layout do disco. (Selecione o último se quiser deixar mais espaço para a unidade C.)
Passo 4. Clique em “Iniciar” para iniciar o processo de clonagem de disco.
Veja também:
Etapa 4: Instale o novo SSD PS4
Por último, para instalar o novo SSD PS4, siga estes passos simples:
Passo 1. Insira o novo SSD em seu PS4.
Passo 2. Remonte seu PS4 seguindo as instruções do manual.
Etapa 3. Ligue o PS4 e aproveite a glória do seu armazenamento atualizado.

Outros problemas relacionados ao PS4:
Por que preciso atualizar o PS4 para SSD?
Muitas pessoas ainda terão algumas dúvidas sobre atualizar ou não seu PS4 para um SSD, e aqui estão duas das perguntas mais frequentes:
1. Quão mais rápido será meu PS4 com um SSD?
A diferença de velocidade será bastante significativa. Os tempos de carregamento podem melhorar notavelmente em até 60%, resultando em uma experiência de jogo visivelmente mais suave e altamente responsiva que melhora a diversão geral.
2. Vale a pena fazer uma atualização do SSD do PS4?
Sem dúvida, vale a pena considerar a atualização do SSD do PS4. Os benefícios substanciais que traz, incluindo tempos de carregamento notavelmente mais rápidos, capacidades multitarefa contínuas e renderização gráfica aprimorada, tornam-no um investimento altamente valioso que eleva significativamente a qualidade da sua aventura de jogo.
3. Quais são os benefícios de substituir o PS4 por SSD?
Aqui estão os motivos para atualizar seu PS4 para um SSD, em comparação com o uso de um HDD:
- Tempos de carregamento rápidos : Os SSDs reduzem drasticamente as telas de carregamento, permitindo que você entre nos jogos com mais rapidez e minimizando o tempo de inatividade.
- Jogabilidade suave : a operação silenciosa do SSD melhora a jogabilidade, deixando para trás o giro barulhento de um HDD.
- Multitarefa sem esforço : os SSDs permitem a troca rápida de aplicativos, permitindo que você alterne entre tarefas sem problemas de desempenho perfeitamente.
- Backups e restaurações de dados mais rápidos : Fazer backup ou restaurar seus dados torna-se mais rápido e eficiente com um SSD, economizando tempo ao fazer a transição para um novo console ou restaurar seus jogos salvos.
- Longevidade e Confiabilidade : Os SSDs costumam ter um comprimento mais longo devido à ausência de peças móveis, o que pode resultar em maior desempenho.
Atualizar o PS4 para um SSD maior também aliviará a falta de armazenamento do PS4. Se o armazenamento do seu PS4 estiver cheio, há mais maneiras de obter mais armazenamento no PS4:
Armazenamento PS4 cheio? Aprenda como obter mais armazenamento no PS4
O armazenamento cheio do PS4 é um problema irritante. Quer saber como obter mais armazenamento no PS4? Se sim, dê uma olhada neste guia incrível, que pode ajudá-lo com isso.
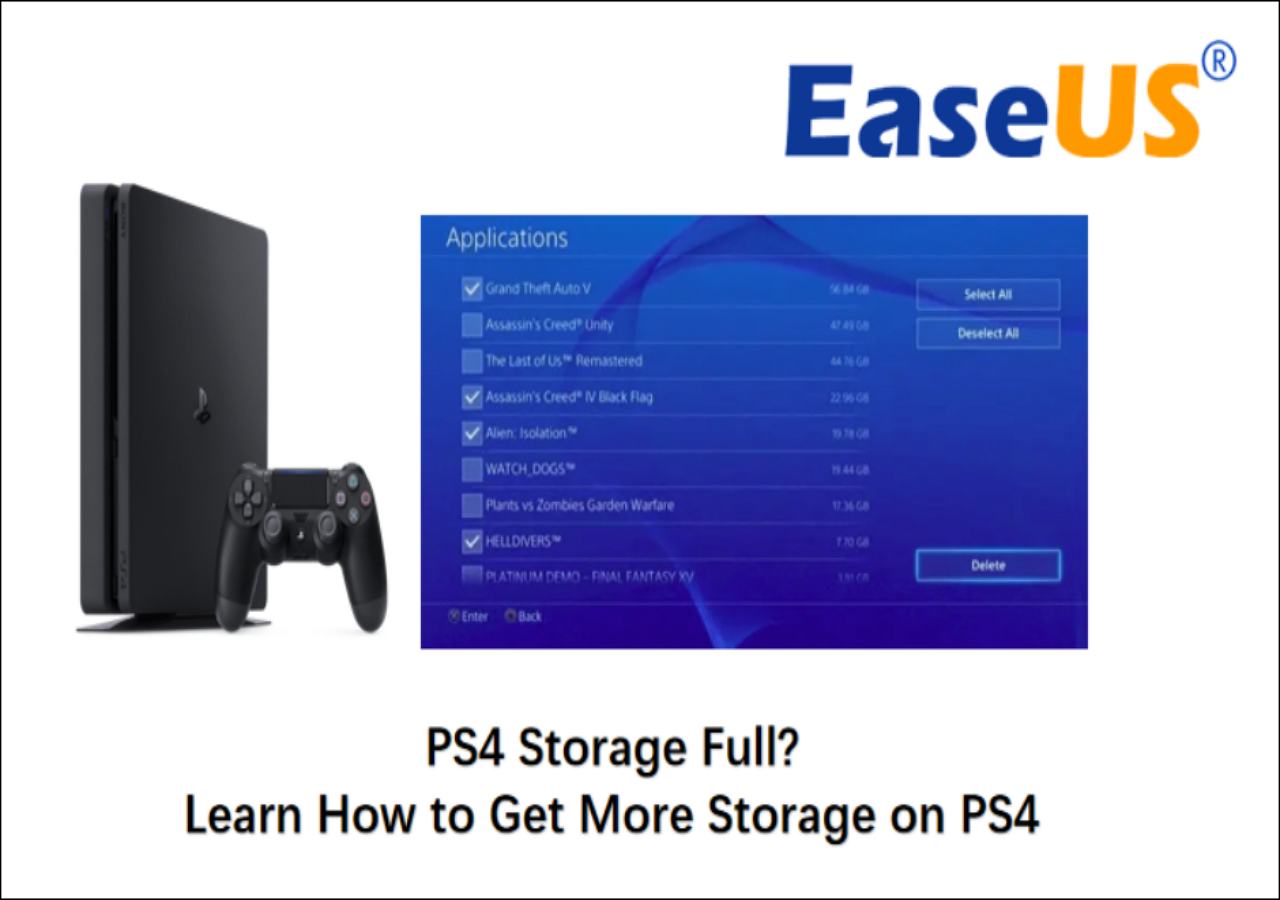
Conclusão
Concluindo, atualizar seu PS4 para um SSD é uma decisão que traz benefícios tangíveis. Desde a seleção do SSD certo até a instalação bem-sucedida, agora você está equipado com o conhecimento necessário para levar seu mundo de jogos ao próximo nível.
Prepare-se para velocidade, multitarefa responsiva e gráficos envolventes. Os SSDs podem reduzir o tempo de carregamento em até 60%, ampliando o seu mundo de jogos. O valor da atualização é claro: se o realismo e a experiência aprimorada são importantes, é um retumbante sim. Para uma atualização perfeita, o EaseUS Partition Master é seu aliado. Armado com ferramentas e insights, entre em uma aventura de jogo que não tem limites. Eleve o seu jogo – os SSDs aguardam.
Perguntas frequentes sobre a atualização do PS4 para SSD
Aqui estão algumas dúvidas comuns para solidificar sua compreensão e embarcar em sua jornada de jogos com SSD aprimorado.
1. Devo atualizar meu HDD PS4 para SSD?
Atualizar seu HDD PS4 para um SSD é altamente recomendado. Ele traz melhorias substanciais de desempenho, reduzindo significativamente os tempos de carregamento e melhorando a capacidade de resposta geral dos jogos, tornando-se uma atualização que vale a pena para uma experiência de jogo aprimorada.
2. Qual SSD é compatível com PS4 para atualização?
O PS4 é compatível com vários SSDs, incluindo opções populares como Seagate Game Drive para PS4, Toshiba Canvio Basics e Western Digital 4TB My Passport Portable. Certifique-se de que o SSD escolhido atenda às suas necessidades de armazenamento e aos requisitos do PS4.
3. Como atualizar o PS4 Slim para SSD?
Aqui estão as etapas para atualizar seu PS4 Slim para um SSD em um formato conciso:
- Salve dados e arquivos do jogo em uma unidade USB.
- Abra a caixa do PS4, desconecte os cabos e remova o disco rígido antigo.
- Anexe o novo SSD, reconecte os cabos e remonte a caixa.
- Inicialize no modo de segurança, inicialize o PS4 e instale o software de sistema mais recente.
- Conecte a unidade USB, restaure os dados e baixe novamente os jogos da Biblioteca.
Lembre-se de consultar o manual do seu PS4 e as instruções do fabricante do SSD para obter detalhes específicos.
Para obter respostas e insights mais detalhados, consulte este artigo. Sua jornada para uma experiência de jogo aprimorada está a apenas uma questão de distância.
Como podemos te ajudar
Sobre o autor
Atualizado por Rita
"Espero que minha experiência com tecnologia possa ajudá-lo a resolver a maioria dos problemas do seu Windows, Mac e smartphone."
Escrito por Leonardo
"Obrigado por ler meus artigos, queridos leitores. Sempre me dá uma grande sensação de realização quando meus escritos realmente ajudam. Espero que gostem de sua estadia no EaseUS e tenham um bom dia."
Revisão de produto
-
I love that the changes you make with EaseUS Partition Master Free aren't immediately applied to the disks. It makes it way easier to play out what will happen after you've made all the changes. I also think the overall look and feel of EaseUS Partition Master Free makes whatever you're doing with your computer's partitions easy.
Leia mais -
Partition Master Free can Resize, Move, Merge, Migrate, and Copy disks or partitions; convert to local, change label, defragment, check and explore partition; and much more. A premium upgrade adds free tech support and the ability to resize dynamic volumes.
Leia mais -
It won't hot image your drives or align them, but since it's coupled with a partition manager, it allows you do perform many tasks at once, instead of just cloning drives. You can move partitions around, resize them, defragment, and more, along with the other tools you'd expect from a cloning tool.
Leia mais
Artigos relacionados
-
Baixar Grátis SmartDisk FAT32 Format Utility e Ferramenta de Formatação FAT32 [2025 Atualizado]
![author icon]() Leonardo 2025/08/26
Leonardo 2025/08/26 -
Como consertar um cartão SD RAW sem formatar - 8 soluções
![author icon]() Leonardo 2025/08/26
Leonardo 2025/08/26 -
Como formatar disco somente leitura para Windows 11 normal
![author icon]() Leonardo 2025/08/26
Leonardo 2025/08/26 -
Os 5 melhores softwares de benchmark de cartão SD recomendados em 2025
![author icon]() Leonardo 2025/08/26
Leonardo 2025/08/26
Temas quentes em 2025
EaseUS Partition Master

Gerencie partições e otimize discos com eficiência








