Índice da página
Sobre o autor
Tópicos quentes
Atualizado em 26/08/2025
- Método 1. Instale o macOS em um novo SSD com o modo de recuperação
- Método 2. Instale o macOS em um novo SSD com um instalador inicializável
- Método 3. Instale o macOS em um novo SSD por clonagem
Instalar um SSD pode fazer com que seu Mac antigo e lento volte a funcionar bem. Se você já tem um SSD instalado, talvez queira atualizá-lo para um SSD maior e mais rápido. Em qualquer situação em que você esteja, instalar o macOS neste novo SSD é essencial. Como o SSD sozinho é de pouca utilidade, você precisará instalar o macOS nele para que seu Mac volte a funcionar. Esta publicação mostra três maneiras de instalar o macOS em um novo SSD. Se elas forem úteis para você, compartilhe-as com mais pessoas.
Como instalar o macOS em um novo SSD - 3 maneiras
Posso instalar o macOS em um novo SSD? Claro, você pode instalar o macOS em um SSD interno ou externo via Recovery Mode, instalador inicializável ou clonagem. 
🚩Inscreva-se para:
- Atualize para um SSD maior devido ao desempenho lento
- Instale um novo SSD para seu Mac
- Instalar Catalina/Big Sur/Monterey/Ventura/Sonoma/Sequoia em um novo SSD
- Instalar novo SSD no MacBook Pro sem clonar
- Instalar macOS a partir de USB
🚩Preparações:
Um SSD compatível
Método 1. Instale o macOS em um novo SSD com o modo de recuperação
Qualquer Mac fabricado depois de 2009 tem um recurso de sistema de recuperação integrado. Isso permite que você inicialize seu Mac no Modo de Recuperação e reinstale o macOS em um novo SSD sem clonagem.
- Aviso:
- Certifique-se de que nada esteja armazenado no SSD ou tenha sido feito backup antes do tempo, ou eles serão completamente apagados durante o processo de instalação. Além disso, certifique-se de uma conexão de internet estável durante o macOS
Veja como instalar um Mac em um novo SSD usando o Modo de Recuperação:
Etapa 1. Instale um SSD compatível no seu computador Mac, dependendo do modelo do seu Mac, e ative o Modo de Recuperação:
- Para Macs baseados em Intel, pressione o botão Liga/Desliga para iniciar o computador e, em seguida, pressione e segure imediatamente as teclas Cmd + Option + R simultaneamente.
- Para Macs com chips da série M, pressione e segure o botão Liga/Desliga até ver "Carregando opções de inicialização". Continue segurando até que a opção apareça e selecione Opções > Recuperação.
Etapa 2. Assim que você vir o Modo de Recuperação iniciando, solte a tecla que você pressionou. No Modo de Recuperação, você verá a janela Utilitários do macOS. Selecione Utilitário de Disco para apagar o novo SSD que você instalou.

Etapa 3. Selecione seu SSD na barra lateral esquerda da janela do Utilitário de Disco e clique no botão Erase na barra de ferramentas superior. Renomeie o novo SSD e selecione o formato apropriado na caixa Format. (APFS é recomendado, mas observe que o APFS não funciona com o macOS Sierra e versões mais antigas do macOS).
Etapa 4. Na caixa Scheme, selecione um mapa de partição GUID para o SSD em branco. Quando a formatação estiver concluída, saia da janela Disk Utility.
Etapa 5. Clique em Reinstalar macOS no menu principal. Siga o assistente na tela pelas etapas e certifique-se de selecionar o novo SSD de destino como o destino de instalação do macOS.
Compartilhe esta postagem clicando nos botões a seguir e deixe que mais usuários de Mac saibam sobre essas maneiras.
Método 2. Instale o macOS em um novo SSD com um instalador inicializável
Um instalador inicializável do macOS é uma unidade USB ou disco externo que contém os arquivos completos de instalação do macOS. Ele permite que os usuários inicializem seus Macs a partir de mídia e instalem diferentes versões do macOS (incluindo Sonoma, Ventura, Monterey, Big Sur, Catalina e mais) sem precisar baixar o instalador toda vez.
Mas se você ainda não tiver um, crie um e inicie o processo de instalação do macOS.
Etapa 1. Crie um instalador macOS inicializável
O EaseUS Partition Master para Mac é uma das opções mais fáceis para usuários que não estão familiarizados com o macOS ou com o processo de criação de instaladores inicializáveis. Com uma interface simples, esta ferramenta ajuda você a criar instaladores inicializáveis do macOS com apenas alguns cliques em vez de uma linha de comando complicada.
Veja como criar um instalador inicializável do macOS:
Preparação:
- Unidade flash/unidade de disco externa com pelo menos 16 GB de espaço disponível
- Formate-o como Mac OS Extended
Nota: Este procedimento apagará automaticamente sua unidade USB para um formato compatível. Como todos os dados na unidade USB serão apagados durante o processo, crie um backup, se necessário.
Etapa 1. Conecte um disco externo, como uma unidade USB, ao seu Mac.
Etapa 2. Inicie o EaseUS Partition Master para Mac e navegue até o macOS Installer Creator.
Etapa 3. Selecione o macOS que você quer e a ferramenta irá baixá-lo da Apple automaticamente. Além disso, você pode usar o pacote pkg local se já tiver um no seu dispositivo.
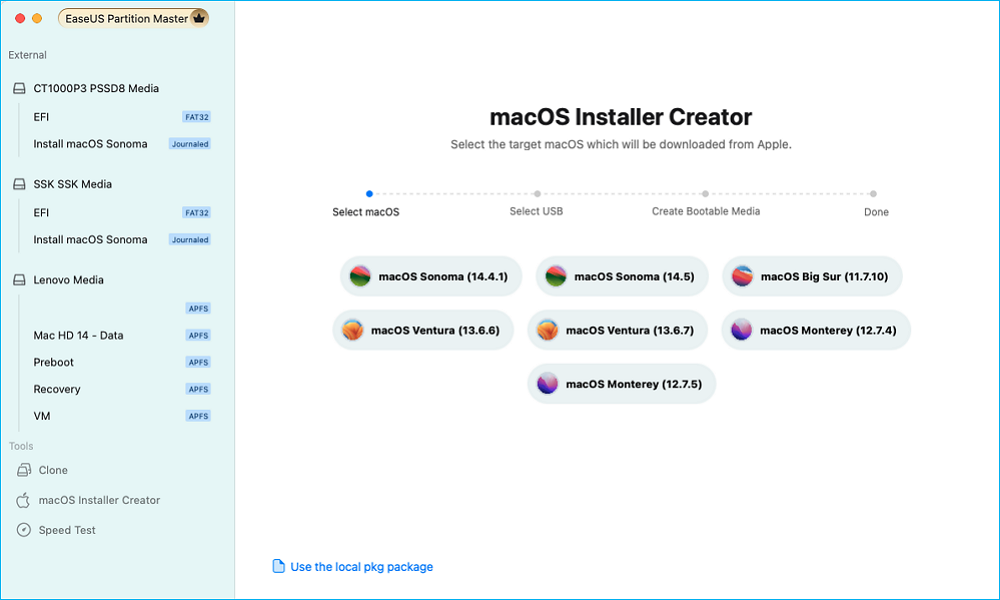
Etapa 4. Em seguida, selecione a unidade USB de destino para criar uma mídia inicializável.
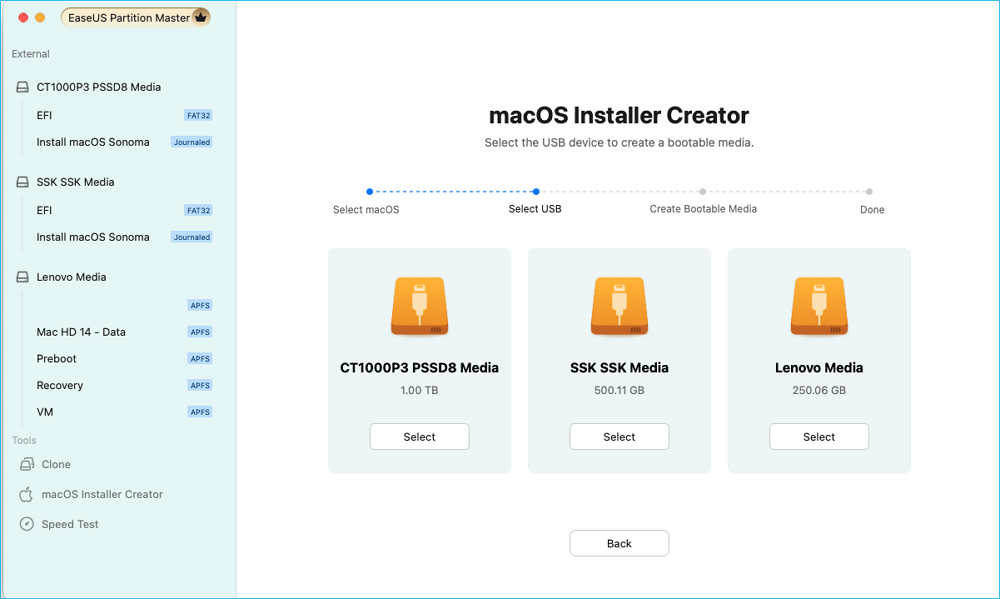
Etapa 5. Por fim, execute a operação e aguarde pacientemente até que o instalador do macOS seja criado com sucesso.
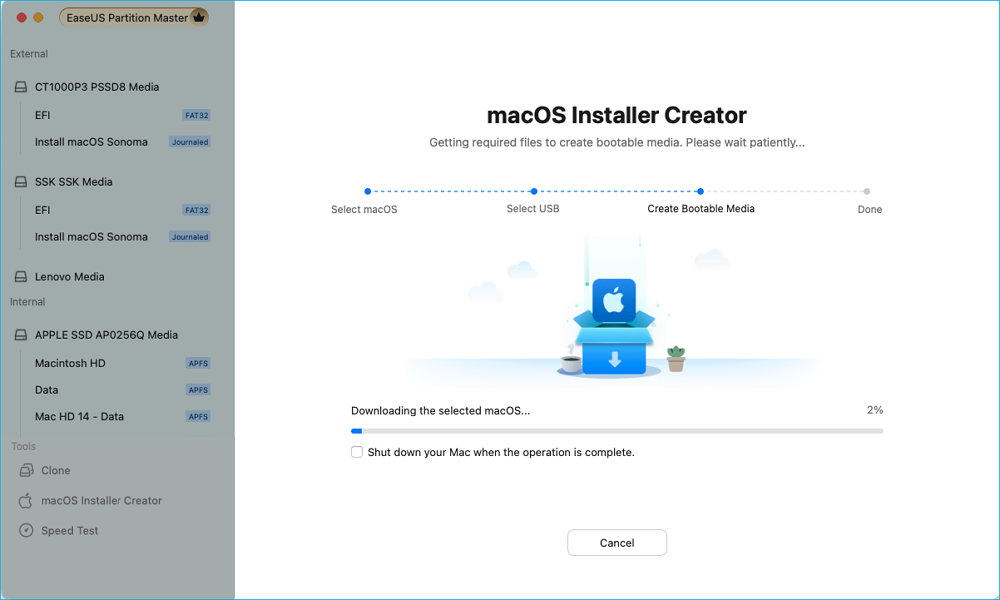
Etapa 6. Após a conclusão da criação do instalador inicializável, você pode reiniciar o Mac a partir da unidade USB para uma nova instalação do macOS.
Para Macs Apple Silicon:
- Desligue o Mac e pressione e segure o botão liga/desliga até ver a janela de opções de inicialização.
- Selecione a unidade do instalador inicializável e clique em "Continuar".
Para Macs Intel:
- Reinicie o seu Mac e imediatamente segure a tecla "Option (Alt)".
- Solte a tecla quando o Gerenciador de Inicialização aparecer.
- Selecione a unidade do instalador inicializável e pressione "Return".
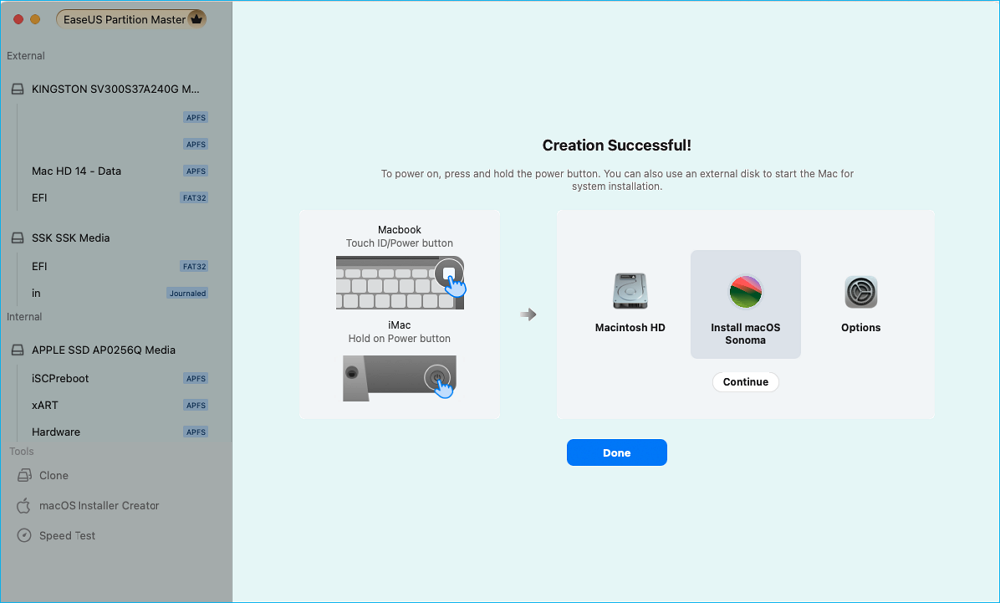
Em seguida, você precisa instalar o macOS no novo SSD usando o instalador inicializável do Mac que você acabou de criar.
Etapa 2. Instale o macOS no novo SSD
Agora, é hora de instalar o macOS em um novo SSD a partir do instalador USB do macOS. As etapas para instalar o macOS em um novo SSD em um Mac baseado em Interl e um Mac com um chip da série M (incluindo o chip M3 Apple Silicon) são muito diferentes. Siga as etapas apropriadas para o seu modelo de Mac.
1️⃣Guia 1. Macs baseados em Intel
Para Macs com processadores baseados em Intel, execute as seguintes etapas:
- Instale o novo SSD no seu Mac e insira o instalador inicializável que você criou.
- Ligue seu Mac e imediatamente pressione e segure a tecla Option. Quando você vir a tela exibir Bootable Volumes, solte a tecla Option.
- Selecione a unidade que contém o instalador inicializável e pressione Enter para iniciar a instalação do macOS.
- Selecione Idioma e escolha Instalar macOS no menu.
- Clique em Continuar. Depois, siga o assistente na tela para concluir a instalação.
2️⃣Guia 2. Macs com chip da série M
Para Macs com um chip da série M soldado (Macs com chip M3 Apple Silicon), siga o guia passo a passo abaixo:
- Instale o SSD no seu Mac e insira o instalador inicializável que você criou.
- Pressione e segure o botão de energia no seu Mac. Quando você vir a opção de inicialização, solte o botão de energia.
- Selecione Unidade inicializável no menu e clique em Continuar.
- Siga o assistente na tela para concluir a instalação do macOS.
Método 3. Instale o macOS em um novo SSD por clonagem
Antes de instalar o novo SSD, você pode transferir o SSD antigo para ele por clonagem. Este é o método mais direto para instalar o macOS no novo SSD sem perder nenhum dado. O EaseUS Partition Master para Mac permite que você clone o macOS para um novo SSD , mesmo se você for um iniciante. Sem linhas de comando difíceis, você pode instalar o macOS no SSD de destino e todos os dados relacionados.
- Aviso:
- Faça backup do novo SSD com antecedência, pois a clonagem apagará todos os dados do novo SSD.
Veja como:
Etapa 1. Instale e conecte outro disco novo ao computador Mac, execute o EaseUS Partition Master para Mac e clique em "Clonar" na seção Habilidades. Clique no ícone "+" para navegar e localizar o disco do macOS e o novo disco de destino.

Etapa 2. Selecione o disco de origem e o disco de destino e clique em "Selecionar" para confirmar.

Etapa 3. Confirme se você selecionou o disco correto do macOS OS e o novo disco de destino para o qual você gostaria de clonar e atualizar o disco do macOS. Em seguida, clique em "Iniciar" e clique em "Sim" para confirmar se o EaseUS Partition Master for Mac solicita que você confirme a operação.

Etapa 4. Aguarde pacientemente e deixe o EaseUS Partition Master para Mac concluir a clonagem do disco antigo do macOS para o novo disco de destino.

Conclusão
Esta página descreve três maneiras práticas de ajudar a instalar o macOS em um SSD novinho em folha. Para usuários que não querem perder nenhum dado, mas querem apenas substituir seu antigo drive Mac, o método 3 é o mais direto e rápido. Se você precisa instalar o macOS em diferentes dispositivos com frequência, não hesite em criar um instalador inicializável do macOS.
Perguntas frequentes sobre como instalar o macOS em um novo SSD
Instalar o macOS em um novo SSD pode acelerar um Mac lento. Para obter mais informações sobre a instalação do macOS, confira as seguintes FAQs agora.
1. Preciso formatar o novo SSD antes de instalar o macOS?
Sim. Formatar o novo SSD antes de instalar o macOS é essencial para garantir que ele esteja configurado corretamente para uso com um Mac. É recomendável selecionar APFS (Apple File System). Além disso, Extended (HFS+) é uma boa opção para versões mais antigas do macOS.
2. Como faço para transferir meu SSD do Mac para um novo SSD antes de instalá-lo?
Veja como transferir um SSD do Mac para um novo SSD sem perder dados:
- Conecte o novo SSD ao Mac de destino.
- Formate o novo SSD no Utilitário de Disco.
- Clone o SSD do Mac para o novo SSD. (Você precisa baixar um software de clonagem do Mac com antecedência.)
3. Como faço para reinstalar o Mac em um novo SSD?
Para reinstalar o macOS em um novo SSD, siga estas etapas:
Etapa 1. Instale o novo SSD
Instale fisicamente o SSD: Se você ainda não fez isso, instale o novo SSD no seu Mac. Isso pode envolver a remoção do painel traseiro e a fixação do SSD no lugar, dependendo do modelo do seu Mac.
Etapa 2. Inicie o modo de recuperação
- Reinicie o seu Mac.
- Pressione e segure Command + R imediatamente até ver o logotipo da Apple ou um globo girando. Isso o levará ao menu de utilitários do macOS.
Etapa 3. Formate um novo SSD
- Abra o Utilitário de Disco e, no menu Utilitários do macOS, selecione Utilitário de Disco.
- No Utilitário de Disco, localize e selecione o novo SSD na lista de unidades.
- Clique no botão Apagar.
- Selecione APFS como formato (recomendado para SSDs) e selecione Mapa de Partição GUID como esquema.
- Dê um nome à sua unidade e clique em Apagar para formatá-la.
Etapa 4. Reinstale o macOS
- Após a formatação, feche o Utilitário de Disco para retornar ao menu principal de Utilitários.
- Clique em Reinstalar macOS e siga os prompts para continuar a instalação. Quando solicitado, selecione o SSD recém-formatado como o destino da instalação.
Como podemos te ajudar
Sobre o autor
Atualizado por Jacinta
"Obrigada por ler meus artigos. Espero que meus artigos possam ajudá-lo a resolver seus problemas de forma fácil e eficaz."
Escrito por Leonardo
"Obrigado por ler meus artigos, queridos leitores. Sempre me dá uma grande sensação de realização quando meus escritos realmente ajudam. Espero que gostem de sua estadia no EaseUS e tenham um bom dia."
Revisão de produto
-
I love that the changes you make with EaseUS Partition Master Free aren't immediately applied to the disks. It makes it way easier to play out what will happen after you've made all the changes. I also think the overall look and feel of EaseUS Partition Master Free makes whatever you're doing with your computer's partitions easy.
Leia mais -
Partition Master Free can Resize, Move, Merge, Migrate, and Copy disks or partitions; convert to local, change label, defragment, check and explore partition; and much more. A premium upgrade adds free tech support and the ability to resize dynamic volumes.
Leia mais -
It won't hot image your drives or align them, but since it's coupled with a partition manager, it allows you do perform many tasks at once, instead of just cloning drives. You can move partitions around, resize them, defragment, and more, along with the other tools you'd expect from a cloning tool.
Leia mais
Artigos relacionados
-
Como instalar o Windows 10 a partir de uma unidade USB [passo a passo]
![author icon]() Leonardo 2025/08/26
Leonardo 2025/08/26 -
5 Melhores Utilitários de Disco do Windows (11) Download Gratuito 2025 [Gratuito e Pago]
![author icon]() Leonardo 2025/08/26
Leonardo 2025/08/26 -
Como Verificar/Exibir Armazenamento/Uso Em Disco No Windows E No Mac
![author icon]() Leonardo 2025/08/26
Leonardo 2025/08/26 -
Como remover o PIN do Windows em 5 minutos
![author icon]() Leonardo 2025/08/26
Leonardo 2025/08/26
Temas quentes em 2025
EaseUS Partition Master

Gerencie partições e otimize discos com eficiência








