Índice da página
Sobre o autor
Tópicos quentes
Atualizado em 26/08/2025
Muitos usuários do Windows desejam verificar o espaço em disco usando o PowerShell, mas podem achar confuso realizar operações. Este tutorial tem como objetivo apresentar várias maneiras de verificar o espaço em disco com o PowerShell e uma ferramenta alternativa para mostrar o uso do disco.
| ⏱️Duração: | 5-10 minutos |
| 🎯Meta: | Verifique o espaço em disco com script Powershell em computadores Windows |
| 🧰Ferramentas: |
|

Quando verificar o espaço em disco com PowerShell
Aqui estão alguns exemplos de situações ou sintomas específicos que podem solicitar que você verifique o espaço em disco do seu computador usando o PowerShell :
- O disco fica cheio sem motivo
- O sistema do computador fica lento ou congela repetidamente
- Não é possível instalar novos aplicativos ou atualizações
- Não é possível salvar ou abrir arquivos
- Arquivos ou aplicativos demorando muito para carregar
- Avisos de pouco espaço em disco
Se você passou por alguma das situações mencionadas acima, pode consultar o tutorial na próxima seção e verificar o espaço em disco usando o PowerShell.
Como verificar o espaço em disco no PowerShell [com imagens]
Existem vários métodos disponíveis para verificar o espaço em disco no PowerShell. Esta seção apresenta as três maneiras mais comumente usadas para verificar o espaço em disco usando comandos do PowerShell. Comparativamente, estes são menos complicados e funcionais para usuários do Windows.
Caminho 1. PowerShell verifica o espaço em disco por meio do comando Get-Volume
Get-Volume é o comando mais fácil para encontrar informações de armazenamento em disco. Usando este comando, você pode verificar os detalhes do espaço de todos os volumes de uma vez. Ele exibe as informações essenciais, incluindo integridade, tipo de sistema e espaço livre/utilizado em GB. Além disso, mostraremos como você pode verificar as informações de espaço de armazenamento de uma unidade específica.
1) Mostrar todos os volumes e alocação de espaço
Passo 1: Vá para a barra de pesquisa e digite PowerShell.
Passo 2: Selecione a opção “Executar como Administração”.

Etapa 3: digite Get-Volume na janela do PowerShell e pressione Enter.

Agora você encontrará uma lista de partições junto com suas informações.
2) Mostrar uma unidade específica
Para consultar os detalhes de uma unidade específica, como a unidade C, insira o seguinte comando: Get-Volume -DriveLetter C . Se você deseja obter as informações de outra unidade, basta substituir a letra da unidade de acordo.

Maneira 2. PowerShell verifica o espaço em disco por meio do comando Get-PSDrive
É outra maneira eficaz, porém simples, de verificar o espaço em disco usando o cmdlet. Aqui estão dois comandos diferentes a serem seguidos:
Nº 1. Verifique o espaço de todas as unidades
Este comando exibe o espaço livre em disco de todas as unidades em GB.
Passo 1: Abra a janela do PowerShell.
Passo 2: Digite o comando Get-PSDrive e pressione Enter para executá-lo.

Ele exibirá uma visão detalhada do espaço em disco usado/livre, provedor e raiz de todas as partições na unidade local.
# 2. Verifique o espaço de uma unidade específica
Verifique o espaço em disco usado/livre para uma unidade específica executando o seguinte comando: Get-PSDrive C . Substitua o último da unidade de destino em vez de C.

Maneira 3. PowerShell obtém espaço em disco por meio do comando Get-WmiObject
Este método é uma alternativa um pouco complicada, mas prática, em comparação com os métodos mencionados anteriormente. Ele fornece informações detalhadas sobre suas unidades. Dois scripts deste método fornecem informações detalhadas, incluindo tipo de mídia, tamanho total da unidade em GB e espaço ocupado/livre.
1) Verifique o espaço total alocado
Selecione o seguinte comando, copie e cole-o no PowerShell e pressione Enter.
- Get-WmiObject -Class win32_logicaldisk | Tabela de formatos DeviceId, MediaType, @{n="Size";e={[math]::Round($_.Size/1GB,2)}},@{n="FreeSpace";e={[math ]::Rodada($_.FreeSpace/1GB,2)}}

Veja os detalhes exibidos. Você pode determinar facilmente a alocação de espaço de todas as partições da unidade local.
2) Verifique a capacidade de armazenamento atribuída a cada unidade
Execute o seguinte comando para verificar especificamente a parte detalhada do espaço de cada unidade. Ele mostra o espaço livre/total em disco e a porcentagem livre de cada unidade do seu computador.
Tudo que você precisa fazer é arrastar e soltar o comando fornecido no PowerShell. Veja a captura de tela para saber como funciona.
- Get-WmiObject -Class Win32_LogicalDisk |
- Select-Object -Property DeviceID, VolumeName, @{Label='FreeSpace (Gb)'; expressão={($_.FreeSpace/1GB).ToString('F2')}},
- @{Rótulo='Total (Gb)'; expressão={($_.Tamanho/1GB).ToString('F2')}},
- @{label='FreePercent'; expressão={[Matemática]::Round(($_.freespace / $_.size) * 100, 2)}}|ft

- Pensamentos pessoais:
- O PowerShell é uma solução prática para verificar o espaço em disco, no entanto, pode ser um desafio para iniciantes. Além disso, um comando incorreto pode levar os usuários à perda inesperada de dados. Resumindo, o PowerShell pode não ser a melhor opção para quem não tem experiência anterior devido à sua complexidade e dificuldade de operação.
Se você é um iniciante sem muita experiência em computação ou familiaridade com o PowerShell, recomendamos o uso de uma ferramenta confiável de terceiros - EaseUS Partition Master . Você pode dar uma olhada neste software na próxima parte.
Dica bônus: verifique o espaço em disco com software alternativo do PowerShell
EaseUS Partition Master é um software alternativo popular para verificar o espaço em disco em minutos. Como analisador de espaço livre em disco , é conhecido por seus recursos avançados e interface atraente. Possui todas as opções que levam os usuários a verificar o espaço em disco e liberá-lo facilmente. Por exemplo, ao utilizar o recurso Disk Space Analyzer, eles podem visualizar informações de unidades individuais sem precisar de uma varredura.
Um único clique pode verificar todas as unidades do seu computador local. Ele oferece muitas funcionalidades fáceis de usar para ajudar os usuários. Para obter um guia passo a passo, você pode seguir este tutorial para obter ajuda:
Passo 1. Inicie o EaseUS Partition Master e vá para Discovery . Encontre e baixe o Space Analyzer abaixo de Ferramentas usadas com frequência.

Passo 2. Na janela pop-up do Space Analyzer, selecione o disco de destino a ser analisado e clique em Analisar no canto superior direito.

Passo 3. Espere um pouco e você verá os dados detalhados. Você pode clicar em Pasta/Arquivo para visualizar diferentes tipos de dados e clicar no pequeno ícone de pasta para ver mais informações dentro do arquivo.

Esta ferramenta também ajuda a verificar o espaço total em disco em um sistema operacional mais recente, como o Windows 11:
Como verificar o espaço total em disco no Windows 11
Esta passagem fornecerá três maneiras de usar um analisador de espaço em disco profissional, configuração do Windows, gerenciamento de disco e CMD para verificar o espaço no disco rígido.
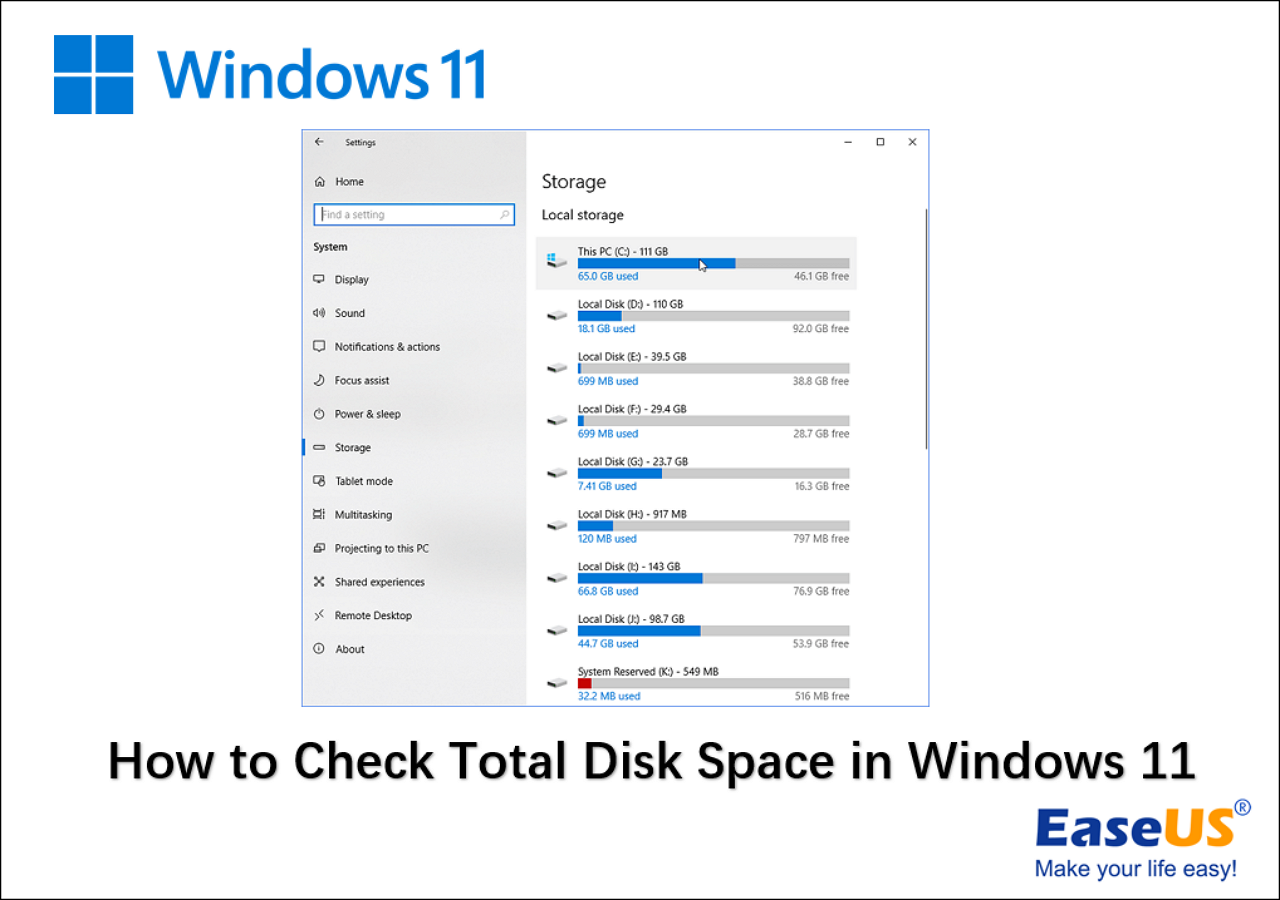
EaseUS Partition Master VS PowerShell, o que faz este software se destacar na verificação de espaço em disco
Aqui está uma tabela de comparação, e você pode dar uma olhada e aprender o que faz o EaseUS Partition Mater com seu recurso Disk Space Analyzer superar o PowerShell:
| Mestre de partição EaseUS | PowerShell |
|---|---|
|
|
Além disso, EaseUS Partition Master não é apenas uma ferramenta para verificar o espaço em disco, mas também permite gerenciar o espaço em disco com os recursos listados abaixo, incluindo:
- Migre o sistema operacional e limpe os dados.
- Execute a maioria das tarefas de gerenciamento automaticamente.
- Verifique e gerencie discos rígidos, incluindo criação, formatação e particionamento.
Uma breve revisão do PowerShell
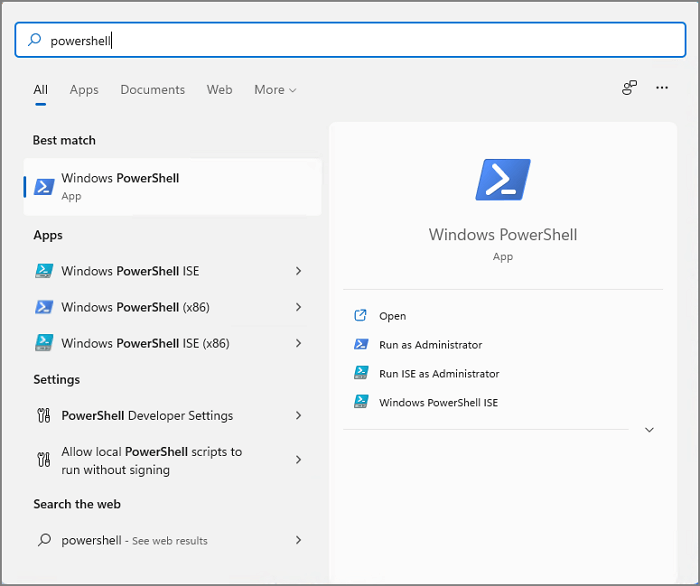
PowerShell é um shell de linha de comando eficiente e uma ferramenta de linguagem de script. Ele foi projetado para gerenciar tarefas de administrador do Windows usando vários comandos, scripts e módulos. Os usuários do Windows podem realizar diferentes tarefas, incluindo verificar o espaço em disco, instalar atualizações do Windows, etc.
O PowerShell funciona perfeitamente em todos os sistemas operacionais Windows. Sua extensa variedade de cmdlets oferece aos usuários múltiplas opções para executar tarefas. Por exemplo, os usuários podem escolher entre vários comandos para verificar o espaço em disco com o PowerShell e também podem melhorar o nível de resultados detalhados adicionando diferentes comandos. Pela sua versatilidade, esta ferramenta é amplamente utilizada por profissionais.
Se você quiser as dicas fornecidas nesta página para verificar o espaço em disco com o PowerShell ou sua ferramenta alternativa, compartilhe e ajude mais amigos ao seu redor online:
Conclusão
Esperamos que este tutorial ajude você a verificar e gerenciar seu espaço em disco. Você é livre para optar por qualquer método para realizar o trabalho. No entanto, recomendamos que apenas usuários avançados do Windows operem o utilitário PowerShell. Considerando que os iniciantes podem empregar o EaseUS Partition Master porque é fácil operar com qualquer nível de conhecimento.
Além disso, aconselhamos que siga as dicas fornecidas e gerencie seu espaço em disco com mais eficiência:
- Separe e armazene arquivos de documentos do sistema
- Estenda e deixe espaço suficiente na unidade C
- Limpe e remova arquivos inúteis ou grandes em tempo hábil
- Limpe o cache ou arquivos temporários, se necessário
- Utilize o armazenamento em nuvem do OneDrive para arquivos raramente usados
- Limpe regularmente a lixeira e os arquivos temporários
Perguntas frequentes sobre como verificar o espaço em disco usando o PowerShell
Siga nossa seção de perguntas frequentes para encontrar respostas se tiver mais dúvidas sobre como verificar o espaço em disco usando o PowerShell.
1. Qual script do PowerShell posso usar para obter o relatório de espaço em disco?
Se você deseja obter o relatório de espaço em disco por meio do PowerShell, execute o script “Get-PSDrive”. Ele mostrará informações como espaço em disco usado/disponível, capacidade total e espaço usado.
2. Como verifico o espaço em disco no CMD?
Você pode usar o CMD para verificar o espaço em disco. Siga os passos:
Passo 1: Abra a barra de pesquisa do Windows, digite Prompt de Comando e clique em Rus como administrador.
Passo 2: Digite wmic diskdrive get size e pressione Enter.
Ele mostrará o tamanho total do seu disco rígido.
3. Posso executar o PowerShell para verificar o espaço em disco em servidores Windows?
Sim, para verificar o espaço em disco nos servidores Windows, execute o seguinte comando no PowerShell: Get-DiskSpaceReport .
O script coletará informações sobre todos os servidores Windows e as salvará como um arquivo CSV no disco local. Abra o File Explorer e navegue no arquivo salvo em C:\Temp\DiskSpaceReport.
Como podemos te ajudar
Sobre o autor
Atualizado por Rita
"Espero que minha experiência com tecnologia possa ajudá-lo a resolver a maioria dos problemas do seu Windows, Mac e smartphone."
Escrito por Leonardo
"Obrigado por ler meus artigos, queridos leitores. Sempre me dá uma grande sensação de realização quando meus escritos realmente ajudam. Espero que gostem de sua estadia no EaseUS e tenham um bom dia."
Revisão de produto
-
I love that the changes you make with EaseUS Partition Master Free aren't immediately applied to the disks. It makes it way easier to play out what will happen after you've made all the changes. I also think the overall look and feel of EaseUS Partition Master Free makes whatever you're doing with your computer's partitions easy.
Leia mais -
Partition Master Free can Resize, Move, Merge, Migrate, and Copy disks or partitions; convert to local, change label, defragment, check and explore partition; and much more. A premium upgrade adds free tech support and the ability to resize dynamic volumes.
Leia mais -
It won't hot image your drives or align them, but since it's coupled with a partition manager, it allows you do perform many tasks at once, instead of just cloning drives. You can move partitions around, resize them, defragment, and more, along with the other tools you'd expect from a cloning tool.
Leia mais
Artigos relacionados
-
Obtenha a chave de ativação EaseUS Partition Master (v18.2) em 2025 | Não Crackeado
![author icon]() Leonardo 2025/08/26
Leonardo 2025/08/26 -
Guia para corrigir erro BSOD com falha Ndis.sys no Windows
![author icon]() Leonardo 2025/08/26
Leonardo 2025/08/26 -
Como executar o teste de desempenho de disco no Windows [guia passo a passo]
![author icon]() Leonardo 2025/08/26
Leonardo 2025/08/26 -
4 maneiras de remover o BitLocker do disco rígido externo
![author icon]() Leonardo 2025/08/26
Leonardo 2025/08/26
Temas quentes em 2025
EaseUS Partition Master

Gerencie partições e otimize discos com eficiência








