Índice da página
Sobre o autor
Tópicos quentes
Atualizado em 26/08/2025
Se você deseja instalar o Windows em um laptop Gateway a partir de USB ou apenas fazer com que seu laptop Gateway inicialize normalmente a partir de USB, você está na página certa agora.
Inicializar o Gateway Laptop a partir de USB não é uma tarefa difícil. Neste artigo da EaseUS , você receberá um guia passo a passo. Mas primeiro você precisa fazer alguns preparativos para isso:
🔎 1. Baixe o arquivo ISO do Windows 10/11.
- Windows 10: https://www.microsoft.com/en-us/software-download/windows10
- Windows 11: https://www.microsoft.com/en-us/software-download/windows11
🔎 2. Baixe o criador USB inicializável.
- EaseUS Partition Master pode ajudá-lo a criar um USB inicializável com simples cliques. Então, você pode reinstalar o Windows ou inicializar seu Gateway a partir de USB. É fácil de usar mesmo se você não tiver nenhum conhecimento de informática.
🔎 3. Prepare o USB.
- A unidade USB deve ter pelo menos 16 GB de espaço livre e você precisa formatar o USB para FAT32 .
🔎 4. Descubra qual é a tecla do menu de inicialização do Gateway.
- Normalmente, a tecla do menu de inicialização do Gateway é Esc, F1, F2 ou F12. Mas pode variar de acordo com as diferentes visões do seu computador Gateway.
Depois de se preparar bem para o processo, você pode continuar lendo e aprender como configurar seu laptop Gateway para inicializar a partir de um USB.
Estágio 1. Crie um USB inicializável para gateway
Como acabamos de mencionar, o EaseUS Partition Master Professional pode criar um USB inicializável e também ajudar a gravar o ISO do Windows em USB para uma instalação mais conveniente do sistema. Se o seu computador não inicializa e você deseja que o seu computador Gateway inicialize normalmente a partir do PC, você precisa criar um USB inicializável e pular para a Opção 1. Por outro lado, se você deseja instalar um sistema Windows e precisa para gravar o ISO do Windows em USB, pule para a Opção 2.
Dependendo de suas necessidades, siga o tutorial abaixo:
Opção 1. Criar USB inicializável – para inicialização
Este tutorial ajuda você a criar um USB inicializável. Com ele, você pode inicializar seu laptop Gateway a partir do USB. Aqui está como:
Passo 1. Para criar um disco inicializável do EaseUS Partition Master, você deve preparar uma mídia de armazenamento, como uma unidade USB, unidade flash ou disco CD/DVD. Em seguida, conecte corretamente a unidade ao computador.
Passo 2. Inicie o EaseUS Partition Master e encontre o recurso "Bootable Media" à esquerda. Clique nisso.
Etapa 3. Você pode escolher USB ou CD/DVD quando a unidade estiver disponível. No entanto, se você não tiver um dispositivo de armazenamento disponível, também poderá salvar o arquivo ISO em uma unidade local e depois gravá-lo em uma mídia de armazenamento. Uma vez feita a opção, clique no botão “Criar” para começar.
- Verifique a mensagem de aviso e clique em “Sim”.
Passo 4. Quando o processo terminar, você verá uma janela pop-up perguntando se deseja reiniciar o computador a partir do USB inicializável.
- Reinicializar agora: significa que você deseja reiniciar o PC atual e entrar na mídia inicializável EaseUS para gerenciar suas partições de disco sem sistema operacional.
- Pronto: significa que você não deseja reiniciar o PC atual, mas usar o USB inicializável em um novo PC.

Nota: Para usar o disco inicializável em um novo PC, você precisa reiniciar o computador de destino e pressionar a tecla F2/F8/Del para entrar no BIOS e definir o disco inicializável USB como o primeiro disco de inicialização.
Aguarde pacientemente e seu computador inicializará automaticamente a partir da mídia inicializável USB e entrará na área de trabalho do EaseUS WinPE.

Opção 2. Gravar ISO do Windows em USB - para instalação do sistema operacional
Nesta parte, você aprenderá como criar um USB de instalação gravando ISO em USB no Windows 10 ou Windows 11. Veja como:
Passo 1. Inicie o EaseUS Partition Master e vá para a seção Bootable Media. Clique em “Gravar ISO” e clique em “Avançar”.

Passo 2. Selecione a imagem ISO que você baixou no seu PC e clique em “Abrir”.

Passo 3. Clique em “Avançar” e selecione o USB alvo como destino e clique em “Gravar” para executar a operação.
Etapa 2. Alterar a ordem de inicialização no laptop Gateway
Quer seu objetivo seja inicializar o laptop Gateway a partir do USB ou instalar o Windows 10/11 a partir do USB, quando terminar, você precisará definir o USB como a primeira unidade de inicialização. Para isso, você precisa entrar no BIOS do laptop Gateway.
Passo 1. Pressione a tecla liga/desliga para reiniciar o sistema do computador. O botão liga/desliga está localizado na parte superior do gabinete do computador gateway.
Etapa 2. Durante a inicialização, pressione a tecla F1, F2, F10, F11, ESC ou Delete para abrir a configuração do BIOS em seu computador. (Experimente as teclas do menu de inicialização do Gateway uma por uma. Depende da idade do seu sistema de computador!)
Etapa 3. Em seguida, o menu do BIOS deve aparecer na tela do laptop Gateway e você pode usar as teclas de navegação para navegar pelas opções.
Passo 4. Encontre o menu de inicialização e pressione Enter para abrir o menu de inicialização do PC atual.
Etapa 5. Selecione o USB inicializável no topo da lista para mudar o seu computador de USB.

Após este processo, insira novamente o USB inicializável. Seu laptop Gateway pode inicializar a partir de seu USB sem problemas. Além disso, a janela de configuração do Windows aparecerá se você pretende instalar o Windows no laptop Gateway. Basta seguir estas instruções e você poderá concluir a instalação. Aqui está um link para ajudá-lo:
Como instalar o Windows 11 a partir de arquivos ISO – 2 dicas fáceis
Aprenda como instalar o Windows 11 a partir de arquivos ISO de forma eficiente com estas 2 dicas essenciais, garantindo uma configuração tranquila e bem-sucedida. Instale o sistema operacional Windows mais recente em seu computador sem problemas.
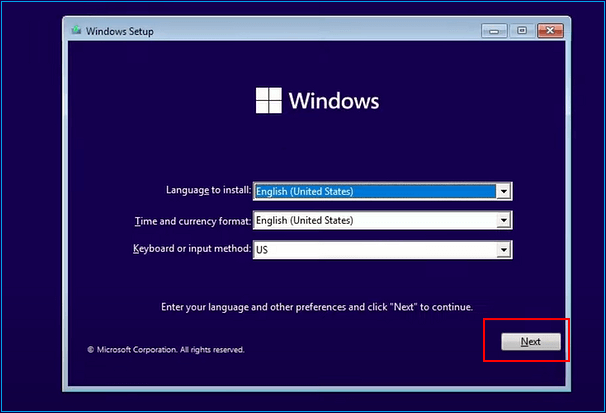
Conclusão
Este artigo apresenta em detalhes como inicializar o laptop Gateway a partir de USB. Este é um bom método, especialmente se o seu Gateway não puder iniciar corretamente. Isso lhe trará grande comodidade. Depois de fazer um USB inicializável, não se esqueça de alterar a sequência de inicialização no BIOS do Gateway. Caso contrário, o USB inicializável não funcionará corretamente no computador Gateway. Se você achou este artigo útil, compartilhe-o para que mais pessoas saibam.
Perguntas frequentes sobre inicialização do laptop gateway a partir de USB no Windows 10/11
Você pode inicializar um laptop Windows 10 ou Windows 11 Gateway a partir de um USB inicializável se alterar a ordem da unidade de inicialização nas configurações do BIOS. Aqui estão mais algumas perguntas que você pode gostar de saber. Verifique-os para obter mais.
1. Como posso acessar o menu de inicialização em um PC Gateway?
Para acessar o menu de inicialização no computador Gateway, pressione a tecla ESC ou F10 enquanto a tela de carregamento é exibida durante o processo de inicialização. Esta ação abre um menu de inicialização com a opção de iniciar o computador Gateway em qualquer uma das unidades disponíveis ou entrar na configuração do BIOS.
2. Qual é a chave do BIOS para Gateway no Windows 10?
Para um computador Gateway, você pode pressionar F1, F2, F1010 ou a tecla ESC repetidamente após reiniciar o laptop Gateway para acessar o utilitário de configuração.
3. Por que o laptop Gateway não funciona via USB?
Pode haver vários motivos, como ordem de inicialização errada. Pode ser necessário alterar a unidade de inicialização para que o computador Gateway inicialize a partir de USB. Para isso, deve-se pressionar a tecla ESC ou F10 enquanto o logotipo do Gateway é exibido durante o processo de inicialização. Essas teclas do menu de inicialização do Gateway podem ajudá-lo a acessar o BIOS no Windows 10/11.
Como podemos te ajudar
Sobre o autor
Atualizado por Rita
"Espero que minha experiência com tecnologia possa ajudá-lo a resolver a maioria dos problemas do seu Windows, Mac e smartphone."
Escrito por Leonardo
"Obrigado por ler meus artigos, queridos leitores. Sempre me dá uma grande sensação de realização quando meus escritos realmente ajudam. Espero que gostem de sua estadia no EaseUS e tenham um bom dia."
Revisão de produto
-
I love that the changes you make with EaseUS Partition Master Free aren't immediately applied to the disks. It makes it way easier to play out what will happen after you've made all the changes. I also think the overall look and feel of EaseUS Partition Master Free makes whatever you're doing with your computer's partitions easy.
Leia mais -
Partition Master Free can Resize, Move, Merge, Migrate, and Copy disks or partitions; convert to local, change label, defragment, check and explore partition; and much more. A premium upgrade adds free tech support and the ability to resize dynamic volumes.
Leia mais -
It won't hot image your drives or align them, but since it's coupled with a partition manager, it allows you do perform many tasks at once, instead of just cloning drives. You can move partitions around, resize them, defragment, and more, along with the other tools you'd expect from a cloning tool.
Leia mais
Artigos relacionados
-
Como corrigir o erro "O Windows 11 não pode formatar o disco rígido"
![author icon]() Jacinta 2025/09/11
Jacinta 2025/09/11 -
Como atualizar o armazenamento do Xbox Series X/S [diretriz final]
![author icon]() Leonardo 2025/08/26
Leonardo 2025/08/26 -
Como corrigir o acesso CHKDSK negado no Windows 11/10
![author icon]() Leonardo 2025/08/26
Leonardo 2025/08/26 -
Guia Completo de USB Flash Benchmark e Verificar a Velocidade do Seu USB
![author icon]() Leonardo 2025/10/19
Leonardo 2025/10/19
Temas quentes em 2025
EaseUS Partition Master

Gerencie partições e otimize discos com eficiência








