Índice da página
Sobre o autor
Tópicos quentes
Atualizado em 26/08/2025
Assim como temos diferentes tipos de arquivos, o armazenamento também possui diferentes formatos. O NTFS é popular no Windows agora, o FAT32 foi usado anteriormente e ainda é útil quando você precisa mover arquivos entre diferentes tipos de SO e assim por diante. Este post irá orientá-lo sobre como você pode formatar FAT32 no Windows 11 usando várias ferramentas.
| Soluções viáveis | Solução de problemas passo a passo |
|---|---|
| Formato FAT32 | Usando o Formatador FAT32 (Windows 11)... Etapas completas Formatar para FAT32 via Explorador de Arquivos (Windows 11)... Etapas completas Formatar unidade para FAT32 com Gerenciamento de Disco... Etapas completas Formatar unidade para FAT32 com prompt de comando... Etapas completas |
O que é FAT32?
FAT32 é um formato de disco ou, em palavras simples, como os arquivos são organizados em uma prateleira. Também chamada de Tabela de Alocação de Arquivos, é como o sistema operacional (SO) acompanha a alocação do cluster, e a alocação do cluster é como o sistema de arquivos aloca espaço em disco para tudo. Quando você formata uma unidade, FAT32 é uma das opções.
FAT32 é uma das formas, e o número 32 se refere ao número de bits que o sistema de arquivamento usa para armazenar os endereços desses arquivos. A Microsoft o apresentou. Então, quais são os recursos do FAT32?
- Compatível com um grande número de dispositivos.
- Trabalhe entre plataformas ou sistemas operacionais cruzados.
- Tamanho máximo do arquivo 4 GB e tamanho da partição 8 TB
- Não é tão eficiente quanto o NTFS e é menos seguro
O FAT 32 foi introduzido pela Microsoft durante o lançamento do Windows 95 para oferecer suporte a armazenamento de disco rígido de tamanho maior e tamanho de partição. Anteriormente, a Microsoft usava FAT e FAT 16.
Como formatar FAT32?
Aqui está a lista de ferramentas que você pode usar para formatar qualquer dispositivo de armazenamento como FAT 32. Ele pode ser usado em qualquer dispositivo de armazenamento, incluindo externo ou interno, disco rígido ou SSD, cartão SD ou unidade USB.
Antes de começarmos, certifique-se de ter feito um backup dos dados que estão na unidade que você planeja formatar. Se você não tiver certeza de que não há arquivos importantes nele. Uma vez formatado, não é possível recuperar os arquivos usando um método padrão. Você terá que usar o software de recuperação em vez disso, e é demorado.
Formatar para FAT32 usando o formatador FAT32 (Windows 11)
Formatar para FAT32 via Explorador de Arquivos (Windows 11)
Formatar unidade para FAT32 com Gerenciamento de Disco (Windows 11)
Formatar a unidade para FAT32 com prompt de comando
Formatar para FAT32 usando o formatador FAT32 (Windows 11)
EaseUS Partition Manager é um software profissional que pode gerenciar todos os tipos de operações relacionadas a um disco, incluindo a formatação de partições e unidades para FAT32. O software é útil quando você deseja formatar seu HDD para FAT32, mas não sabe como fazê-lo da maneira correta.
Aqui está a lista de recursos e funções:
- Clonar/criar/formatar/excluir partições
- Copiar disco/partição
- Redimensionar/Mover/Mesclar Partições
- Gerenciamento de Volume Dinâmico
- Migrar SO para SSD
- Alterar FAT32 para NTFS
- Conversor de partição primária/lógica
- Conversor de disco MBR/GPT
- Conversor de disco dinâmico/básico
- .Criar disco inicializável do WinPE
- Recuperação de Partições e Proteção de Recall
- Alinhamento SSD 4K
- Criar disco inicializável WinPE
Formatar qualquer armazenamento usando o software é fácil. Depois de conectar a unidade, inicie o software, clique com o botão direito do mouse na unidade e opte por formatá-la em FAT32.
Passo 1. Execute o EaseUS Partition Master, clique com o botão direito do mouse na partição que pretende formatar e escolha "Formatar".

Passo 2. Na nova janela, insira a etiqueta de partição, escolha o sistema de arquivos FAT32, defina o tamanho do cluster de acordo com suas necessidades e clique em "OK".
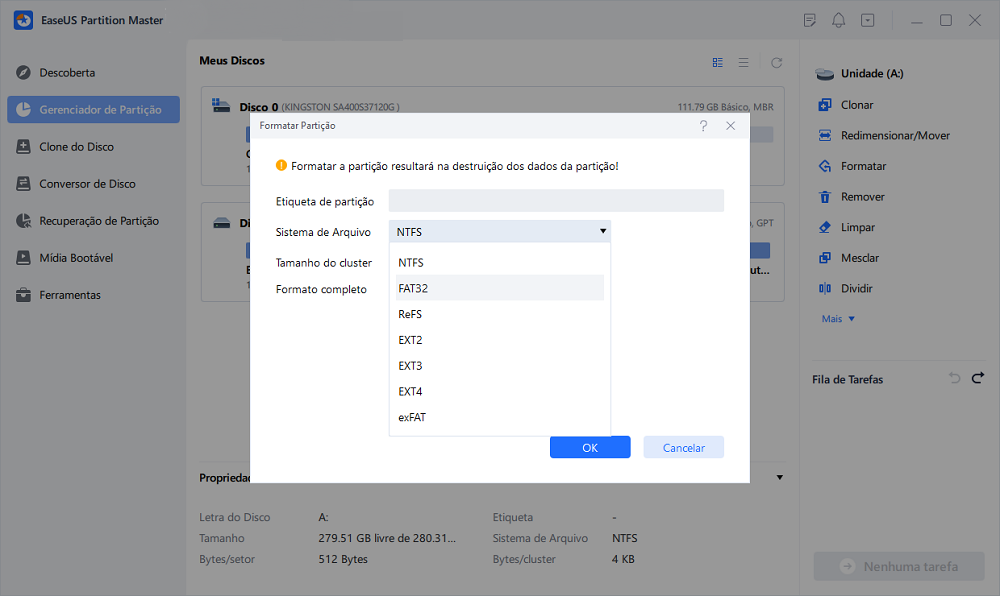
Passo 3. Então você verá uma janela de aviso, clique em "OK" para continuar.

Passo 4. Clique no botão "Executar Tarefa" no canto inferior direito para revisar as alterações e, em seguida, clique em "Aplicar" para iniciar a formatação da partição para FAT32.

Formatar para FAT32 via Explorador de Arquivos (Windows 11)
O Explorador de Arquivos do Windows não apenas ajuda na exibição e gerenciamento de arquivos, mas também pode gerenciar o gerenciamento básico de disco. Se você não quiser usar nenhum software, poderá usar o Explorador de Arquivos para formatar as partições disponíveis. No entanto, você não pode executar operações no nível do disco usando o Explorador de Arquivos.

Etapa 1: Clique no ícone do Explorador de Arquivos na barra de tarefas e clique em Este PC. Você deve conseguir visualizar todas as unidades e partições conectadas.
Etapa 2: clique com o botão direito do mouse na parte e selecione o formato. Certifique-se de ter um backup de todos os dados importantes da partição; caso contrário, você não os recuperará.
Etapa 3: Na janela de formato, selecione FAT32 no menu suspenso Sistema de arquivos, selecione o formato rápido e clique no botão Iniciar. Uma vez feito isso, a unidade deve estar pronta para uso.
Formatar unidade para FAT32 com Gerenciamento de Disco (Windows 11)
Embora o File Explorer seja ótimo quando você deseja formatar partições, você precisa da ferramenta Gerenciamento de disco para formatar toda a sua unidade para o sistema de arquivos FAT32.
Nota: Tenha muito cuidado ao usar esta ferramenta. Se você excluir acidentalmente qualquer partição da unidade, não poderá recuperá-la.

Etapa 1: digite Gerenciamento de disco e selecione Criar e formatar partições de disco rígido. Uma vez aberto, ele exibirá uma lista de discos rígidos e partições.
Etapa 2: Clique com o botão direito nele e selecione Formatar. Esteja ciente de não usar esta operação em uma partição EFI ou Primária. Você terá o acesso negado mesmo que o faça.
Etapa 3: você pode configurar o rótulo do volume, Formato 32, como a opção de formato. Uma vez feito, você pode usá-lo através do Explorador de Arquivos.
Formatar a unidade para FAT32 com prompt de comando
Se você gosta de usar o Prompt de Comando para quase tudo, também pode formatar sua unidade USB no Windows usando o comando Formatar. Você também pode formatar usando o Terminal do Windows, pois está prontamente disponível no menu Power no Windows 11, pois o prompt de comando está disponível no Windows 10.
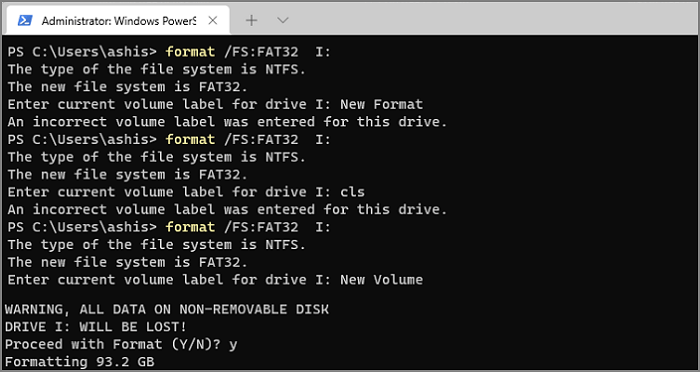
Etapa 1: Use WIN + X para abrir o Power Menu e selecione Command Prompt com permissão de administrador. Certifique-se de anotar a letra da unidade.
Etapa 2: Quando o prompt de comando for aberto, digite format /FS:FAT32 e pressione a tecla Enter.
Etapa 3: Agora deve exibir o resultado da operação e a unidade deve estar pronta para uso.
O FAT32 tem uma limitação no tamanho máximo que pode suportar. Se você optar por formatar um disco rígido de tamanho grande com FAT32, pode não funcionar. É melhor usado para dispositivos como drivers USB para compatibilidade cruzada.
Conclusão
Formatar uma partição ou unidade para FAT32 é fácil em um PC. A unidade pode ser de qualquer formato e tipo; desde que esteja disponível ou detectável no computador, pode ser formatado para qualquer sistema de arquivos.
Em vez de usar as ferramentas do Windows, é melhor usar software profissional como o EaseUS Partition Master. Ele oferece mais opções, mas a interface do usuário é fácil de entender e você tem uma ideia clara do resultado de suas ações.
Como podemos te ajudar
Sobre o autor
Atualizado por Rita
"Espero que minha experiência com tecnologia possa ajudá-lo a resolver a maioria dos problemas do seu Windows, Mac e smartphone."
Revisão de produto
-
I love that the changes you make with EaseUS Partition Master Free aren't immediately applied to the disks. It makes it way easier to play out what will happen after you've made all the changes. I also think the overall look and feel of EaseUS Partition Master Free makes whatever you're doing with your computer's partitions easy.
Leia mais -
Partition Master Free can Resize, Move, Merge, Migrate, and Copy disks or partitions; convert to local, change label, defragment, check and explore partition; and much more. A premium upgrade adds free tech support and the ability to resize dynamic volumes.
Leia mais -
It won't hot image your drives or align them, but since it's coupled with a partition manager, it allows you do perform many tasks at once, instead of just cloning drives. You can move partitions around, resize them, defragment, and more, along with the other tools you'd expect from a cloning tool.
Leia mais
Artigos relacionados
-
Os 5 melhores softwares de teste de velocidade SSD recomendados com prós e contras
![author icon]() Leonardo 2025/08/26
Leonardo 2025/08/26 -
Tutorial de benchmark de cartão SD 2025 com guia passo a passo completo
![author icon]() Leonardo 2025/08/26
Leonardo 2025/08/26 -
Lógico vs. Primário | Qual é a diferença e qual é o melhor
![author icon]() Leonardo 2025/10/26
Leonardo 2025/10/26 -
O BitLocker não conseguiu criptografar uma ou mais unidades neste computador
![author icon]() Leonardo 2025/08/26
Leonardo 2025/08/26
Temas quentes em 2025
EaseUS Partition Master

Gerencie partições e otimize discos com eficiência








