Índice da página
Sobre o autor
Tópicos quentes
Atualizado em 20/09/2024
A WD oferece um dos SSDs mais acessíveis do mercado, e a linha Passport oferece SSDs com grande armazenamento a um preço acessível.
Se você possui um e deseja formatá-lo porque não está funcionando corretamente ou porque deseja alterar o sistema de arquivos, não se preocupe, nós o ajudaremos. Continue lendo este guia e o EaseUS o guiará para aprender como formatar o WD My Passport Windows 10.
Como formato o WD My Passport no Windows 10?
Existem quatro métodos diferentes que você pode tentar para formatar seu SSD WD My Passport. Você pode experimentar os favoritos das pessoas para formatar unidades e discos – EaseUS Partition Master, programa WD, Windows File Explorer e Command Prompt.
O gráfico a seguir mostra quais ferramentas são simples de usar e eficazes:
| 🆚Comparação | 🏅 EaseUS Partition Master | 🥇 Formatador rápido WD | 🥈 Explorador de arquivos | 🥉 Prompt de comando |
|---|---|---|---|---|
| ✍️Dificuldade | Fácil com três etapas | Um pouco complexo, com 6 etapas | Um pouco complexo, com 6 etapas | Complicado com 11 etapas |
| 💡Prós | Cuida de todas as necessidades de disco e pode formatar sua unidade WD My Passport em poucos segundos | Pode formatar facilmente o disco rígido My Passport | Não há necessidade de baixar outros programas. | Exiba todas as informações sobre sua unidade |
| 🎈Contras | Nenhum | Faltam vários recursos para outros problemas relacionados ao disco. | Alguns sistemas de arquivos estão esmaecidos | A interface do usuário pode parecer assustadora para muitos. |
| 🧑💻Usuários adequados | Para todas as pessoas, inclusive iniciantes. | Para pessoas familiarizadas com PC. | Para pessoas familiarizadas com PC. | Usuários de PC especialistas difíceis. |
Como você pode ver, a solução mais rápida e fácil é experimentar a ferramenta de terceiros – EaseUS Partition Master. Não requer que você tenha conhecimentos e habilidades profissionais para formatar seu disco rígido com facilidade e rapidez. A seguir, forneceremos instruções passo a passo para cada método separadamente.
Formate o WD My Passport Windows 10 via EaseUS Partition Master
EaseUS Partition Master é a escolha favorita das pessoas por um motivo. Usando o EaseUS Partition Master , você pode formatar seu disco rígido WD para qualquer formato desejado, incluindo NTFS, FAT32, exFAT, EXT2/3/4 e outros formatos.
Além disso, você também pode converter seu sistema de arquivos existente para um sistema de arquivos diferente, como exFAT, sem formatar seu WD My Passport. Além disso, possui uma interface fácil de usar para navegar entre os menus e formatar sua unidade WD My Passport em segundos.
Comentário da LifeWire : O que gostamos: 1. Muito fácil de usar, mesmo para usuários de computador inexperientes. 2. Permite visualizar as alterações antes de aplicá-las. 3. Inclui muitas operações úteis.
Passo 1. Inicie o EaseUS Partition Master, clique com o botão direito na partição do disco rígido externo/USB/cartão SD que deseja formatar e escolha a opção "Formatar".

Passo 2. Atribua um novo rótulo de partição, sistema de arquivos (NTFS/FAT32/EXT2/EXT3/EXT4/exFAT) e tamanho de cluster à partição selecionada e clique em "OK".

Etapa 3. Na janela Aviso, clique em "Sim" para continuar.

Etapa 4. Clique no botão "Executar 1 tarefa(s)" no canto superior esquerdo para revisar as alterações e clique em "Aplicar" para começar a formatar seu disco rígido externo/USB/cartão SD.

EaseUS Partition Master é uma ferramenta poderosa para gerenciar seu disco rígido. Ele pode realizar mais tarefas conforme listado:
- Formatar WD My Passport para Mac
- Corrigir cartão SD protegido contra gravação, mas não bloqueado
- Converta FAT32 em NTFS ou vice-versa
- Formate um disco rígido externo que não esteja visível
Baixe-o e você poderá aproveitar os benefícios que esta ferramenta versátil traz para você.
Formate o WD My Passport Windows 10 por meio do WD Quick Formatter
O WD Quick Formatter é uma ferramenta oficial que a WD oferece para formatar seus discos rígidos e SSDs WD. Você pode usar esta ferramenta para formatar sua unidade My Passport. Por se tratar de uma ferramenta oficial da própria WD, você pode usá-la sem se preocupar.
Veja como usar o WD Quick Formatter e formatar seu WD My Passport:
Etapa 1. Baixe e instale o WD Quick Formatter: https://support-en.wd.com/app/answers/detailweb/a_id/16241/~/how-to-format-an-external-drive-using-wd- formatador rápido
Etapa 2. Inicie o WD Quick Formatter.
Etapa 3. Aceite o Contrato de Licença do Usuário Final clicando em “Aceitar”.
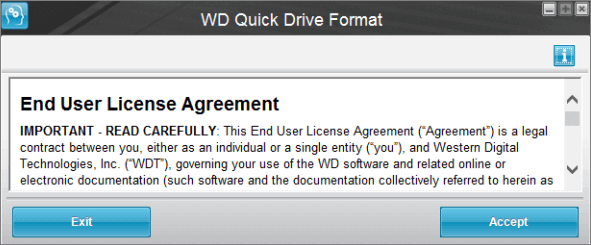
Passo 4. Agora, o WD Quick Formatter irá procurar o seu My Passport.
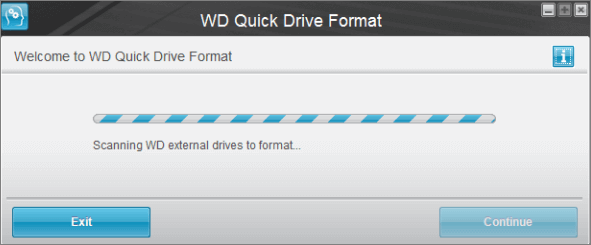
Etapa 5. Selecione sua unidade e clique em “Formatar unidade”.
Passo 6. Assim que a formatação da sua unidade for concluída, clique em “Sair”.
Formate o WD My Passport Windows 10 por meio do File Explorer
Alternativamente, você pode formatar seu WD My Passport com o Windows File Explorer . Se você não sabe, clique com o botão direito na unidade e formate-a no sistema de arquivos de sua preferência usando o File Explorer. Você não precisa abrir o Gerenciamento de disco e passar por etapas demoradas.
Se você não sabe como formatar um disco rígido usando o File Explorer, veja como fazer isso:
Passo 1. Conecte seu WD My Passport ao seu PC com Windows 10.
Passo 2. Abra “Este PC”.
Etapa 3. Clique com o botão direito na unidade e selecione “Formatar”.
Passo 4. Selecione “Sistema de Arquivos” no menu suspenso e selecione o sistema de arquivos para o qual deseja formatar seu My Passport.

Passo 5. Clique em “OK” para iniciar a formatação.
Etapa 6. Aguarde algum tempo para concluir a formatação. Uma vez feito isso, você está pronto para ir.
Formate o WD My Passport Windows 10 via CMD
O prompt de comando está disponível no Windows desde o lançamento do Windows NT em 1987. Ele é usado para corrigir vários problemas do PC e formatar unidades internas e externas. Você também pode alterar as configurações do Windows usando o prompt de comando.
Se usar o prompt de comando for mais seu estilo para formatar sua unidade WD My Passport em vez do File Explorer, veja como fazer isso:
Passo 1. Conecte seu My Passport ao PC.
Passo 2. Use o botão “Iniciar” do teclado para digitar “Prompt de comando”.
Etapa 3 . Clique em “Executar como administrador”.
Passo 4. Digite e digite o comando “ diskpart ”.
Etapa 5. Agora digite e digite " list disk ".
Etapa 6. Digite o comando “ selecionar disco X ”. (Substitua o “ X ” pelo número do volume do seu My Passport.)
Etapa 7. Digite e digite " format fs=ntfs quick " para formatar seu WD My Passport para um sistema de arquivos exFAT. Se você deseja formatá-lo para NTFS, digite o comando format fs=ntfs quick."

Etapa 8. Pressione a tecla “Enter” e aguarde algum tempo para que sua unidade conclua a formatação no sistema de arquivos escolhido.
Etapa 9. Digite e digite "Exit" para sair do prompt de comando.
Você também pode aplicar o Diskpart para executar as seguintes operações e gerenciar melhor seus dispositivos:
Conclusão
Este guia fornece 4 soluções para formatar o WD MY Passport Windows 10. Se você deseja formatá-lo sem esforço e imediatamente, sugerimos usar o EaseUS Partition Master. No entanto, você pode usar o Quick Formatter da WD ou formatar sua unidade My Passport usando o File Explorer e o prompt de comando.
Esperamos que este artigo tenha respondido às suas perguntas e ajudado você a formatar sua unidade My Passport com sucesso. Compartilhe este artigo com outros proprietários do My Passport para ajudá-los a formatar suas unidades.
Perguntas frequentes sobre o formato WD My Passport Windows 10
Você tem alguma outra dúvida sobre como formatar seu WD My Passport Windows 10? Aqui, respondemos algumas perguntas sobre isso.
1. Como formato o WD Passport para Mac?
Se quiser formatar seu WD My Passport em um Mac, você pode usar o WD Quick Formatter ou o Disk Utility. Veja como usar o Utilitário de Disco para formatar o WD Passport:
Passo 1. Abra o "Utilitário de Disco".
Passo 2. No canto superior esquerdo da janela, clique em “Exibir” e escolha “Mostrar todos os dispositivos”.
Etapa 3. Selecione seu WD Passport e clique em “Apagar”.
Passo 4. Dê um nome à sua unidade e selecione o sistema de arquivos para o qual deseja formatar seu WD My Passport.
Etapa 5. Clique em “Apagar” para iniciar a formatação.
2. Por que não consigo formatar meu WD Passport?
Talvez você não consiga formatar seu WD My Passport por alguns motivos.
- A unidade pode estar corrompida ou protegida contra gravação.
- Você tem um arquivo aberto.
- A unidade está corrompida ou não está conectada corretamente ao PC.
3. Como posso limpar um disco rígido externo WD?
Se você está confuso sobre como limpar um disco rígido WD externo, veja como fazer isso:
Passo 1. Baixe e instale o WD Quick Formatter.
Etapa 2. Aceite o Contrato de Licença do Usuário Final.
Etapa 3. Deixe o WD Quick Formatter procurar sua unidade My Passport.
Passo 4. Escolha sua unidade e clique em "Formatar" assim que detectar sua unidade.
Como podemos te ajudar
Sobre o autor
Atualizado por Jacinta
"Obrigada por ler meus artigos. Espero que meus artigos possam ajudá-lo a resolver seus problemas de forma fácil e eficaz."
Escrito por Leonardo
"Obrigado por ler meus artigos, queridos leitores. Sempre me dá uma grande sensação de realização quando meus escritos realmente ajudam. Espero que gostem de sua estadia no EaseUS e tenham um bom dia."
Revisão de produto
-
I love that the changes you make with EaseUS Partition Master Free aren't immediately applied to the disks. It makes it way easier to play out what will happen after you've made all the changes. I also think the overall look and feel of EaseUS Partition Master Free makes whatever you're doing with your computer's partitions easy.
Leia mais -
Partition Master Free can Resize, Move, Merge, Migrate, and Copy disks or partitions; convert to local, change label, defragment, check and explore partition; and much more. A premium upgrade adds free tech support and the ability to resize dynamic volumes.
Leia mais -
It won't hot image your drives or align them, but since it's coupled with a partition manager, it allows you do perform many tasks at once, instead of just cloning drives. You can move partitions around, resize them, defragment, and more, along with the other tools you'd expect from a cloning tool.
Leia mais
Artigos relacionados
-
Como estender a partição usando o Diskpart [guia passo a passo]
![author icon]() Leonardo 2024/09/20
Leonardo 2024/09/20 -
Como corrigir falha na verificação de mídia na inicialização do Windows 💡
![author icon]() Leonardo 2024/09/20
Leonardo 2024/09/20 -
Corrigir 'O Windows Não Pode Ser Instalado Neste Disco MBR'
![author icon]() Leonardo 2024/09/20
Leonardo 2024/09/20 -
Como executar o teste de E/S de disco no Windows. Suas soluções aqui!
![author icon]() Leonardo 2024/09/20
Leonardo 2024/09/20
Temas quentes em 2024
EaseUS Partition Master

Gerencie partições e otimize discos com eficiência








