Índice da página
Sobre o autor
Tópicos quentes
Atualizado em 26/08/2025
A transição do MBR para o UEFI pode parecer uma tarefa difícil no início, mas melhora o desempenho e a compatibilidade do seu sistema. Para resolver os obstáculos que você pode enfrentar no caminho, preparamos um guia detalhado e passo a passo para ajudá-lo no processo, atendendo tanto a especialistas em tecnologia quanto a usuários que não entendem de tecnologia.

Embora os aspectos técnicos da conversão de MBR para UEFI possam inicialmente parecer complexos, nosso guia está aqui para simplificar o processo, tornando-o acessível a usuários com diversos níveis de conhecimento. Para começar, é fundamental verificar se a placa-mãe do seu sistema suporta o modo UEFI . Esta etapa fundamental garante uma transição tranquila e bem-sucedida. Depois de confirmar a compatibilidade com UEFI, podemos prosseguir para as etapas subsequentes.
Agora, vamos aprender sobre o procedimento que o ajudará na transição do MBR para UEFI.
#1. Baixe o software conversor de disco MBR
Ter as ferramentas certas em mãos desempenha um papel importante neste processo de transição. Para usuários do Windows, o EaseUS Partition Master Professional é a escolha certa, pois é a ferramenta mais confiável e sua interface fácil de usar o torna a ferramenta preferida. Seus recursos poderosos o tornam seu melhor companheiro quando se trata de converter MBR em UEFI.
O excelente conversor de disco do EaseUS Partition Master foi projetado especificamente para tornar essa transição perfeita. Seu design interativo garante que usuários que não entendem de tecnologia possam navegar facilmente por esse processo sem esforço.
Não se esqueça de compartilhar esta ferramenta de conversão de MBR para UEFI on-line para ajudar mais amigos que precisam de ajuda para mudar sua unidade de disco MBR com sistema operacional para o modo UEFI:
#2. Converter MBR para suportar UEFI
Agora que estabelecemos as bases para a compreensão da linguagem do seu computador - MBR para modo de inicialização legado e GPT para UEFI - vamos nos aprofundar na etapa crucial de converter seu disco MBR para suportar UEFI.
- Na complexidade dos sistemas de computador, o disco MBR fala a linguagem do modo de inicialização Legacy, um método enraizado na tradição. No entanto, para aqueles que procuram abraçar o modo UEFI contemporâneo, uma tradução é necessária.
- O disco GPT, fluente no dialeto UEFI moderno, torna-se a chave para desbloquear funcionalidades avançadas e permanecer sincronizado com os mais recentes avanços tecnológicos.
Para preencher essa lacuna linguística e permitir que seu sistema converse sem esforço em UEFI, é fundamental converter sua unidade de disco MBR para o estilo de partição GPT . EaseUS Partition Master permite que você troque o disco MBR para GPT sem perder nenhum dado com o guia passo a passo aqui:
Passo 1. Baixe e inicie o EaseUS Partition Master em seu computador.
Passo 2. Vá para Disk Converter, selecione "Convert MBR to GPT" e clique em "Next" para continuar.

Etapa 3. Selecione o disco MBR de destino que você deseja converter para GPT e clique em "Converter" para iniciar a conversão.

Essa transformação serve como passaporte para o reino UEFI, garantindo compatibilidade e liberando todo o potencial do seu sistema. Então, vamos embarcar nesta jornada de conversão, onde seu disco MBR evolui para uma potência GPT, pronta para suportar o modo UEFI perfeitamente.
Para uma unidade de sistema operacional, você ainda tem uma última etapa, que é ativar o modo UEFI no disco do sistema operacional de origem que foi convertido para GPT com o guia acima. Passe para a próxima parte e verifique os detalhes.
#3. Habilitar modo UEFI
Agora que você converteu com sucesso seu disco MBR para o estilo de partição GPT compatível com UEFI, a próxima etapa fundamental é habilitar o modo UEFI em seu sistema. Esta etapa garante que seu sistema aproveite totalmente os benefícios do ambiente UEFI moderno.
Passo 1. Ligue ou reinicie o computador.
Passo 2. Acesse a configuração do BIOS pressionando a tecla designada durante o processo de inicialização (as teclas comuns incluem F2, F10, F12 ou DEL).
Etapa 3. Navegue até a seção "Boot" ou "Boot Options" no menu do BIOS usando as teclas de seta.
Etapa 4. Selecione UEFI como modo de inicialização preferido.
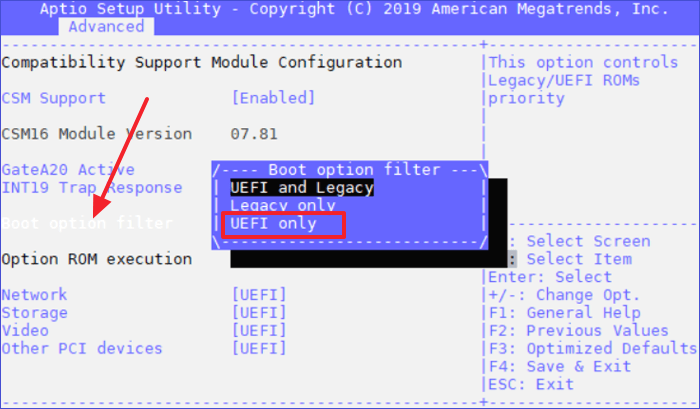
Passo 5. Salve suas alterações e saia do BIOS navegando até o menu “Salvar e Sair”, geralmente encontrado na última guia da interface do BIOS.
Uma etapa significativa no processo de conversão, a ativação do modo UEFI otimiza seu sistema para melhor desempenho e compatibilidade com tecnologias contemporâneas. Você certificou-se de que seu computador agora está preparado para utilizar UEFI em toda a extensão possível, seguindo estas etapas fáceis. A jornada continua com seu sistema preparado para uma experiência de computação mais avançada e eficiente.
Este é o procedimento completo de conversão de MBR para UEFI, e você adora, não hesite em compartilhar esta página de tutorial para ajudar mais amigos online:
Conclusão
Concluindo, este guia guiou você pelo intrincado processo de conversão de seu disco MBR para suportar UEFI, transformando seu sistema em uma potência de computação mais avançada e eficiente. EaseUS Partition Master, como uma solução amigável para iniciantes no Windows, está equipado com o recurso Disk Converter e se tornou seu companheiro ideal para a transição perfeita do modo MBR para o modo UEFI.
A conversão de um disco MBR em GPT é apenas o começo da mudança do disco MBR para o modo UEFI. O principal procedimento é habilitar o modo de inicialização UEFI para o GPT a partir do BIOS conforme o guia fornecido mostrado acima.
Perguntas frequentes sobre conversão de MBR em UEFI
Se você ainda tiver dúvidas sobre como configurar o disco MBR para o modo de inicialização UEFI em seu PC, verifique e encontre as respostas aqui:
1. O MBR pode executar UEFI?
Não, MBR e UEFI são modos de inicialização distintos e incompatíveis entre si. O MBR está associado ao modo de inicialização legado, enquanto o GPT (tabela de partição GUID) é necessário para UEFI. A conversão de MBR para UEFI é necessária para aproveitar os benefícios do UEFI.
2. Posso converter MBR em UEFI sem perder dados?
Sim, é possível converter MBR em UEFI sem perder dados, mas é essencial ter cuidado. A utilização de um software confiável de gerenciamento de partição, como o EaseUS Partition Master, permite uma conversão perfeita enquanto preserva seus dados. Sempre garanta um backup antes de iniciar qualquer conversão importante de disco para mitigar riscos potenciais.
3. Posso converter uma VM em UEFI?
Sim, converter uma máquina virtual (VM) em UEFI envolve ajustar as configurações do seu software de virtualização. Desligue a VM, acesse as configurações, altere o modo de inicialização para UEFI e certifique-se de que o disco use o estilo de partição GPT. Salve as alterações e inicie a VM. As etapas específicas podem variar de acordo com a plataforma de virtualização, portanto consulte a documentação do seu software. Sempre faça backup da sua VM antes de fazer alterações significativas para evitar possível perda de dados.
Como podemos te ajudar
Sobre o autor
Atualizado por Jacinta
"Obrigada por ler meus artigos. Espero que meus artigos possam ajudá-lo a resolver seus problemas de forma fácil e eficaz."
Escrito por Leonardo
"Obrigado por ler meus artigos, queridos leitores. Sempre me dá uma grande sensação de realização quando meus escritos realmente ajudam. Espero que gostem de sua estadia no EaseUS e tenham um bom dia."
Revisão de produto
-
I love that the changes you make with EaseUS Partition Master Free aren't immediately applied to the disks. It makes it way easier to play out what will happen after you've made all the changes. I also think the overall look and feel of EaseUS Partition Master Free makes whatever you're doing with your computer's partitions easy.
Leia mais -
Partition Master Free can Resize, Move, Merge, Migrate, and Copy disks or partitions; convert to local, change label, defragment, check and explore partition; and much more. A premium upgrade adds free tech support and the ability to resize dynamic volumes.
Leia mais -
It won't hot image your drives or align them, but since it's coupled with a partition manager, it allows you do perform many tasks at once, instead of just cloning drives. You can move partitions around, resize them, defragment, and more, along with the other tools you'd expect from a cloning tool.
Leia mais
Artigos relacionados
-
Como formatar HD externo que não é visível [maneiras eficientes]
![author icon]() Leonardo 2025/08/26
Leonardo 2025/08/26 -
Qual formato funciona em Mac e Windows [melhor escolha]
![author icon]() Jacinta 2025/08/26
Jacinta 2025/08/26 -
Ferramenta para Particionar Disco Rígido no Windows
![author icon]() Jacinta 2025/08/26
Jacinta 2025/08/26 -
Como consertar a inicialização lenta do Windows 11? Seu guia completo
![author icon]() Leonardo 2025/08/26
Leonardo 2025/08/26
Temas quentes em 2025
EaseUS Partition Master

Gerencie partições e otimize discos com eficiência








