Índice da página
Sobre o autor
Tópicos quentes
Atualizado em 17/09/2025
Partition Magic Windows 8 permite-lhe redimensionar partições de disco rígido no Windows 8 de 32 bits e 64 bits. Este artigo irá mostrar-lhe como redimensionar partição no Windows 8. Três métodos podem ser aplicados para redimensionar partição no Windows 8: Partition Magic, Gerenciamento de Disco e software de gerenciamento de partição.
1. Pode Partition Magic redimensionar partição no Windows 8?
Partition Magic é um software para particionamento do disco rígido feito originalmente pela Power Quest Corporação, mas de propriedade da Symantec em 2003.O software é executado no Microsoft Windows 98, Me, NT, 2000 e XP, Windows Server 2003, Windows Vista, Windows 7, Windows Server 2008. Mas o Windows 8 não é suportado pelo Norton Partition Magic, e não pode ser inicializado a partir de um CD/DVD inicializável. Partition Magic tem a capacidade de redimensionar, criar diferentes unidades (partições) e outras modificações para unidades de disco rígido sem perda de qualquer informação sobre a unidade de disco rígido.
Você talvez ainda use o Partition Magic no Windows 8. Mas é tão instável que você terá grande chance de encontrar problemas ou falha do sistema ao redimensionar partição no Windows 8.
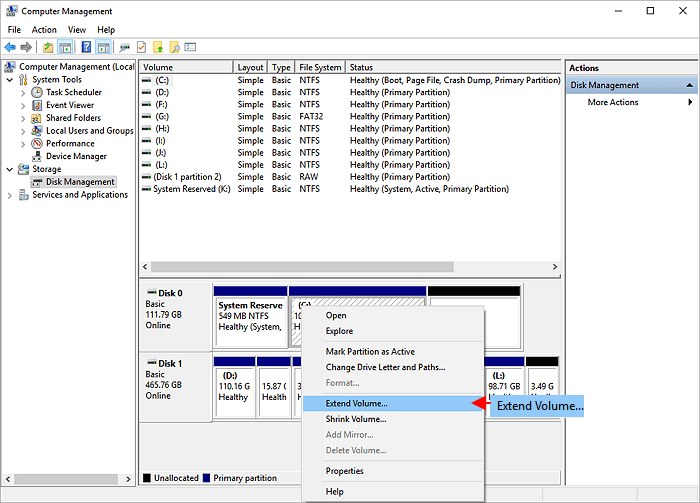
Como Redimensionar Partição Windows 11 com Segurança sem Perder Dados
Você já se perguntou como redimensionar partição do Windows 11 e mover a partição sem perda de dados? Obtenha uma solução eficaz para mover, redimensionar e mesclar partições com este guia. Leia mais >>
2. Pode Gerenciamento de Disco embutido redimensionar partição no Windows 8?
Sim! Gerenciamento de Disco embutido no Windows 8 tem a capacidade de diminuir o volume e estender o volume.
Passo 1. Clique no botão direito em "Meu Computador", selecione "Gerenciar", e você obterá uma janela pop-up, escolha "Gerenciamento de Disco" na barra de navegação à esquerda. E, em seguida, a sua condição de disco rígido irá mostrar a seguir.

Passo 2. Clique no botão direito na partição que você quer diminuir, e escolha "Diminuir Volume", em seguida, digite um número de quanto espaço em disco que você deseja liberar.
Passo 3. Clique direito na partição que você deseja estender, escolha "Estender Volume", e digite o número do espaço não alocado. Em seguida, o redimensionamento no Windows 8 é feito.
Embora haja alguma melhoria da Ferramenta de Gerenciamento de Disco no Windows 8, ainda tem muitas limitações na gestão de partição. (Por favor, consulte a tabela de comparação abaixo). Porque alguns avançados gerenciamentos de partição no Windows 8 ainda não estão disponíveis quando você encontrar a partição do sistema está fora do espaço que será em vermelha como abaixo:

Nesta condição, as pessoas têm de procurar melhor software de gerenciador de partição para o Windows 8. EaseUS Partition Master, gerenciador de partição de disco rígido gratuito e abrangente e software de otimização para administração baseada no Windows, funciona bem com Windows 8.
EaseUS Partition Master VS Disk Management embutido no Windows 8
| Características | EaseUS Partition Master | Windows 8 Disk Management |
| Unir partição | | |
| Mover partição | | |
| Redimensionar volume dinâmico | | |
| Copiar volume dinâmico, copiar disco/partição | | |
| Estender partição de sistema NTFS sem reiniciar | | |
| Criar, apagar, formatar, alterar letra de unidade, definir activo | | |
| Estender/diminuir FAT | | |
| Estender/diminuir NTFS | | |
| Recuperação de partição | | |
| Esconder, rotular, verificar partições | | |
| Excluir todas as partições | | |
| Esquema de partição | | |
| Criar disco de inicialização WinPE | | |
| Suportar disco GPT | | |
Então essas são as principais diferenças entre EaseUS Partition Master e Ferramenta de Gerenciamento de Disco. Você pode verificar características mais detalhadas de EaseUS Partition Master.
3. Como redimensionar partição no Windows 8 com software de gerenciador de partição - EaseUS Partition Master?
Então, como lidar com o gerenciamento advançado de partição do Windows 8? Aqui está uma solução para isso com o gerenciador de partição de EaseUS. Oferecendo uma maneira simples e conveniente para gerenciar as suas partições, EaseUS Partition Master funciona bem no Windows 8. Ou seja, ele permite-lhe criar partições do disco rígido, estender a partição do sistema, sem qualquer perda de dados.

Passo 1. Localize a unidade ou a partição
Qual unidade ou partição você deseja ajustar seu tamanho? Clique com o botão direito do mouse e escolha "Redimensionar/Mover".

Passo 2. Redimensione a partição
Você pode encolher a partição selecionada ou estendê-la.
Para reduzir a partição, basta usar o mouse para arrastar uma das extremidades para o espaço não alocado. Expanda a lista "Configurações Avançadas", onde você pode ver o espaço exato em disco para cada partição. Uma vez feito, clique em "OK".
Fig. 1 Espaço não alocado após da unidade.

Fig. 2 Espaço não alocado antes da unidade.
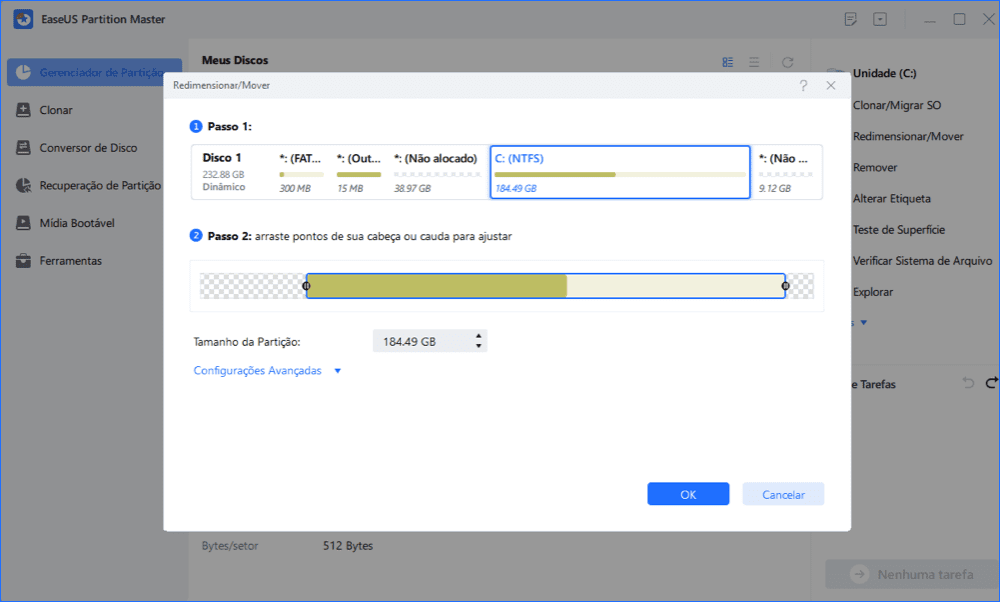
Fig. 3 Adicione espaço não alocado à partição.

Passo 3. Aplique alterações
Nesta etapa, você verá as novas informações e diagrama da partição do disco.
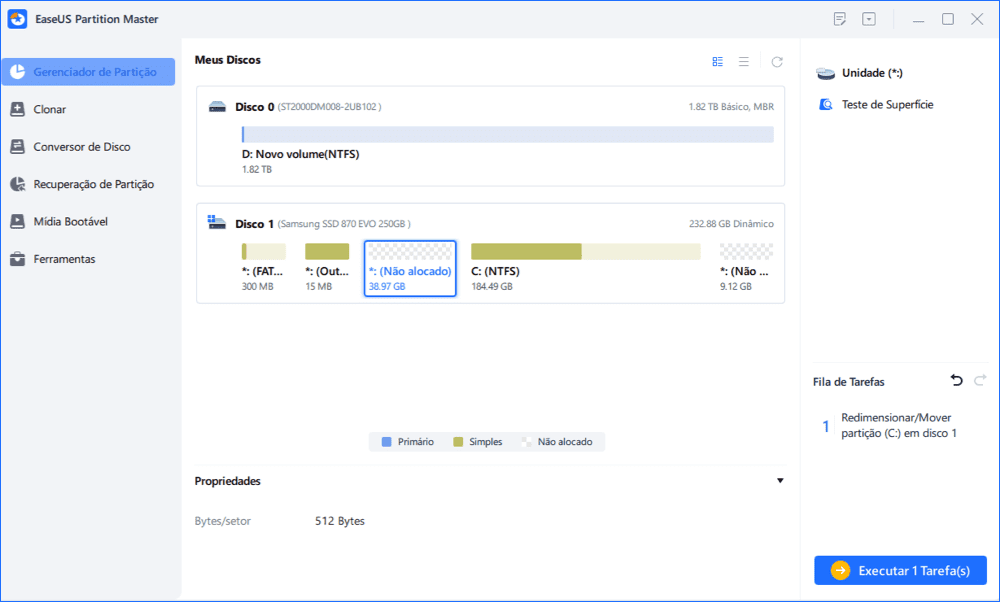
Para salvar as alterações, clique no botão "Executar Tarefa" e depois em "Aplicar".

Exceto de ser um excelente gerenciador de partição do Windows como o Windows 10, Windows 8, Windows 7, EaseUS Partition Master também fornece algumas outras características, tais como Migrar OS para HDD/SSD para transferir o sistema, Partition Recovery Wizard para recuperar partições apagadas ou perdidas, Copy disk & partition wizard para fazer atualização ou backup de disco.
Como podemos te ajudar
Sobre o autor
Atualizado por Jacinta
"Obrigada por ler meus artigos. Espero que meus artigos possam ajudá-lo a resolver seus problemas de forma fácil e eficaz."
Revisão de produto
-
I love that the changes you make with EaseUS Partition Master Free aren't immediately applied to the disks. It makes it way easier to play out what will happen after you've made all the changes. I also think the overall look and feel of EaseUS Partition Master Free makes whatever you're doing with your computer's partitions easy.
Leia mais -
Partition Master Free can Resize, Move, Merge, Migrate, and Copy disks or partitions; convert to local, change label, defragment, check and explore partition; and much more. A premium upgrade adds free tech support and the ability to resize dynamic volumes.
Leia mais -
It won't hot image your drives or align them, but since it's coupled with a partition manager, it allows you do perform many tasks at once, instead of just cloning drives. You can move partitions around, resize them, defragment, and more, along with the other tools you'd expect from a cloning tool.
Leia mais
Artigos relacionados
-
Como Acessar a Partição de Proteção GPT sem Perder Dados
![author icon]() Rita 2025/08/26
Rita 2025/08/26 -
[CORRIGIDO] Nenhuma imagem inicializável encontrada, o notebook será desligado
![author icon]() Leonardo 2025/08/26
Leonardo 2025/08/26 -
Como dividir a unidade C no Windows 11/10/8/7🔥
![author icon]() Leonardo 2025/10/26
Leonardo 2025/10/26 -
Como Estender a Unidade C no Windows 10 sem Formatação
![author icon]() Leonardo 2025/08/26
Leonardo 2025/08/26
Temas quentes em 2025
EaseUS Partition Master

Gerencie partições e otimize discos com eficiência








