Índice da página
Sobre o autor
Tópicos quentes
Atualizado em 19/10/2025
NTFS (New Technology File System) é um sistema de arquivos proprietário da Microsoft e uma boa escolha para discos rígidos externos. Com seus recursos como journaling, compressão e permissões de segurança, o NTFS é apropriado para armazenar seus dados vitais.
É problemático para indivíduos que querem usar seus drives em sua capacidade máxima. Se você está em um cenário semelhante e quer formatar seu disco rígido com NTFS para armazenamento irrestrito, você veio ao lugar perfeito. Então, faça um backup dos seus dados e siga este artigo da EaseUS para descobrir como contornar o limite de armazenamento e formatar seu disco rígido externo para NTFS.
| Comparação |
Ferramentas integradas do Windows ( Explorador de arquivos / Gerenciamento de disco / Diskpart ) |
|
|---|---|---|
| Eficácia | Simplifica efetivamente o processo de formatação de FAT32 para NTFS. | A eficácia depende da familiaridade dos usuários; não há necessidade de baixar nenhuma ferramenta. |
| Dificuldade | Fácil 👍 | Médio/Duro |
| Prós | Gratuito, formate FAT32 para NTFS sem perder dados. | Fácil acesso. |
| Contras | Precisa baixar a ferramenta. | A formatação levará à perda de dados. |
Formatar disco rígido externo para NTFS sem perda de dados
Se você deseja formatar seu disco rígido com segurança, sem correr o risco de perder dados, esta seção é para você.
Para formatar corretamente seu disco rígido externo para NTFS sem perder dados, tente usar o EaseUS Partition Master Free . Este aplicativo de terceiros tem um recurso simples "FAT para NTFS" que permite uma conversão suave sem danificar seu conteúdo.
Independentemente de sua confiabilidade, é sensato criar um backup como precaução. Assim que o backup estiver pronto, siga os passos abaixo e formate seu disco rígido externo.
Etapa 1. Instale e inicie o EaseUS Partition Master no seu computador.
Etapa 2. No Gerenciador de Partições, clique com o botão direito do mouse em uma partição FAT32 e clique em "Avançado", selecione "NTFS para FAT".

Etapa 3. Clique em "Continuar" na caixa de diálogo pop-up para continuar.

Etapa 4. Clique em "Apply" para iniciar o processo de conversão. Aguarde até que o processo de operação seja concluído.

Baixe o EaseUS Partition Master Free hoje mesmo para uma transição tranquila para o NTFS, o que garante compatibilidade e gerenciamento de disco eficaz.
Formatar disco rígido externo para NTFS por meio de ferramentas integradas do Windows
Embora o EaseUS Partition Master seja o método mais amigável para iniciantes, você também pode formatar seu disco rígido externo para NTFS com as ferramentas integradas do Windows. No entanto, os 3 métodos abaixo causarão perda de dados durante o processo de formatação.
Use o Windows File Explorer
Formatar seu disco rígido externo para NTFS usando o Windows File Explorer oferece uma solução alternativa prática que garante acesso e navegação fáceis. Veja como fazer isso:
Etapa 1. Conecte seu computador Windows ao disco rígido externo.
Etapa 2. Inicie o Explorador de Arquivos e encontre a unidade.
Etapa 3. Na unidade, clique com o botão direito e escolha "Formatar".
Etapa 4. Selecione o sistema de arquivos "NTFS".

Etapa 5. Você pode escolher renomear a unidade.
Etapa 6. Para formatar, clique em "Iniciar".
Além disso, usar o Windows File Explorer para esse propósito está alinhado com as melhores práticas, garantindo confiabilidade e compatibilidade. Ele oferece um método padrão para formatar seu disco rígido externo para NTFS.
Leia também:
Usar Gerenciamento de Disco
Você também pode formatar o disco externo para NTFS com a ferramenta de Gerenciamento de Disco integrada no SO Windows. Ela oferece uma interface abrangente para controlar a formatação de unidade e o particionamento de disco.
Para formatar seu disco rígido externo para NTFS, siga estas etapas:
Etapa 1. Pressione Win + X e selecione "Gerenciamento de disco" no menu.
Etapa 2. Procure seu disco rígido externo na lista de unidades.
Etapa 3. Clique com o botão direito do mouse no disco externo e escolha "Formatar".
Etapa 4. Selecione "NTFS" como sistema de arquivos.

Etapa 5. Opcionalmente, renomeie a unidade.
Etapa 6. Clique em "OK" para iniciar o processo de formatação.
Às vezes, você pode encontrar a opção de formato acinzentada no Gerenciamento de Disco por algum motivo. Mas não precisa se preocupar; o artigo a seguir fornece três métodos práticos para corrigir o problema.
🚩 Leia também: 3 maneiras | Como corrigir a opção de formatação de gerenciamento de disco acinzentada no Windows 11/10/8/7
Usar Diskpart
Diskpart é uma ferramenta de linha de comando do Windows para gerenciamento de disco e partição. Ele fornece controle extensivo sobre volumes de disco e partições. Aqueles experientes com comandos podem ajudar você a concluir a formatação.
Siga cuidadosamente os passos abaixo para evitar inserir comandos incorretos.
Etapa 1. Inicie o Prompt de Comando no modo de administrador.
Etapa 2. Digite "diskpart" e pressione Enter.
Etapa 3. Para visualizar os discos anexados, digite "list disk" e pressione Enter.
Etapa 4. Digite "select disk [número do disco]" para escolher seu disco rígido externo e pressione Enter.
Etapa 5. Para formatar o disco para NTFS, digite "format fs=ntfs quick" e depois Enter.

Espero que você tenha corrigido o problema de formatar seu disco rígido externo para NTFS. Confira o artigo fantástico linkado abaixo para saber mais sobre exFAT, FAT32 e NTFS.
Tudo o que você quer saber sobre exFAT, FAT32 e NTFS
Você quer saber a diferença entre exFAT, FAT32 e NTFS? Aqui, ofereceremos a você todas as informações sobre esses três sistemas de arquivos.
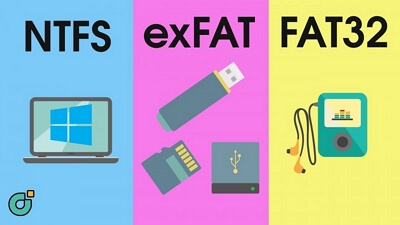
Conclusão
Converter seu disco rígido externo FAT32 para NTFS pode contornar a limitação e maximizar sua capacidade de armazenamento. Mas com sua interface fácil de usar e processo de conversão impecável, o EaseUS Partition Master oferece aos usuários uma experiência sem complicações para gerenciar suas partições de disco e formatar seus discos rígidos externos para NTFS.
Não se esqueça de compartilhar esta página com usuários que também possam precisar dela.
Perguntas frequentes sobre formatar disco rígido externo para NTFS
Se você tiver dúvidas adicionais sobre a formatação do seu disco rígido externo para NTFS, consulte as seguintes perguntas frequentes para obter mais informações:
1. Posso mudar meu disco rígido externo de FAT32 para NTFS?
Sim, você pode facilmente converter seu disco rígido externo de FAT32 para NTFS usando vários métodos, como ferramentas integradas do Windows ou software de terceiros.
2. Quais são as desvantagens do formato NTFS?
Embora o NTFS ofereça recursos avançados, sua compatibilidade com sistemas operacionais que não sejam Windows pode ser limitada em comparação com outros sistemas de arquivos, como FAT32 ou exFAT.
3. Qual é melhor exFAT ou NTFS?
A escolha entre exFAT e NTFS depende de suas necessidades exatas. O NTFS é mais adequado para sistemas Windows, oferecendo recursos avançados como compactação de arquivos e permissões de segurança, enquanto o exFAT é mais compatível com várias plataformas e suporta tamanhos de arquivo maiores.
Como podemos te ajudar
Sobre o autor
Atualizado por Rita
"Espero que minha experiência com tecnologia possa ajudá-lo a resolver a maioria dos problemas do seu Windows, Mac e smartphone."
Escrito por Leonardo
"Obrigado por ler meus artigos, queridos leitores. Sempre me dá uma grande sensação de realização quando meus escritos realmente ajudam. Espero que gostem de sua estadia no EaseUS e tenham um bom dia."
Revisão de produto
-
I love that the changes you make with EaseUS Partition Master Free aren't immediately applied to the disks. It makes it way easier to play out what will happen after you've made all the changes. I also think the overall look and feel of EaseUS Partition Master Free makes whatever you're doing with your computer's partitions easy.
Leia mais -
Partition Master Free can Resize, Move, Merge, Migrate, and Copy disks or partitions; convert to local, change label, defragment, check and explore partition; and much more. A premium upgrade adds free tech support and the ability to resize dynamic volumes.
Leia mais -
It won't hot image your drives or align them, but since it's coupled with a partition manager, it allows you do perform many tasks at once, instead of just cloning drives. You can move partitions around, resize them, defragment, and more, along with the other tools you'd expect from a cloning tool.
Leia mais
Artigos relacionados
-
Execute o teste de velocidade da unidade flash USB no Windows 10/11 - 2 maneiras
![author icon]() Leonardo 2025/08/26
Leonardo 2025/08/26 -
Fim do suporte ao Windows 10: devo fazer uma instalação limpa do Windows 11 ou atualizar?
![author icon]() Leonardo 2025/09/10
Leonardo 2025/09/10 -
Como converter partição primária em partição lógica
![author icon]() Jacinta 2025/10/19
Jacinta 2025/10/19 -
[Guia Completo] Como Verificar e Habilitar TPM 2.0 para Windows 11
![author icon]() Leonardo 2025/10/19
Leonardo 2025/10/19
Temas quentes em 2025
EaseUS Partition Master

Gerencie partições e otimize discos com eficiência








