Índice da página
Sobre o autor
Tópicos quentes
Atualizado em 28/09/2025
Esqueceu a senha do Windows 10? E não consegue fazer login no seu computador? Vá com calma! Quer você faça login com uma conta local do Windows 10 ou uma conta da Microsoft, uma unidade flash USB inicializável pode ajudá-lo a redefinir sua senha do Windows 10. Esta página da EaseUS mostrará como redefinir uma senha esquecida do Windows 10 usando uma unidade USB inicializável. Escolha entre três métodos rápidos e fáceis.
| Ferramentas | Características |
|---|---|
| 🥇 EaseUS Partition Master |
|
| 🥈 Unidade USB de redefinição de senha padrão |
|
| 🥉 Use USB de instalação do Windows |
|
Primeiro, vamos começar com a maneira mais fácil de redefinir uma senha do Windows 10 com um USB – usando o EaseUS Partition Master. Esta ferramenta pode criar um USB de redefinição de senha para o PC atual e outros PCs (mesmo que já esteja bloqueado). Vamos ver como usá-lo.
Leia também: Quebrar a senha do Windows
Redefinir a senha do Windows 10 com unidade USB usando EaseUS Partition Master
Reinicializar o Windows 10 com uma unidade USB pode ser muito fácil e descomplicado usando o EaseUS Partition Master Professional . Esta ferramenta facilita a criação de uma unidade USB inicializável e a limpeza da senha do Windows 10. EaseUS Partition Master é uma ferramenta completa; você pode criar facilmente uma unidade USB inicializável e limpar sua senha do Windows 10 com apenas alguns cliques, sem arriscar seus dados ou sistema operacional.
Mas antes de prosseguir com as etapas, certifique-se de ter o EaseUS Partition Master instalado em seu sistema, pois é uma etapa crucial para este método simples. Vamos aprender como funciona o EaseUS Partition Master para redefinir a senha do Windows 10 com uma unidade USB.
Passo 1. Insira o disco USB de destino no computador, baixe e execute o EaseUS Partition Master e clique em "Toolkit" > "Redefinir senha".

Passo 2. Uma pequena janela aparecerá. Após ler com atenção, clique em “Criar”.

Etapa 3. Selecione a unidade flash USB ou disco rígido externo móvel correto e clique em "Criar" novamente. Espere pacientemente. Depois que a unidade flash USB de redefinição de senha for criada, clique em “Concluir”.

Etapa 4. Remova o USB de redefinição de senha, insira-o no PC bloqueado e reinicie. Você será solicitado a alterar a unidade de inicialização para inicializar o PC a partir de USB. Depois de concluído, o sistema inicializará automaticamente a partir do USB.
Etapa 5. Após reiniciar, encontre o EaseUS Partition Master novamente e vá para “Redefinir senha”. Todas as contas do PC serão exibidas na interface; clique na conta de destino e marque "Redefinir e desbloquear".

Etapa 6. Ao receber este prompt, clique em “Confirmar” para continuar. Sua senha será apagada.

Então, como você pode ver nas etapas acima, com que rapidez o EaseUS Partition Master resolveu o problema? Baixe o EaseUS Partition Master para aproveitar seus inúmeros recursos úteis para diversos fins.
Use manualmente a unidade USB para redefinir a senha do Windows 10
Neste método, existem duas fases/estágios para redefinir a senha do Windows 10 usando uma unidade USB. Primeiro, crie um USB inicializável com antecedência e a segunda é redefinir a senha no Windows 10 usando essa unidade USB. Vamos mergulhar profundamente em ambos os estágios para aprender e compreender adequadamente as etapas instrucionais.
Como fazer um disco de redefinição de senha para outro computador
Você pode fazer um USB ou disco de redefinição de senha do Windows 10 para outro computador? Certamente você pode! Este guia fornece um tutorial detalhado sobre como criar um disco de redefinição de senha do Windows 10 para outro PC.

Aqui, orientamos você sobre como criar um USB inicializável. Siga os passos:
Etapa 1. Crie uma unidade USB de redefinição de senha
Passo 1. Insira uma unidade flash USB qualificada no PC. Criar um disco de redefinição de senha não formata ou reformata sua unidade flash USB, mas é melhor fazer backup de todos os dados contidos nela com antecedência.
Etapa 2. Digite o comando: crie um disco de redefinição de senha na caixa de pesquisa da barra de ferramentas e selecione Criar um disco de redefinição de senha a partir desses resultados.
Etapa 3. Na janela do assistente de senha esquecida, selecione Avançar. Clique e escolha sua unidade flash USB e selecione Avançar.

Passo 4. Digite sua senha atual e selecione Próximo. Quando o assistente terminar, clique em Concluir.

Você não precisa criar um novo disco ao alterar sua senha, mesmo que a altere várias vezes. No entanto, certifique-se de manter a unidade USB em um local seguro. Não esqueça onde você o colocou.
Parabéns, você criou uma unidade USB inicializável usando a ferramenta Forgotten Password Wizard. Caso você esqueça sua senha, a solução agora está ao seu alcance. Basta conectar sua unidade USB ao PC. Ao conectá-lo, você encontrará uma tela de senha. Clique em "Redefinir senha" para iniciar o Assistente de redefinição de senha e redefinir sua senha sem esforço.
Ferramentas de redefinição de senha do Windows 7 - lista de verificação das 5 principais
Você está executando o Windows 7 por motivos profissionais ou pessoais? Sua conta foi bloqueada? Em seguida, siga este guia para aprender sobre as 5 principais ferramentas de redefinição de senha do Windows 7 que podem ajudá-lo a recuperar sua conta sem formatar o PC.
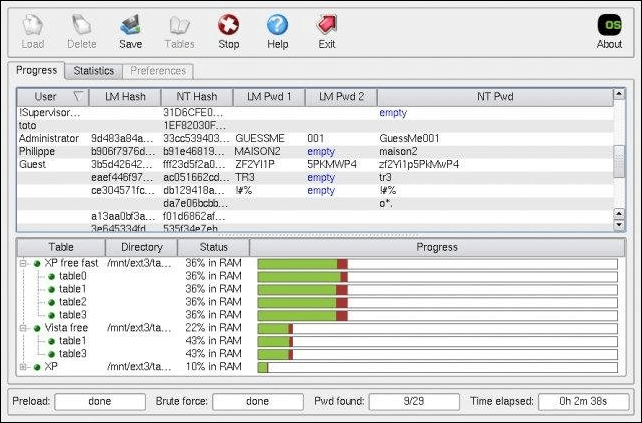
Etapa 2. Use USB inicializável para redefinir a senha do Windows 10
Agora, neste estágio, usamos a unidade USB inicializável criada anteriormente no estágio um para redefinir a senha no Windows 10. Siga as etapas:
Passo 1. Conecte a unidade USB inicializável ao seu PC.
Passo 2. Na tela de login do Windows 10, digite a senha incorreta para que apareça a opção “Redefinir senha”.
Etapa 3. Clique em "Redefinir senha" e o Assistente de redefinição de senha será aberto.

Passo 4. Agora você pode definir uma nova senha no seu Windows 10. Após digitar uma nova senha, clique em “Avançar”.

Leia também:
Use USB de instalação do Windows
Você pode redefinir sua senha do Windows 10 inicializando seu PC bloqueado a partir de um disco de instalação USB com prompt de comando. Para este método, você deve criar um disco de instalação USB do Windows em outro computador, pois seu PC está bloqueado, então, obviamente, você não poderá usá-lo até redefinir a senha.
Portanto, crie um disco de instalação USB do Windows usando a ferramenta de criação de mídia da Microsoft ou um arquivo ISO. Consulte este artigo; o processo é quase o mesmo que gravar ISO em USB do Windows 10 ou 11.
Depois de criar um disco de instalação USB, siga as etapas para redefinir sua senha do Windows 10:
Passo 1. Conecte o disco de instalação USB ao seu computador e inicialize a partir dele.
Etapa 2. Para inicializar seu computador bloqueado a partir de um disco de instalação USB, reinicie o computador e, durante a inicialização, pressione a tecla Boot Menu (normalmente F12/ESC) repetidamente até que o Boot Menu apareça.
Etapa 3. No menu de inicialização, selecione USB-HDD ou opção semelhante e confirme para inicializar a partir da unidade USB.

Passo 4. Após a inicialização, acesse a tela de configuração do Windows e pressione Shift + F10 para abrir um prompt de comando.
Etapa 5. No prompt de comando, digite esses dois comandos pressionando o botão Enter após cada um. (Certifique-se de substituir a letra “c” nos comandos pela letra da unidade do seu sistema operacional.):
- mova c:\windows\system32\utilman.exe c:\
- copie c:\windows\system32\cmd.exe c:\windows\system32\utilman.exe

Etapa 6. Remova o disco de instalação e reinicie o computador. Use o comando " wpeutil reboot " ou desligue e reinicie.
Etapa 7. Na tela de login do Windows 10, clique no ícone Facilidade de acesso para abrir um prompt de comando.
Etapa 8. Digite estes comandos no prompt de comando:
nome de usuário do usuário líquido new_password
Substitua seu nome de usuário pelo nome da sua conta de usuário e defina uma nova senha, como “net user Sherly 0222”. Pressione Enter para redefinir a senha e fechar o prompt de comando. Agora, use essa nova senha para fazer login no seu computador.
Siga o vídeo do guia específico para recuperar a senha do Windows sem esforço:
Você pode gostar:
Conclusão
No cenário digital atual, os desafios relacionados às senhas não são incomuns. No entanto, este guia capacitou você com o conhecimento para recuperar o acesso ao seu sistema Windows 10. Se você prefere a facilidade do EaseUS Partition Master ou os métodos manuais de unidade USB, você tem opções.
Ao criar uma unidade USB inicializável, você pode redefinir sua senha com segurança, garantindo que nunca ficará bloqueado no computador por muito tempo. Lembre-se, com as ferramentas e o conhecimento certos, recuperar o acesso ao sistema Windows 10 é um processo simples e seguro. Esperamos que este guia tenha preparado você para resolver problemas de senha e manter acesso ininterrupto ao seu mundo digital. Por favor, compartilhe este guia com outras pessoas.
Redefinir a senha do Windows 10 por meio de perguntas frequentes sobre USB
Se você tiver mais dúvidas ou quiser saber mais sobre como redefinir sua senha do Windows 10 usando uma unidade USB, leia as perguntas frequentes abaixo.
1. Como você redefine a senha no Windows 10 usando um USB?
Existem algumas maneiras de redefinir a senha no Windows usando um USB, já que quase todas as versões do Windows, incluindo o Windows 10, oferecem um recurso para criar um disco de redefinição de senha em uma unidade USB com antecedência, mas se você não o criou antes e você está preso na tela de login por esquecer uma senha, você pode criar uma unidade USB inicializável usando outro computador ou laptop acessível para inicializar seu computador bloqueado a partir de um USB inicializável.
2. Como você redefine sua senha do Windows 10 sem fazer login com USB?
Se você não conseguir fazer login devido a uma senha esquecida do Windows 10, vários métodos estão disponíveis para redefini-la. Isso inclui o uso de um disco de instalação USB, um disco de redefinição de senha ou uma unidade USB inicializável.
3. Como você redefine a senha do Windows 10 usando CMD?
Siga as etapas para redefinir a senha do Windows 10 usando CMD:
Passo 1. Inicialize seu PC no modo de segurança.
Passo 2. Abra o prompt de comando como administrador.
Passo 3. Execute o seguinte comando: net user Sherly 0222; substitua o nome de usuário pelo seu e a senha pela nova senha desejada.
Passo 4. Reinicie seu sistema e faça login usando uma nova senha.
Como podemos te ajudar
Sobre o autor
Atualizado por Rita
"Espero que minha experiência com tecnologia possa ajudá-lo a resolver a maioria dos problemas do seu Windows, Mac e smartphone."
Escrito por Leonardo
"Obrigado por ler meus artigos, queridos leitores. Sempre me dá uma grande sensação de realização quando meus escritos realmente ajudam. Espero que gostem de sua estadia no EaseUS e tenham um bom dia."
Revisão de produto
-
I love that the changes you make with EaseUS Partition Master Free aren't immediately applied to the disks. It makes it way easier to play out what will happen after you've made all the changes. I also think the overall look and feel of EaseUS Partition Master Free makes whatever you're doing with your computer's partitions easy.
Leia mais -
Partition Master Free can Resize, Move, Merge, Migrate, and Copy disks or partitions; convert to local, change label, defragment, check and explore partition; and much more. A premium upgrade adds free tech support and the ability to resize dynamic volumes.
Leia mais -
It won't hot image your drives or align them, but since it's coupled with a partition manager, it allows you do perform many tasks at once, instead of just cloning drives. You can move partitions around, resize them, defragment, and more, along with the other tools you'd expect from a cloning tool.
Leia mais
Artigos relacionados
-
Como redefinir o Chromebook de fábrica sem senha [Guia 2025]
![author icon]() Leonardo 2025/10/26
Leonardo 2025/10/26 -
7 Maneiras para Formatar Unidade USB/Pen Drive Protegida Contra Gravação
![author icon]() Leonardo 2025/10/12
Leonardo 2025/10/12 -
Como formatar o disco rígido no Windows 7? [Dicas detalhadas]
![author icon]() Leonardo 2025/10/27
Leonardo 2025/10/27 -
Como clonar um disco rígido externo para outro no Mac
![author icon]() Leonardo 2025/08/26
Leonardo 2025/08/26
Temas quentes em 2025
EaseUS Partition Master

Gerencie partições e otimize discos com eficiência








