Índice da página
Sobre o autor
Tópicos quentes
Atualizado em 26/08/2025
Muitas vezes os usuários desejam adicionar um segundo disco rígido, por exemplo, quando desejam mais espaço em disco para armazenamento, instalar um sistema operacional de inicialização dupla ou atualizar o disco rígido para um SSD. No entanto, muitas pessoas relataram recentemente no fórum que seus computadores não conseguem iniciar após a instalação do segundo disco rígido. Então, por que o Windows 10 não inicializa com o disco rígido 2ed?
O principal motivo é que o segundo disco rígido pode atrapalhar as configurações de inicialização anteriores e impedir a inicialização do computador. O segundo disco rígido não inicializará no Windows 10 se a unidade de inicialização não estiver definida como a primeira na ordem de inicialização.
Outros fatores, como conexão frouxa entre o computador e a unidade, chipsets ou drivers desatualizados, falha no disco rígido e instalação inadequada, também podem impedir que o computador inicialize com um segundo disco rígido. Mas, neste artigo, EaseUS oferece oito opções para você consertar o Windows 10 que não inicializa após a instalação do segundo disco rígido.
Corrigir automaticamente o Windows 10 que não inicializa com o segundo disco rígido
Se você é um novato em informática e não tem muita experiência operacional em computadores, é mais seguro e eficaz procurar ajuda de software de terceiros. EaseUS Partition Master Professional vem com uma função Boot Repair. Este recurso pode ajudá-lo a corrigir todos os bugs que podem causar erros de inicialização com um clique, como sequência de inicialização incorreta, chipset desatualizado, driver de disco incorreto e outros erros aleatórios.
Instale o EaseUS Partition Master em seu computador e siga as etapas abaixo para eliminar o Windows 10 que não inicializa após instalar outro disco rígido.
Passo 1. Inicie o EaseUS Partition Master após conectar a unidade externa/USB ao seu computador, vá para "Mídia inicializável" e clique em "Criar mídia inicializável".

Passo 2 . Selecione uma unidade USB ou CD/DVD disponível e clique em “Criar”. Você também pode gravar o arquivo ISO do Windows na mídia de armazenamento.

Etapa 3. Conecte a unidade inicializável criada ao novo computador e reinicie o computador pressionando e segurando F2/Del para entrar no BIOS. Em seguida, defina a unidade inicializável WinPE como disco de inicialização e pressione F10 para sair.
Passo 4. Inicialize o computador novamente e entre na interface WinPE. Em seguida, abra o EaseUS Partition Master e clique em “Boot Repair” na opção “Toolkit”.

Passo 5: Selecione o sistema que deseja reparar e clique em “Reparar”.

Passo 6. Aguarde um momento e você receberá um alerta informando que o sistema foi reparado com sucesso. Clique em “OK” para concluir o processo de reparo de inicialização.

Não perca esta ferramenta poderosa. Ele pode não apenas ajudar a corrigir erros de inicialização, mas também criar facilmente um disco de inicialização protegido por senha, verificar a integridade do disco, testar a velocidade do disco, etc.
Este método é o mais simples e muito amigável para iniciantes. Você pode corrigir possíveis bugs diretamente, sem entender a lógica por trás deles.
O Windows 10 não inicializa com o segundo disco rígido – 7 correções manuais
Se o seu computador não conseguir inicializar após instalar um segundo disco rígido no Windows 10/11, além das soluções automáticas que acabamos de mencionar, resumimos sete métodos manuais viáveis para resolver o problema. Vamos experimentá-los em ordem até resolvermos.
Correção 1. Certifique-se de que a ordem da unidade de inicialização esteja correta no BIOS
Primeiro, você deve certificar-se de que seu disco de inicialização esteja configurado no topo da ordem de inicialização do seu computador no BIOS . Veja como alterar a ordem da unidade de inicialização no BIOS.
Etapa 1. Ligue o computador e pressione e segure F2, DEL ou outras teclas de atalho antes de iniciar o computador. Seu computador entrará no BIOS.
- Dica
- As teclas de atalho do BIOS podem variar entre os fabricantes de PC. A maioria das placas-mãe modernas usa a tecla Delete ou F2. Você pode verificar o manual ou verificar online.
Passo 2. Navegue até a guia "Boot", selecione o disco de inicialização e use as teclas de seta e a tecla "+" para movê-lo para a primeira ordem de inicialização.
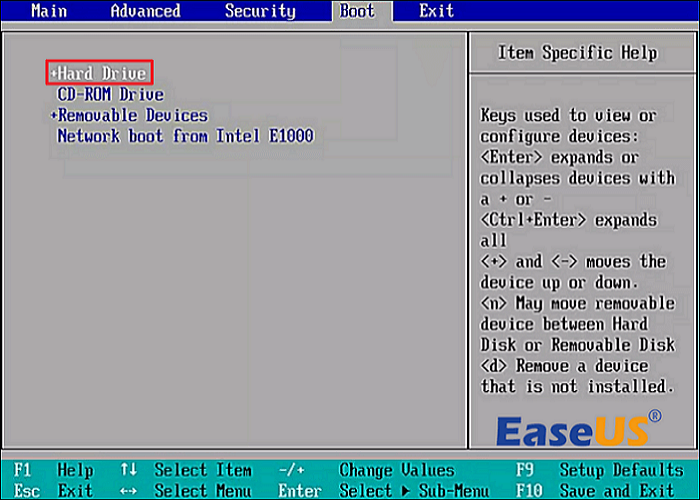
Etapa 3. Pressione as teclas F10 e Enter para salvar suas alterações e sair do BIOS Setup Utility.
Você pode gostar:
Correção 2. Verifique a conexão entre o computador e o disco rígido
Uma conexão frouxa entre o computador e o disco rígido também pode causar esse erro. Portanto, certifique-se de que não haja cabos SATA ou de alimentação soltos. Você pode seguir as seguintes diretrizes cuidadosamente:
Etapa 1. Desligue o computador e remova a bateria.
Passo 2. Use uma chave de fenda para abrir o gabinete do computador e remova cuidadosamente o segundo disco rígido.
Etapa 3. Verifique se o cabo SATA e o cabo de alimentação deste disco rígido estão soltos ou com defeito.
Etapa 4. Reconecte o disco rígido ao computador e certifique-se de que todas as conexões estejam firmes.
💡Nota: A correção 3/4/5/6 requer que você inicialize primeiro no modo de segurança. Você pode clicar neste link para saber como inicializar no modo de segurança.
Correção 3. Atualize sua placa-mãe e drivers de disco
O problema do “segundo disco rígido não inicializa” pode ser resolvido atualizando o driver do chipset ou o driver do disco. Como drivers desatualizados podem realmente causar falhas na inicialização, vamos seguir o guia abaixo para atualizar o driver.
Passo 1. Pressione as teclas Win + X para abrir o menu de contexto e selecione “Gerenciador de Dispositivos”.
Etapa 2. Expanda a categoria Unidades de disco, localize o disco rígido interno SATA não inicializável, clique com o botão direito e selecione Atualizar driver.

Etapa 3. Selecione a opção Pesquisar drivers automaticamente na nova janela pop-up e siga as instruções na tela para instalar o driver mais recente.
Este método ajuda você? Compartilhe este artigo para que mais usuários saibam sobre ele.
Correção 4. Execute o reparo de inicialização
Se alguns arquivos importantes do sistema e de inicialização estiverem danificados, o computador não iniciará após a instalação de um segundo disco rígido. Nesse caso, você pode usar a mídia de instalação do Windows (USB inicializável ou disco de instalação) para realizar um reparo automático/inicializável.
Passo 1. Insira o disco de instalação do Windows no PC e reinicie o computador a partir do disco. Em seguida, pressione qualquer tecla para inicializar a partir do CD de instalação.
Passo 2. Selecione sua preferência de idioma e continue até que a tela Instalar agora apareça. Em seguida, clique em Reparar seu computador para abrir o menu Configurações avançadas.
Etapa 3. Selecione Solução de problemas para acessar Opções avançadas > Clique em Reparo de inicialização.

Passo 4. A ferramenta irá diagnosticar e reparar automaticamente o seu sistema Windows. Depois de concluído, tente iniciar o computador novamente.
Leitura adicional:
Correção 5. Verifique se há problemas no disco rígido
Se o disco rígido atual estiver danificado ou corrompido, o computador não inicializará após adicioná-lo. Nesse caso, é melhor verificar se há algum problema com o disco rígido.
Passo 1. Digite cmd na caixa de pesquisa do Windows 10. Clique com o botão direito em Prompt de Comando > clique em Executar como administrador no menu de contexto.
Etapa 2. Na janela do prompt de comando, digite os seguintes comandos e pressione Enter: chkdsk g: /f /r /x . (Aqui, você precisa substituir C pela letra da unidade que deseja verificar.)
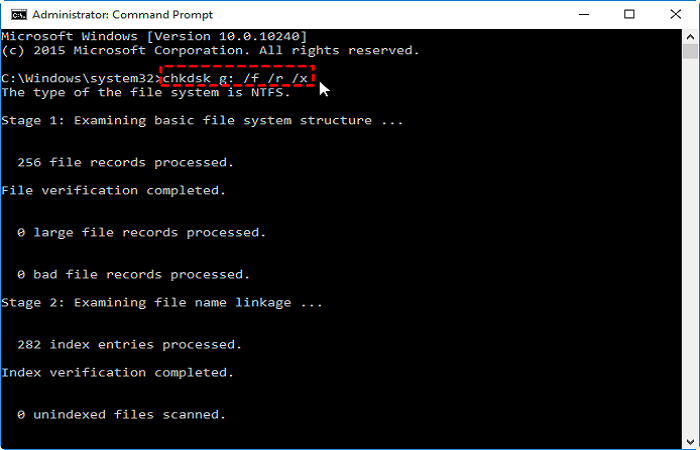
Etapa 3. Digite Y e reinicie o computador para que o disco rígido possa ser verificado e reparado na próxima vez que o sistema for reiniciado.
Você pode gostar:
Correção 6. Formate o disco rígido
Muitas pessoas disseram que resolveram esse erro formatando o disco rígido. Então isso é algo que vale a pena tentar. Aqui estão as etapas:
Passo 1. Pressione as teclas Win + R para abrir a caixa de diálogo Executar, digite diskpart nela e pressione a tecla Enter. Em seguida, clique em “Sim” na janela para confirmar ainda mais a operação.
Passo 2. Digite o seguinte comando:
- list disk
- select disk n (substitua n pelo segundo número do disco rígido)
- list volume
- select volume m (substitua m pelo número da partição no disco rígido)
- format fs=ntfs quick (Se quiser formatar para FAT32, você também pode executar format fs=fat32 quick.)
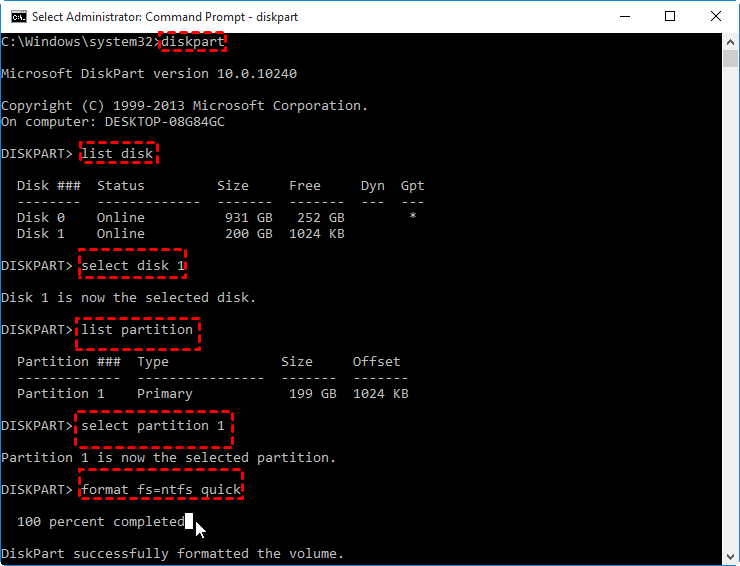
Correção 7. Troque outro disco rígido
Finalmente, se o problema “o computador não inicializa usando o segundo disco rígido” persistir, isso pode indicar que o disco rígido está danificado. Neste caso, você precisa substituir o disco rígido por um novo ou procurar ajuda de um fabricante/reparador oficial.
Instale um novo disco rígido ou SSD no Windows 10/8/7
Esta página do tutorial inclui sugestões completas sobre como instalar um novo disco rígido ou SSD em seu PC ou laptop Windows. Continue com este artigo para fazer o novo disco funcionar no Windows 10/8/7.

Conclusão
De acordo com nossa pesquisa, o principal motivo é que o segundo disco rígido pode interromper as configurações de inicialização anteriores do BIOS e impedir a inicialização do computador. Se a unidade de inicialização não estiver definida como a primeira ordem de inicialização, o disco rígido 2ed não inicializará em um computador com Windows 10/11.
Como você deve corrigir o erro de não inicialização do Windows 10 após adicionar um segundo disco rígido? Este artigo fornece oito métodos eficazes de solução de problemas. Espero que todos ajudem você a resolver seu problema. Se você aprendeu algo com essas correções, compartilhe-as com outras pessoas.
O Windows 10/11 não inicializa após a instalação de outro disco rígido Perguntas frequentes
Por que o Windows 10 não inicializa mais após instalar o segundo disco rígido? Como corrigir esse erro? Verifique o conteúdo a seguir para saber mais detalhes sobre esse erro.
1. Por que meu computador não inicializa após instalar um segundo SSD?
Existem muitos motivos que podem levar a falhas de inicialização. Os motivos mais comuns são os seguintes:
- O novo SSD está instalado incorretamente ou possui conexões soltas.
- Sequência de inicialização incorreta no BIOS.
É por isso que o seu PC não inicializa a partir do segundo SSD instalado.
2. Como inicializo o Windows 10 a partir de um segundo disco rígido?
Pressione as teclas Windows + R para abrir a janela de diálogo Executar, digite msconfig e pressione Enter para abrir a janela Configuração do sistema.
Mude para a guia Boot na parte superior e selecione o sistema operacional que deseja definir como padrão. Clique na opção Definir como padrão e altere o tempo de espera em Tempo limite à direita. Em seguida, clique em OK.
3. Um disco rígido pode fazer com que o PC não inicialize?
Sim, um HDD com falha pode não apenas afetar o tempo de inicialização, mas pode até impedir a inicialização do sistema operacional, mesmo se o sistema estiver instalado em outra unidade. As configurações do BIOS podem ser afetadas e, se a unidade estiver com defeito ou corrompida, a consulta do BIOS da unidade com falha poderá impedir ou interromper o processo de inicialização.
Como podemos te ajudar
Sobre o autor
Atualizado por Rita
"Espero que minha experiência com tecnologia possa ajudá-lo a resolver a maioria dos problemas do seu Windows, Mac e smartphone."
Escrito por Leonardo
"Obrigado por ler meus artigos, queridos leitores. Sempre me dá uma grande sensação de realização quando meus escritos realmente ajudam. Espero que gostem de sua estadia no EaseUS e tenham um bom dia."
Revisão de produto
-
I love that the changes you make with EaseUS Partition Master Free aren't immediately applied to the disks. It makes it way easier to play out what will happen after you've made all the changes. I also think the overall look and feel of EaseUS Partition Master Free makes whatever you're doing with your computer's partitions easy.
Leia mais -
Partition Master Free can Resize, Move, Merge, Migrate, and Copy disks or partitions; convert to local, change label, defragment, check and explore partition; and much more. A premium upgrade adds free tech support and the ability to resize dynamic volumes.
Leia mais -
It won't hot image your drives or align them, but since it's coupled with a partition manager, it allows you do perform many tasks at once, instead of just cloning drives. You can move partitions around, resize them, defragment, and more, along with the other tools you'd expect from a cloning tool.
Leia mais
Artigos relacionados
-
CORREÇÃO: Jogo travando com FPS alto - 8 dicas
![author icon]() Leonardo 2025/08/26
Leonardo 2025/08/26 -
[Corrigido] O Prompt de Comando não Funciona no Windows 11/10
![author icon]() Leonardo 2025/08/26
Leonardo 2025/08/26 -
Segundo SSD não aparece - Soluções fáceis aqui
![author icon]() Leonardo 2025/08/26
Leonardo 2025/08/26 -
Corrigir Diskpart Clean não funciona no disco/USB/cartão SD [5+ correções]
![author icon]() Leonardo 2025/08/26
Leonardo 2025/08/26
Temas quentes em 2025
EaseUS Partition Master

Gerencie partições e otimize discos com eficiência








