Índice da página
Sobre o autor
Tópicos quentes
Atualizado em 26/08/2025

Para formatar a unidade flash SanDisk iXpand, siga estas etapas:
Passo 1. Conecte o drive USB ou pen drive ao computador.
Passo 2. Inicie o EaseUS Partition Master e selecione a unidade USB para formatar.
Etapa 3. Defina a letra da unidade e o sistema de arquivos, clique em "OK"
Etapa 4. Aplique as alterações... Leia mais >>
Formatador USB EaseUS confiável - Parition Master permite que você corrija a unidade flash SanDisk iXpand quando problemas como erro de formato não suportado, erro de unidade RAW, unidade flash de expansão não reconhecida ou erro detectado acontecem e impede que você acesse ou use o dispositivo. Acompanhe e aprenda como formatar o pen drive iXpand por conta própria.
Como formato minha unidade flash iXpand para FAT32?
Aqui está um caso real de como formatar a unidade flash iXpand:
" Olá, estou usando um Mac e quando tento mover um arquivo de 7 GB para a unidade para colocá-lo no iPhone, aparece a mensagem não compatível. A reformatação resolverá esse problema? Serei capaz de transferir arquivos maiores para ele? Obrigado ."

A unidade flash SanDisk iXpand é um dispositivo que pode ser usado para fazer backup de arquivos ou transferir dados entre iPhone/iPad e computadores Windows e Mac. Mas às vezes, quando você conecta a unidade flash iXpand a um desses dispositivos, ele relata alguns erros porque o sistema de arquivos está corrompido, tornou-se RAW ou simplesmente incompatível com o dispositivo.
Ao se deparar com tal situação, você não terá acesso para abrir ou usar o dispositivo. E para corrigir o erro e fazer a unidade flash SanDisk iXpand funcionar normalmente, você precisa formatar a unidade flash SanDisk iXpand para corrigir o sistema de arquivos.
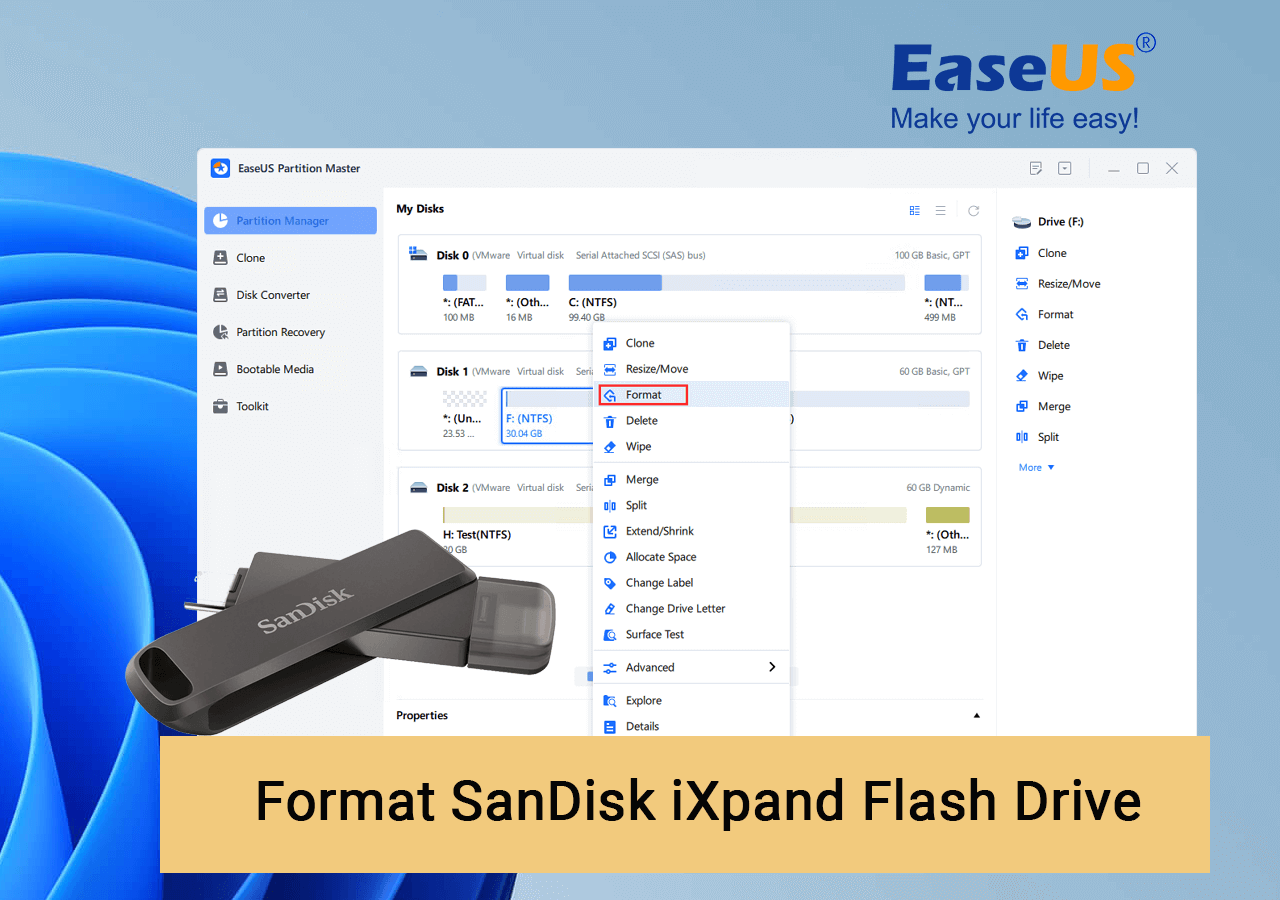
Aqui estão quatro maneiras de converter o sistema de arquivos para FAT32/NTFS/exFAT:
- 1. Formate a unidade flash iXpand com a ferramenta de formatação USB EaseUS
- 2. Formate a unidade flash iXpand usando gerenciamento de disco
- 3. Formate a unidade flash USB iXpand por meio do File Explorer
- 4. Use o prompt de comando para formatar a unidade flash iXpand
Correção 1. Formate a unidade flash iXpand com ferramenta profissional de formatação USB
A causa do erro de formato não suportado do SanDisk iXpand é que o sistema de arquivos nas unidades SanDisk iXpand não está formatado no formato FAT32, NTFS, exFAT ou RAW. Assim, o seu Mac ou iPhone não consegue reconhecê-lo. Aqui, você pode recorrer ao EaseUS Partition Master – uma poderosa ferramenta mágica de partição com recursos de formatação e gerenciamento de disco para obter ajuda.
Sua interface intuitiva orienta você na formatação de sua unidade flash SanDisk iXpand para FAT32 para torná-la compatível com computadores iPhone, iPad, Windows e Mac em etapas simples, sem usar nenhum conhecimento técnico.
Para formatar a unidade flash SanDisk iXpand, siga estas etapas:
Passo 1. Selecione a unidade USB para formatar.
Conecte a unidade USB ou pen drive ao seu computador. Baixe e inicie o software de partição EaseUS. Clique com o botão direito na unidade USB que deseja formatar e escolha “Formatar”.
Passo 2. Defina a letra da unidade e o sistema de arquivos em USB.
Atribua um novo rótulo de partição, sistema de arquivos (NTFS/FAT32/EXT2/EXT3/EXT4/exFAT) e tamanho de cluster para a partição selecionada e clique em "OK".
Etapa 3. Marque "Sim" para confirmar a formatação do USB.
Clique em “Sim” se você vir a janela de Aviso. Se você tiver dados importantes, faça backup dos dados com antecedência.
Passo 4. Aplique as alterações.
Clique primeiro no botão “Executar 1 tarefa(s)” e depois clique em “Aplicar” para formatar a unidade USB.
O que mais o EaseUS Partition Master pode fazer por você:
- Transfira o espaço livre em disco de uma unidade para outra diretamente.
- Redimensione/mova, mescle, clone partições e verifique erros no sistema de arquivos.
- Clone disco, converta para MBR/GPT, converta para dinâmico/básico e até mesmo limpe dados.
- Migre o sistema operacional para SSD para acelerar o Windows sem reinstalar.
Correção 2. Formate a unidade flash iXpand usando gerenciamento de disco
Requisitos: A unidade flash USB deve ter menos de 32 GB para ser formatada para FAT32.
Como você sabe, existe uma limitação do Gerenciamento de disco, que não suporta a formatação de um disco rígido ou unidade flash com mais de 32 GB para FAT32.
Passos para formatar iXpand para FAT32:
Passo 1. No Windows 10, vá em “Este PC > Gerenciar > Gerenciamento de Disco”.
Passo 2. Localize e clique com o botão direito na unidade flash USB SanDisk e selecione "Formatar".
Etapa 3. Defina o sistema de arquivos USB como FAT32, marque "Executar uma formatação rápida" e clique em "OK" para confirmar.

Correção 3. Formate a unidade flash USB iXpand por meio do File Explorer
Requisitos: A unidade flash USB deve ter menos de 32 GB. Assim como o Gerenciamento de disco do Windows, você não pode formatar uma unidade USB para FAT32 se ela tiver mais de 32 GB.
Para formatar a unidade flash USB iXpand com menos de 32 GB para o sistema de arquivos FAT32:
Etapa 1. Conecte a unidade flash USB iXpand a um PC com Windows 10.
Passo 2. Abra o Explorador de Arquivos, localize e clique com o botão direito na unidade USB iXpand e selecione "Formatar".
Etapa 3. Defina o FAT32 como sistema de arquivos de destino, marque "Formatação rápida" e clique em "Iniciar" para iniciar a formatação.

Correção 4. Formate a unidade flash iXpand usando o prompt de comando
Requisitos: Nenhum
Se você estiver familiarizado com o prompt de comando, este método é recomendado. Siga as etapas abaixo para converter uma unidade flash USB iXpand em FAT32 por CMD.
Passo 1. Clique com o botão direito no ícone do Windows, selecione "Pesquisar" e digite cmd.
Etapa 2. Clique com o botão direito para executar o prompt de comando como administrador, digite diskpart e pressione Enter.
Etapa 3. Digite as linhas de comando abaixo e pressione "Enter" todas as vezes:
listar disco
selecione o disco 2 (substitua 2 pelo número do seu disco USB)
volume da lista
selecione o volume 10 (substitua 10 pelo número do volume da unidade USB que você deseja formatar)
formato fs = fat32 rápido

Leia também:
Depois de corrigir o problema de formatação da unidade flash iXpand, você pode usar esta unidade para transferir dados entre o telefone e o computador de maneira flexível. Para obter um guia passo a passo, você pode consultar esta página para obter mais detalhes: Como transferir fotos do iPhone para o SanDisk iXpand Flash Drive .
Dica extra 1 – Erros comuns exigem que você formate a unidade flash SanDisk iXpand
Normalmente, você precisa formatar o SanDisk iXpand se receber estes erros:
- A unidade flash iXpand usa um formato não suportado
- A unidade flash iXpand precisa ser formatada
- A unidade flash iXpand possui um sistema de arquivos RAW
- A unidade flash iXpand está em branco e indica formato não reconhecido
- iPhone, iPad, etc. não conseguem reconhecer ou detectar a unidade flash iXpand
Dica Extra 2 - Como fazer backup da unidade flash SanDisk iXpand
A formatação da unidade flash iXpand apagará tudo no dispositivo, portanto, certifique-se de ter feito backup de todos os seus arquivos importantes. Você pode copiar manualmente os arquivos para outra unidade ou usar um software de backup e recuperação . EaseUS Todo Backup torna muito fácil fazer backup de arquivos na unidade desejada. Aqui estão as etapas:
Passo 1. Comece selecionando o conteúdo do backup.

Passo 2. Existem quatro categorias de backup, Arquivo, Disco, SO e Correio, clique em Disco .

Passo 3. Está disponível fazer backup de um disco inteiro ou de uma determinada partição. Escolha o que você precisa e clique em OK.

Passo 4. Selecione o destino onde deseja salvar o backup.

Etapa 5. Para backup de disco/partição, você pode optar por salvar o backup na unidade local ou no NAS.

Passo 6. Após a conclusão do processo de backup, sua tarefa será exibida à esquerda. Clique com o botão direito em qualquer uma das tarefas para gerenciar ainda mais seu backup, como recuperá-lo, criar backup incremental, etc.

Conclusão
Após a formatação do iXpand, você pode corrigir o erro de formato não suportado do SanDisk iXpand. Se você perdeu dados após a formatação, você pode recuperar os dados da unidade flash USB com o software gratuito de recuperação de dados da EaseUS. Se você tiver um backup, poderá restaurar facilmente seus arquivos do backup.
Solução de problemas da unidade flash SanDisk iXpand (FAQs)
Se você tiver perguntas adicionais sobre a unidade flash iXpand, leia as seguintes perguntas e respostas.
1. Como formato minha unidade iXpand?
Existem pelo menos quatro maneiras de formatar uma unidade flash iXpand:
- Usando uma ferramenta de formatação USB
- Experimente o gerenciamento de disco
- Execute o comando CMD
- Use o Explorador de Arquivos
2. Qual é a diferença entre iXpand e Ixpand mini?
Com o iXpand Mini, a empresa mudou o design do aparelho em relação ao seu antecessor.
Enquanto o iXpand anterior tem uma construção em forma de gancho na extremidade que abriga o conector relâmpago, o iXpand Mini tem um corpo retangular simples.
3. O SanDisk iXpand é compatível com iPhone?
Sim. Quando usado com o iXpand Flash Drive, o aplicativo iXpand Drive facilita o backup, a transferência e o gerenciamento de fotos, vídeos e arquivos entre seu iPhone, iPad e computadores.
Como podemos te ajudar
Sobre o autor
Atualizado por Rita
"Espero que minha experiência com tecnologia possa ajudá-lo a resolver a maioria dos problemas do seu Windows, Mac e smartphone."
Escrito por Leonardo
"Obrigado por ler meus artigos, queridos leitores. Sempre me dá uma grande sensação de realização quando meus escritos realmente ajudam. Espero que gostem de sua estadia no EaseUS e tenham um bom dia."
Revisão de produto
-
I love that the changes you make with EaseUS Partition Master Free aren't immediately applied to the disks. It makes it way easier to play out what will happen after you've made all the changes. I also think the overall look and feel of EaseUS Partition Master Free makes whatever you're doing with your computer's partitions easy.
Leia mais -
Partition Master Free can Resize, Move, Merge, Migrate, and Copy disks or partitions; convert to local, change label, defragment, check and explore partition; and much more. A premium upgrade adds free tech support and the ability to resize dynamic volumes.
Leia mais -
It won't hot image your drives or align them, but since it's coupled with a partition manager, it allows you do perform many tasks at once, instead of just cloning drives. You can move partitions around, resize them, defragment, and more, along with the other tools you'd expect from a cloning tool.
Leia mais
Artigos relacionados
-
Disco 1 desconhecido não inicializado no Windows 11 - 6 Soluções
![author icon]() Leonardo 2025/08/26
Leonardo 2025/08/26 -
Software de clonagem de disco grátis para Windows [melhor de 2025]
![author icon]() Leonardo 2025/08/26
Leonardo 2025/08/26 -
Solução para formatar SanDisk: formate o SanDisk para o melhor desempenho por conta própria
![author icon]() Leonardo 2025/08/26
Leonardo 2025/08/26 -
Como Criar Volume/Partição Usando o Diskpart? [Guia Completo]
![author icon]() Leonardo 2025/08/26
Leonardo 2025/08/26
Temas quentes em 2025
EaseUS Partition Master

Gerencie partições e otimize discos com eficiência








