Índice da página
Sobre o autor
Tópicos quentes
Atualizado em 26/08/2025
Cartões SD, discos rígidos externos ou unidades flash USB são ótimos dispositivos para armazenar facilmente uma grande quantidade de dados e arquivos. Mas você já recebeu o erro "O disco está protegido contra gravação" ao tentar fazer alterações em qualquer um dos arquivos armazenados? Se sim, então estamos aqui para ajudá-lo a resolver esse problema!
Neste guia, compilamos uma lista de 3 soluções eficazes que o ajudarão a remover a proteção contra gravação do disco para que ele funcione novamente. Não importa qual solução indicada abaixo você escolha, você pode rapidamente fazer com que sua unidade de armazenamento funcione novamente com perfeição!
Qual é o problema "O disco está protegido contra gravação"?
Há momentos em que você enfrenta o problema de "o disco está protegido contra gravação" ao tentar usar e gravar em seu cartão SD ou disco rígido, mas você realmente sabe o que esse problema significa? Se não, então estamos aqui com uma resposta!
[Corrigido] Não é possível gravar no cartão SD no Windows 10/8/7
Aprenda como corrigir problemas de gravação no cartão SD no Windows 10, 8 e 7. Descubra soluções eficazes se você não consegue gravar no cartão SD. Se você estiver enfrentando um erro semelhante, mergulhe no aprendizado.

Quando seu disco rígido interno, disco rígido externo, unidade flash USB ou cartão SD estiver protegido contra gravação, você não poderá mais gravar dados ou realizar qualquer operação nele. Ou seja, podemos dizer que você não conseguirá acessar os dados salvos no drive nem fazer alterações no seu dispositivo.
Portanto, se você estiver enfrentando esse problema no Windows 11, tente resolvê-lo seguindo as soluções simples abaixo, direcionadas para resolver o problema "o disco está protegido contra gravação"!
Solução 1. Verifique o interruptor de bloqueio e coloque-o na posição de desbloqueio
A primeira e mais importante maneira de corrigir o problema "o disco está protegido contra gravação" no Windows 11 é verificando a chave de bloqueio. Algumas unidades flash USB, cartões SD ou pen drives possuem uma chave de bloqueio. Portanto, se o seu PC com Windows 11 informar que a mídia está protegida contra gravação, você deverá procurar uma chave de proteção contra gravação (também conhecida como chave de bloqueio) em seu cartão SD ou unidade USB. Se a mídia tiver a chave de bloqueio, certifique-se de que ela esteja configurada para gravação e não somente leitura.
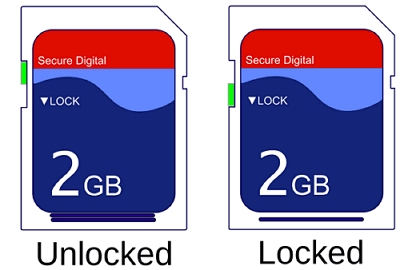

Se a chave estiver definida como somente leitura, basta alterná-la para a posição destravada e você poderá acessar os dados armazenados em sua unidade e fazer alterações neles!
Solução 2. Remova a proteção contra gravação via EaseUS Partition Master
Passo 1. Baixe e instale o EaseUS Partition Master, vá para a seção Ferramentas e clique em "Proteção contra gravação".
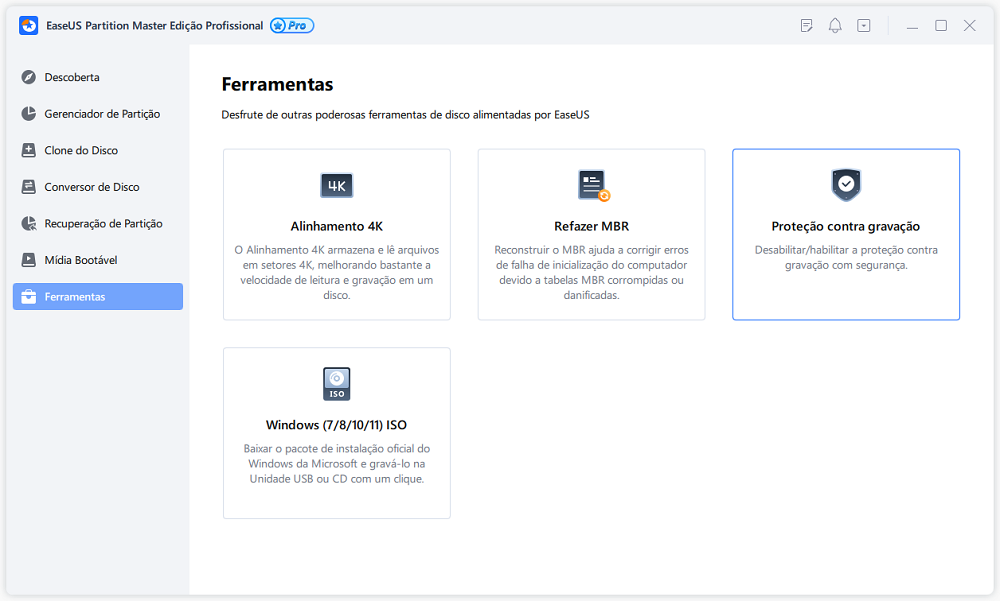
Passo 2. Selecione seu USB protegido contra gravação, disco externo USB ou cartão SD e clique em "Desabilitar".
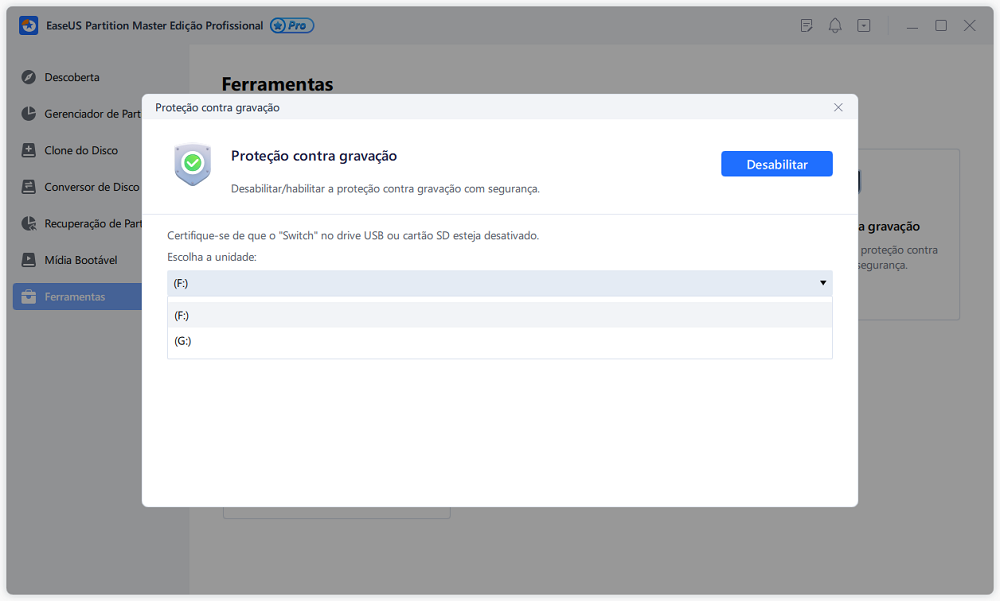
Solução 3. Remova a proteção contra gravação usando Diskpart
Se a chave de bloqueio do cartão SD ou unidade flash USB estiver ativada, mas você ainda não conseguir fazer alterações nos arquivos armazenados no disco, tente remover a proteção contra gravação usando o Diskpart. Usar o Diskpart para remover o problema de proteção contra gravação é um método menos intimidante.
Veja como funciona!
Passo 1: Insira a unidade USB na porta USB apropriada do seu PC com Windows 11.
Passo 2: Agora, pressione a tecla "Win+X" e selecione "Executar".
Passo 3: Digite "diskpart" na caixa Executar e selecione "OK".
Passo 4: Ao lado de "DISKPART>", digite "list disk" e pressione a tecla "Enter".
Passo 5: Agora, na lista de discos montados, localize sua unidade USB e anote o número do disco.
Passo 6: Aqui, digite o comando "select disk disk_number" e pressione a tecla "Enter".
Por exemplo, se o número da sua unidade for 1, digite "selecionar disco 1".
Passo 7: Quando o disco é selecionado, o diskpart exibe uma mensagem que diz que o disco agora é o disco selecionado.
Passo 8: Agora, digite o comando "attributes disk clear readonly" e pressione a tecla "Enter".
Passo 9: Quando a proteção contra gravação é removida do disco, o diskpart exibe uma mensagem informando que "os atributos do disco foram limpos com sucesso" e o disco não está mais protegido contra gravação.
Passo 10: Por fim, feche a janela do diskpart digitando "exit" e pressionando a tecla "Enter".

É assim que o Diskpart ajuda você a remover a proteção contra gravação de uma unidade flash USB!
Solução 4. Remova a proteção contra gravação no registro
Por último, mas não menos importante, a última maneira de remover a proteção contra gravação do disco é editando o Registro. Este método de remoção da proteção contra gravação é bastante arriscado; portanto, você será solicitado a fazer backup do registro do Windows antes de fazer qualquer alteração.
Veja como esse método funciona para remover a proteção contra gravação no PC com Windows 11.
Passo 1: Conecte o disco removível protegido contra gravação ao PC com Windows 11.
Passo 2: Pressione as teclas "Win+R" simultaneamente e digite "Regedit" na caixa Executar para abrir o "Editor do Registro".

Passo 3: Agora, toque em "HKEY_LOCAL_MACHINE" e expanda Sistema.
Passo 4: Aqui, clique em "Conjunto de controle atual" e depois toque em "Controle".

Passo 5: Agora, marque "Políticas de dispositivos de armazenamento" e altere o valor "DWORD" para 0. Mais tarde, clique no botão "OK" .

Passo 6: Finalmente, saia do "Editor do Registro" e reinicie o seu PC com Windows 11.
Agora espere o seu PC reiniciar e verifique se o seu dispositivo está acessível!
Como formatar um disco protegido contra gravação no Windows 11
Se todas as três soluções acima não conseguirem desativar ou remover a proteção contra gravação do seu dispositivo, provavelmente é porque o dispositivo não está realmente protegido contra gravação, mas está corrompido. Portanto, se você não conseguir resolver seus problemas com nenhum dos métodos mencionados acima, é hora de usar o EaseUS Partition Master para formatar a unidade flash ou cartão SD problemático que impede você de acessar ou salvar dados nele.
EaseUS Partition Master é uma ferramenta altamente avançada que possui uma variedade de recursos quando se trata de gerenciamento de discos. Possui formatação e manutenção de disco essenciais em apenas alguns minutos.
- Clique com o botão direito do mouse na unidade externa ou USB que você pretende formatar e escolha "Formatar".
- Defina o rótulo da partição, o sistema de arquivos (NTFS/FAT32/EXT2/EXT3/EXT4/exFAT) e o tamanho do cluster e clique em "OK".
- Clique em "OK" para continuar.
- Clique no botão "Executar operação" e clique em "Aplicar" para formatar a partição do disco rígido.
Então, se você está procurando uma ferramenta profissional que não custe muito, então o EaseUS Partition Master é a escolha ideal para você! Com esta ferramenta, você pode formatar facilmente um cartão SD ou unidade flash USB protegido contra gravação sem muitos problemas.
Dica bônus: como remover a proteção contra gravação em um único arquivo/pasta
Você está procurando uma maneira viável de remover a proteção contra gravação em um único arquivo ou pasta? Se sim, então esta DICA DE BÔNUS ajuda você!
Sempre que você tiver um único arquivo ou pasta no qual deseja fazer alterações específicas, mas não consegue, pode haver chances de o arquivo estar protegido contra gravação. Então, veja como você pode conceder permissões de gravação e fazer todas as alterações desejadas em um único arquivo/pasta.
Passo 1: Insira o cartão SD ou unidade USB na porta correta do seu PC com Windows 11.
Passo 2: Abra o "Windows File Explorer" e navegue até o dispositivo e a pasta que contém o arquivo.
Passo 3: Selecione o arquivo e selecione a guia "Home". Mais tarde, selecione "Propriedades"> "Propriedades".
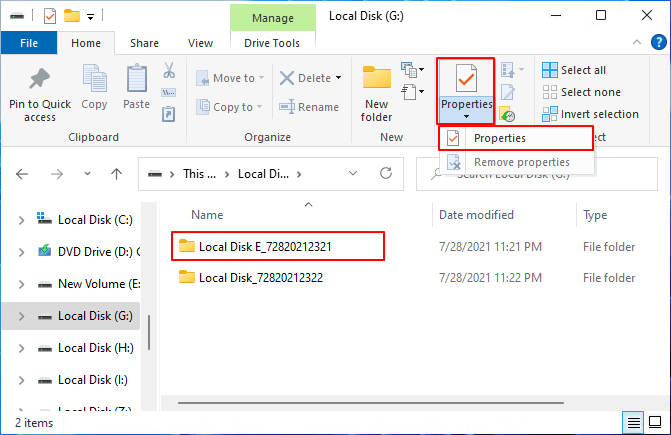
Passo 4: Na caixa de diálogo "Propriedades", escolha "Somente leitura" para remover a marca de seleção conforme mostrado abaixo.
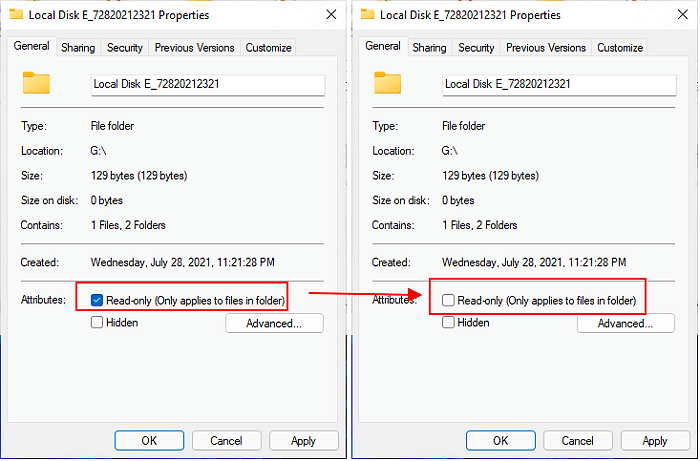
Passo 5: Por fim, clique no botão "OK" para salvar as alterações.
Isso é tudo! Você removeu com sucesso a proteção contra gravação em um único arquivo ou pasta no PC com Windows 11 de maneira complicada.
Conclusão
O objetivo era como remover a proteção contra gravação de uma unidade flash USB, unidade interna/externa ou cartão SD! Cada um dos métodos mencionados acima tem seus prós e contras, então você pode escolher qualquer um deles dependendo de suas necessidades e requisitos do sistema.
Além disso, se surgir a necessidade de formatar o disco após remover a proteção contra gravação, o EaseUS Partition Master atenderá melhor ao propósito. Portanto, sem perder mais tempo, remova agora a proteção contra gravação do seu disco e torne-o acessível novamente!
Como podemos te ajudar
Sobre o autor
Atualizado por Jacinta
"Obrigada por ler meus artigos. Espero que meus artigos possam ajudá-lo a resolver seus problemas de forma fácil e eficaz."
Escrito por Leonardo
"Obrigado por ler meus artigos, queridos leitores. Sempre me dá uma grande sensação de realização quando meus escritos realmente ajudam. Espero que gostem de sua estadia no EaseUS e tenham um bom dia."
Revisão de produto
-
I love that the changes you make with EaseUS Partition Master Free aren't immediately applied to the disks. It makes it way easier to play out what will happen after you've made all the changes. I also think the overall look and feel of EaseUS Partition Master Free makes whatever you're doing with your computer's partitions easy.
Leia mais -
Partition Master Free can Resize, Move, Merge, Migrate, and Copy disks or partitions; convert to local, change label, defragment, check and explore partition; and much more. A premium upgrade adds free tech support and the ability to resize dynamic volumes.
Leia mais -
It won't hot image your drives or align them, but since it's coupled with a partition manager, it allows you do perform many tasks at once, instead of just cloning drives. You can move partitions around, resize them, defragment, and more, along with the other tools you'd expect from a cloning tool.
Leia mais
Artigos relacionados
-
Guia para testar a velocidade do disco em um computador Windows [seu guia gratuito está aqui]
![author icon]() Leonardo 2025/08/26
Leonardo 2025/08/26 -
As 8 principais maneiras de corrigir a tentativa de gravação em memória somente leitura BSOD
![author icon]() Jacinta 2025/08/26
Jacinta 2025/08/26 -
3 Maneiras: Como Aumentar o Espaço do Disco C no Windows 11/10/8/7
![author icon]() Rita 2025/08/26
Rita 2025/08/26 -
Melhor Software de Benchmark de Disco para Mac | Download Gratuito
![author icon]() Leonardo 2025/08/26
Leonardo 2025/08/26
Temas quentes em 2025
EaseUS Partition Master

Gerencie partições e otimize discos com eficiência








