Índice da página
Sobre o autor
Tópicos quentes
Atualizado em 26/08/2025
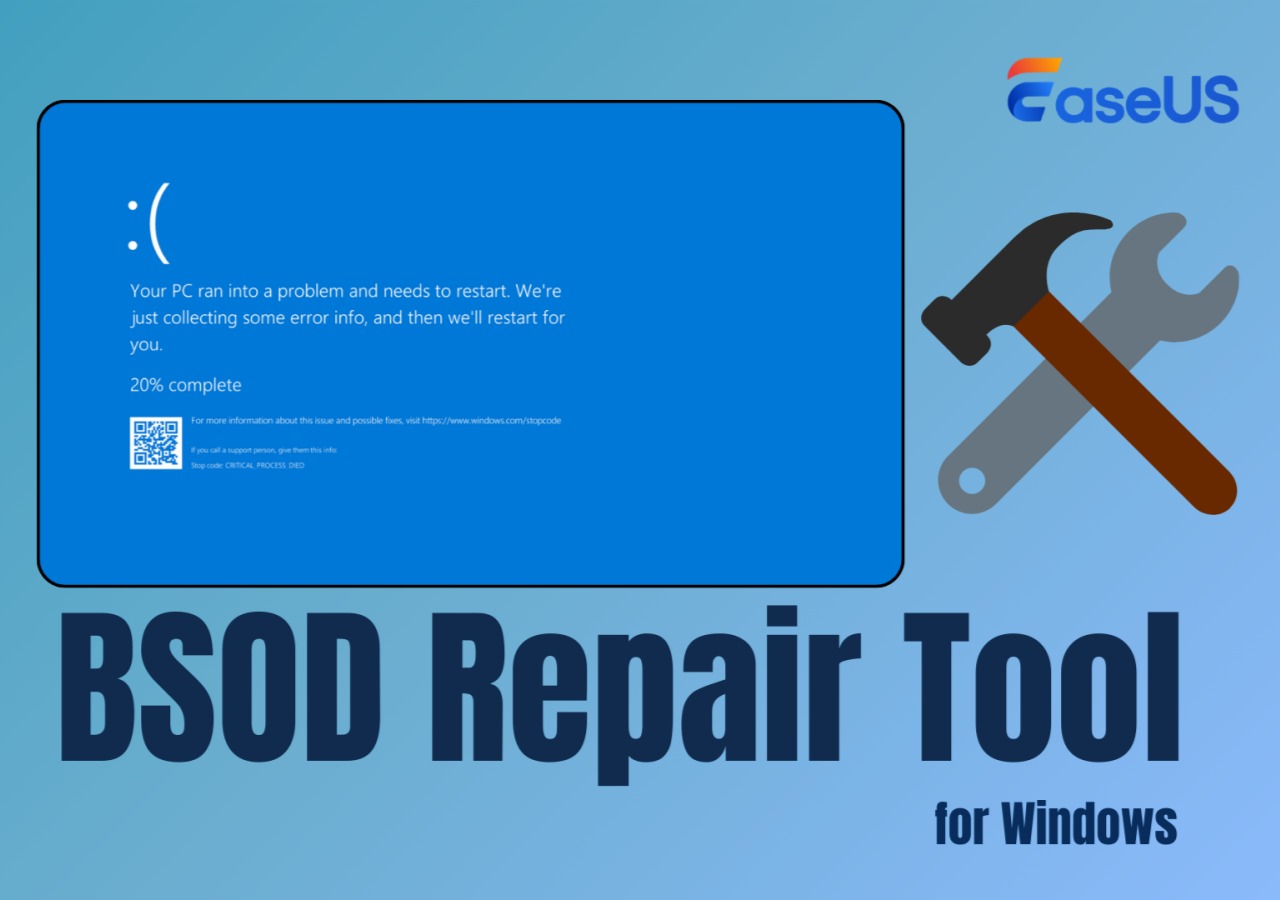
Como todos sabemos, a Tela Azul da Morte (BSOD) é uma visão temida para qualquer usuário de PC com Windows. Esse erro crítico do sistema pode ocorrer devido a uma variedade de razões, incluindo falhas de hardware, conflitos de software ou problemas de driver. Quando uma BSOD aparece, ela pode fazer seu computador parar completamente, impedindo que você acesse seus arquivos, programas e funções essenciais.
Em tais situações, ter uma ferramenta confiável de reparo de BSOD à sua disposição pode ser a diferença entre uma resolução rápida e uma provação frustrante e demorada. Para sua sorte, nesta página da EaseUS , ofereceremos uma ferramenta confiável e útil, junto com o tutorial, para corrigir seu problema de BSOD.
Ferramenta de reparo BSOD Download grátis
O EaseUS Partition Master Professional é um utilitário de sistema abrangente com um módulo de reparo BSOD dedicado. Não é apenas um limpador de disco; esta ferramenta pode analisar códigos de erro de tela azul e fornecer soluções personalizadas para resolver os problemas subjacentes.
Com um algoritmo avançado, este programa pode diagnosticar rapidamente a causa de uma Tela Azul da Morte, analisar seu sistema, identificar o problema e recomendar as etapas de solução de problemas apropriadas para restaurar seu computador a um estado estável e funcional.

Abaixo está uma tabela que lista as principais informações sobre esta ferramenta de reparo de BSOD:
| Recurso | Descrição |
|---|---|
| Marcas Suportadas | HP, Dell, Lenovo, Acer, Asus e outros |
| Dispositivos de armazenamento suportados | Discos rígidos internos (HDD), unidades de estado sólido (SSD), unidades USB, cartões SD e outras mídias removíveis |
| Compatibilidade | Windows 11, 10, 8.1, 8, 7, Vista, XP (32 bits e 64 bits) |
| Vantagem |
|
Não deixe que um BSOD interrompa sua produtividade; baixe esta ferramenta confiável e útil para corrigir seu erro BSOD e assumir o controle da saúde do seu computador.
Além de seus poderosos recursos de reparo de BSOD, o EaseUS Partition Master Professional oferece um conjunto de recursos avançados para ajudar você a gerenciar e manter seu PC com Windows:
- Redimensione as partições para aproveitar melhor a capacidade de armazenamento do seu disco.
- Apague dados confidenciais dos seus discos para proteger sua privacidade.
- Clone o disco inteiro ou partições individuais para backup ou migração.
- Reconstrua o MBR (Master Boot Record) para restaurar a funcionalidade de inicialização de um PC não inicializável.
- Redefina a senha e o PIN esquecidos do Windows.
Você conhece alguém que pode estar enfrentando o mesmo problema? Compartilhe este guia com seus amigos e familiares e ajude-os a se livrar do erro BSOD hoje mesmo!
Guia da ferramenta de reparo de BSOD EaseUS - Como usá-la
Agora que você aprendeu sobre os poderosos recursos de reparo de BSOD do EaseUS Partition Master Professional, é hora de mergulhar no guia passo a passo sobre como usar esta ferramenta essencial. Quer você esteja enfrentando um problema persistente de tela azul ou queira garantir que seu sistema esteja funcionando da melhor forma possível, este guia abrangente o guiará pelo processo de colocar seu PC de volta nos trilhos.
#1. Preparação
Certifique-se de ter o seguinte antes de ler o Guia da ferramenta de reparo de BSOD da EaseUS:
- Uma unidade USB. Certifique-se de ter uma unidade USB com um mínimo de 8 GB de espaço de armazenamento. Esta unidade será usada para criar uma mídia inicializável que contém a EaseUS BSOD Repair Tool.
- Um computador acessível. Você precisará de acesso a um computador funcional que rode suavemente sem problemas.
- EaseUS Partition Master. Baixe e instale o EaseUS Partition Master no seu PC Windows em funcionamento.
#2. Passos
Aqui estão as etapas para reparar o erro BSOD usando a ferramenta de reparo BSOD da EaseUS:
Se seu computador não inicializar agora, comece com o Passo 1 aqui. Se ele inicializar, vá para o Passo 3 e inicie o processo.
Etapa 1. Prepare um novo PC e crie uma mídia inicializável com o EaseUS Partition Master
- Em um novo computador, conecte um USB vazio ao seu PC.
- Instale e inicie o EaseUS Partition Master, vá para a seção Mídia inicializável, selecione "Criar mídia inicializável" e clique em "Avançar".
- Selecione o USB vazio ou o disco externo como disco de destino para criar a mídia inicializável para criar uma ferramenta de verificação de erro de tela azul.

Etapa 2. Inicialize o PC a partir do USB inicializável EaseUS
Em seguida, conecte o USB inicializável ao seu PC com erro de tela azul e reinicie o PC a partir do USB configurando-o como uma unidade de inicialização. O processo é: reinicie o PC, pressione a tecla F2/F8/F11/Del para entrar no BIOS, vá ao menu de inicialização e configure o USB como unidade de inicialização, salve as alterações e reinicie o PC.
Etapa 3. Habilite o EaseUS Partition Master com seu recurso Boot Repair e abra a ferramenta "Tela Azul".
Quando o EaseUS Partition Master for iniciado, vá para a seção Toolkit e clique em "Boot Repair".

Então, clique em "Tela Azul" e clique no erro de Tela Azul listado para verificar seus detalhes. Ou você pode digitar um código de tela azul específico ou descrição para encontrar a respectiva resposta para consertá-lo.

Etapa 4. Corrigir erro de tela azul
- Agora, você pode seguir o guia de soluções para se livrar do problema de BSOD ou tela azul do seu PC.
- Se não funcionar, você também pode clicar no botão "Bate-papo ao vivo" para solicitar assistência remota para corrigir o problema com a ajuda da equipe de suporte técnico da EaseUS.

Abaixo estão alguns erros comuns de BSOD que você pode encontrar. Espero que eles possam ser úteis para sua situação.
Veredicto final
Neste guia tutorial, mostramos as etapas para resolver efetivamente problemas de BSOD usando o EaseUS Partition Master Professional, uma solução poderosa para diagnosticar e resolver problemas de BSOD no seu computador Windows.
Além de suas capacidades de reparo de BSOD, ele oferece um conjunto de recursos, desde limpeza de disco e remoção temporária de arquivos até otimização de espaço em disco e migração de sistema. Esta ferramenta é um balcão único para manter seu PC funcionando perfeitamente.
Perguntas frequentes sobre a ferramenta de reparo BSOD
-
Pq1. O BSOD pode ser reparado?
- Sim, erros de BSOD (Tela Azul da Morte) podem ser reparados usando as ferramentas certas e técnicas de solução de problemas. O EaseUS Partition Master, por exemplo, é um software poderoso que pode analisar os códigos de erro BSOD específicos, identificar as causas subjacentes e fornecer soluções personalizadas para resolver o problema e restaurar a estabilidade do seu computador.
-
Pq2. Por que continuo recebendo uma tela azul no Windows 10?
- Há uma variedade de razões pelas quais você pode estar enfrentando erros BSOD recorrentes no seu PC com Windows 10. Algumas causas comuns incluem falhas de hardware, conflitos de software, problemas de driver ou arquivos de sistema corrompidos.
-
Pq3. O que é o código de erro 0x00000024?
- A causa mais comum do código de erro BSOD 0x00000024 é a corrupção no sistema de arquivos NTFS ou danos ao arquivo ntfs.sys, que é responsável por gerenciar o armazenamento de arquivos em partições NTFS.
Como podemos te ajudar
Sobre o autor
Atualizado por Rita
"Espero que minha experiência com tecnologia possa ajudá-lo a resolver a maioria dos problemas do seu Windows, Mac e smartphone."
Escrito por Leonardo
"Obrigado por ler meus artigos, queridos leitores. Sempre me dá uma grande sensação de realização quando meus escritos realmente ajudam. Espero que gostem de sua estadia no EaseUS e tenham um bom dia."
Revisão de produto
-
I love that the changes you make with EaseUS Partition Master Free aren't immediately applied to the disks. It makes it way easier to play out what will happen after you've made all the changes. I also think the overall look and feel of EaseUS Partition Master Free makes whatever you're doing with your computer's partitions easy.
Leia mais -
Partition Master Free can Resize, Move, Merge, Migrate, and Copy disks or partitions; convert to local, change label, defragment, check and explore partition; and much more. A premium upgrade adds free tech support and the ability to resize dynamic volumes.
Leia mais -
It won't hot image your drives or align them, but since it's coupled with a partition manager, it allows you do perform many tasks at once, instead of just cloning drives. You can move partitions around, resize them, defragment, and more, along with the other tools you'd expect from a cloning tool.
Leia mais
Artigos relacionados
-
2 Maneiras para Usar Espaço Não Alocado no Windows 10
![author icon]() Rita 2025/08/26
Rita 2025/08/26 -
Inicialize o SSD/HD Gratuitamente e Corrija o Erro 'Disco Desconhecido Não Inicializado'
![author icon]() Rita 2025/08/26
Rita 2025/08/26 -
Como formatar novo SSD no Windows 10/11 [soluções 100% funcionais]
![author icon]() Jacinta 2025/08/26
Jacinta 2025/08/26 -
Como formatar um HD no Windows 11? Guia completo 2025
![author icon]() Leonardo 2025/08/26
Leonardo 2025/08/26
Temas quentes em 2025
EaseUS Partition Master

Gerencie partições e otimize discos com eficiência








