Índice da página
Sobre o autor
Tópicos quentes
Atualizado em 26/08/2025
O erro crítico Volume de inicialização não montável do Windows 11 indica que o sistema operacional não pode acessar ou montar a unidade de inicialização, que inclui arquivos cruciais necessários para a inicialização do sistema. Este problema causará os seguintes sintomas do Windows 11:
- A mensagem de erro aparece na tela azul da morte (BSOD).
- O sistema é reiniciado em loop devido à incapacidade de inicializar o Windows.
- As tentativas automáticas de corrigir o problema não conseguem corrigi-lo.
- Problemas de acessibilidade com dados e arquivos de sistema na unidade principal
Se você estiver lidando com um erro de volume de inicialização não montável do Windows 11, este guia irá ajudá-lo. EaseUS cobriu cinco soluções possíveis e as causas comuns do problema.
- Dica
- Se você encontrar o volume de inicialização não montável semelhante do Windows 10/8/7 , este guia também é eficiente para outros sistemas operacionais.
Como consertar volume de inicialização não montável do Windows 11
Vamos descobrir como resolver o problema do volume de inicialização não montável no Windows 11. Sinta-se à vontade para escolher qualquer solução de acordo com suas necessidades.
- Correção 1. Use o reparo automático
- Correção 2. Reparar MBR
- Correção 3. Execute SFC
- Correção 4. Execute o CHKDSK
- Correção 5. Use o utilitário de reparo de inicialização
Continue lendo e forneceremos guias passo a passo para corrigir erros de volume de inicialização não montável do Windows 11. E se você acha que este guia é útil, clique nos botões e compartilhe-o com alguém necessitado.
Correção 1. Use o reparo automático
O Windows 11 permite que os usuários reparem automaticamente o erro de inicialização não montável. O utilitário "Auto Repair" do Windows foi projetado para solucionar e corrigir problemas relacionados à inicialização por si só. Use a mídia de instalação do Windows 10/11 para acessar a funcionalidade de reparo automatizado. Aqui estão as etapas para solucionar o problema com o Reparo Automático:
Passo 1: Conecte uma unidade de mídia USB e ligue o sistema. Isso permitirá que você acesse o menu de reparo.
Passo 2: Espere para inicializar o computador e selecione a opção “Reparar seu computador” depois de inicializado.
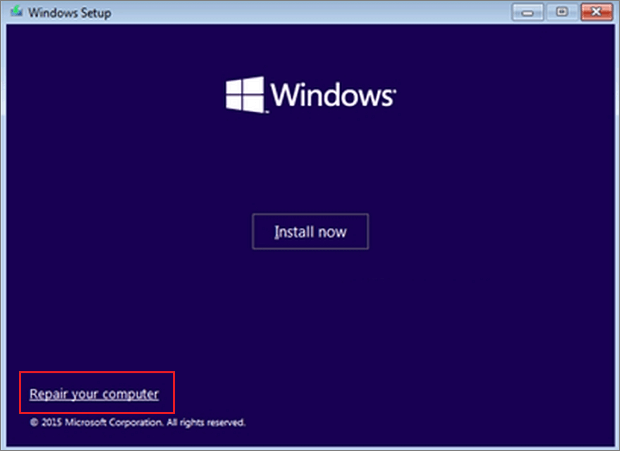
Etapa 3: Selecione “Solucionar problemas” para “Opções avançadas”.
Passo 4: Escolha “Reparar seu computador” na lista e selecione a opção “Solucionar problemas”.
Etapa 5: Clique em “Reparo de inicialização” e deixe o sistema corrigir o erro de volume de inicialização não montável.

Etapa 6: Reinicie o PC e verifique se o problema foi corrigido.
Se o Reparo Automático não conseguir reparar o problema, tente reparar o MBR usando a ferramenta recomendada.
Correção 2. Reparar MBR
O Master Boot Record em computadores Windows contém arquivos de partição e relacionados ao sistema. Esses arquivos contêm informações do sistema operacional que ajudam o computador a inicializar corretamente. O sistema MBR corrompido do seu computador pode ser responsável pelo erro do volume de inicialização não montável do Windows 11.
EaseUS Partition Master é uma solução gratuita para reparar MBR. Esta ferramenta de reparo de MBR evita que você se aprofunde em procedimentos manuais complexos. Ele oferece um recurso "Reparar MBR" que é facilmente acessível e especialmente projetado para facilitar o reparo do MBR. Sua interface amigável e recursos adicionais ajudam os usuários a corrigir rapidamente vários problemas relacionados ao disco. Você pode lidar com volumes de inicialização não montáveis ou computadores não inicializáveis, reduzindo o tempo de inatividade e aumentando a produtividade.
Baixe EaseUS Partition Master para reparar o MBR e restaurar a funcionalidade de inicialização do sistema com um clique.
Etapa 1. Crie um disco inicializável WinPE
- Inicie o EaseUS Partition Master e clique em "Mídia inicializável" na barra de ferramentas. Selecione "Criar mídia inicializável".
- Clique em “Avançar” para finalizar o processo.

Etapa 2. Inicializar USB inicializável do EaseUS Partition Master
- Conecte o USB ou CD/DVD inicializável ao seu PC.
- Pressione F2 ou Del ao reiniciar o computador para entrar na tela do BIOS. Configure e inicialize seu computador a partir de “Dispositivos Removíveis” ou “Unidade de CD-ROM”. E então o EaseUS Partition Master será executado automaticamente.
Etapa 3. Reconstruir MBR
- Clique em "Toolkit" e escolha "Reconstruir MBR".

- Selecione o disco e o tipo de MBR. Em seguida, clique em “Reconstruir”.

- Depois disso, você poderá ver “MBR foi reconstruído com sucesso no disco X”.

A ferramenta fornece uma solução simples para corrigir erros de MBR e também corrige quaisquer problemas relacionados à inicialização. Aqui estão algumas das situações que os usuários costumam usar para reparar MBR ou criar USB inicializável para corrigir outros erros de inicialização:
- Unidade de inicialização não aparece no BIOS
- O sistema não consegue encontrar nenhum dispositivo inicializável
- O computador foi reinicializado de uma verificação de defeito
Se você encontrar outros erros, como discos rígidos ou sistemas de arquivos corrompidos, esta ferramenta pode ajudá-lo a resolvê-los de forma rápida e fácil. Não hesite em baixá-lo gratuitamente!
Correção 3. Execute SFC
Você pode tentar executar o SFC se conhecer os comandos básicos do CMD. SFC é uma ferramenta integrada do Windows para verificar e reparar arquivos de sistema corrompidos que causam um erro de volume de inicialização não montável. Consulte as etapas a seguir para executar o SFC no Windows 11.
Passo 1: Abra o menu da unidade de instalação/recuperação e clique em “Solucionar problemas”.
Passo 2: Vá para “Opções avançadas” e selecione “Prompt de comando”.
Passo 3: Digite o seguinte comando na janela CMD e pressione a tecla “Enter”.
sfc /scannow

Passo 4: Aguarde até ver a mensagem “Verificação 100% concluída”.
Etapa 5: Reinicie o seu computador quando a verificação for concluída.
Verifique se o problema do volume de inicialização não montável foi resolvido. Se o SFC SCANNOW travou na verificação, você pode recorrer ao EaseUS Partition Master para obter ajuda.
Correção 4. Execute o CHKDSK
Este procedimento para realizar este método é semelhante ao anterior. No entanto, é necessário executar o comando CHKDSK para corrigir o erro. Este comando CMD é mais fácil de usar e soluciona rapidamente problemas de disco. Vamos ver como executar o CHKDSK para corrigir erros no disco rígido :
Passo 1: Reinicie o seu computador com uma unidade USB de instalação.
Etapa 2: selecione Solução de problemas
Etapa 3: Digite o seguinte comando e pressione “Enter” na janela do prompt de comando.
chkdskh:/f

Passo 4: Digite “Y” e pressione Enter quando solicitado a agendar a verificação após uma reinicialização.
Passo 5: Reinicie o computador e aguarde algum tempo. O sistema operacional pode demorar um pouco para reconhecer o volume de inicialização.
Correção 5. Use o utilitário de reparo de inicialização
Se nenhuma das técnicas descritas acima funcionar, use uma ferramenta gratuita de reparo de inicialização do Windows - EaseUS Partition Master. Junto com o reparo de MBR (mencionado na correção 2), ele oferece várias funções úteis para resolver problemas relacionados ao disco, como Volume de inicialização não montável do Windows 11. Seu recurso de “reparo de inicialização” foi projetado para reparar erros de inicialização automaticamente, já que você está tentando corrija o problema do volume de inicialização.
O software foi exaustivamente desenvolvido por meio de extensa pesquisa e desenvolvimento. Os algoritmos do software foram aperfeiçoados examinando cuidadosamente vários problemas de inicialização para resolver problemas comuns de inicialização e outros erros típicos de disco. A interface do usuário e a funcionalidade fácil desta ferramenta ajudam-na a se tornar uma solução de disco versátil.
Experimente a versão gratuita do EaseUS Partition Master e aproveite seus benefícios:
Passo 1. Inicie o EaseUS Partition Master após conectar a unidade externa/USB ao seu computador, vá para "Mídia inicializável" e clique em "Criar mídia inicializável".

Passo 2 . Selecione uma unidade USB ou CD/DVD disponível e clique em “Criar”. Você também pode gravar o arquivo ISO do Windows na mídia de armazenamento.

Etapa 3. Conecte a unidade inicializável criada ao novo computador e reinicie o computador pressionando e segurando F2/Del para entrar no BIOS. Em seguida, defina a unidade inicializável WinPE como disco de inicialização e pressione F10 para sair.
Passo 4. Inicialize o computador novamente e entre na interface WinPE. Em seguida, abra o EaseUS Partition Master e clique em “Boot Repair” na opção “Toolkit”.

Passo 5: Selecione o sistema que deseja reparar e clique em “Reparar”.

Passo 6. Aguarde um momento e você receberá um alerta informando que o sistema foi reparado com sucesso. Clique em “OK” para concluir o processo de reparo de inicialização.

Por que o volume de inicialização não montável do Windows 11
Volume de inicialização não montável do Windows 11 é um erro crítico que pode ocorrer devido a vários problemas subjacentes. Aqui estão os motivos mais comuns:
- Corrupção de arquivos do sistema: Arquivos de sistema corrompidos podem impedir a montagem do disco e interferir no processo de inicialização.
- Corrupção da unidade de disco rígido: Danos físicos ao disco rígido ou corrupção de dados dificultam o carregamento correto do sistema operacional.
- Corrupção do volume de inicialização: A corrupção do arquivo do volume de inicialização impede que o sistema monte o volume de inicialização durante a inicialização.
- RAM danificada: A corrupção de dados causada por módulos de RAM defeituosos tem o potencial de retardar o processo de inicialização.
- Configuração inadequada do BIOS: Configurações incorretas no BIOS podem atrapalhar o processo de inicialização e resultar em erros.
- Erro de atualização do Windows: os arquivos do sistema podem ser interrompidos por uma atualização do Windows defeituosa ou incompleta, tornando a unidade de inicialização não montável.
Conclusão
Esperamos que o artigo tenha ajudado você a corrigir o problema do volume de inicialização não montável do Windows 11. Cobrimos todas as soluções potenciais, incluindo ferramentas internas e de terceiros do Windows. EaseUS Partition Master é a ferramenta recomendada com seus recursos avançados. A ferramenta permite aos usuários navegar e resolver problemas de inicialização.
Perguntas frequentes sobre volume de inicialização não montável do Windows 11
Siga esta seção de perguntas frequentes para obter assistência mais aprofundada sobre o tópico discutido nesta página. Consulte as respostas abrangentes abaixo.
1. Como posso corrigir a reinicialização e selecionar o dispositivo de inicialização adequado no Windows 11?
Tente os seguintes processos se encontrar o erro “Volume de inicialização não montável”:
Passo 1: Reinicie o computador e segure a tecla “Shift” para acessar as opções de “Inicialização Avançada”.
Passo 2: Selecione “Solucionar problemas”, depois “Opções avançadas” e abra “Prompt de comando”.
Etapa 3: Digite o seguinte comando e pressione “Enter”.
chkdsk /f /r
Reinicie o seu computador após a conclusão do processo.
2. Como consertar o volume de inicialização não montável no BIOS?
Para corrigir o problema de inicialização do sistema, siga estas etapas:
Passo 1: Reinicie o PC e entre na configuração do BIOS. Geralmente, as teclas F2, F10, F12 ou Del. são usadas para inserir as configurações do BIOS.
Passo 2: Navegue na guia “Boot” usando as teclas de seta.
Etapa 3: Selecione seu disco rígido principal primeiro na lista. Use as teclas “+” ou “-” para mover a unidade na lista.
Passo 4: Selecione “Salvar alterações e sair” para sair do BIOS. Veja se o seu computador inicializa corretamente.
3. Como executar uma correção de volume de inicialização não montável sem um CD?
Você pode usar uma unidade USB em vez de um CD para executar como volume de inicialização. Crie um bootável deste uso para instalar os arquivos de instalação corretos do Windows na unidade. Para fazer isso, você pode usar a ferramenta de criação do Windows Media em outro computador com Windows 11. Conecte a unidade ao seu computador e defina-a como a primeira inicialização nas configurações do BIOS.
Como podemos te ajudar
Sobre o autor
Atualizado por Jacinta
"Obrigada por ler meus artigos. Espero que meus artigos possam ajudá-lo a resolver seus problemas de forma fácil e eficaz."
Escrito por Leonardo
"Obrigado por ler meus artigos, queridos leitores. Sempre me dá uma grande sensação de realização quando meus escritos realmente ajudam. Espero que gostem de sua estadia no EaseUS e tenham um bom dia."
Revisão de produto
-
I love that the changes you make with EaseUS Partition Master Free aren't immediately applied to the disks. It makes it way easier to play out what will happen after you've made all the changes. I also think the overall look and feel of EaseUS Partition Master Free makes whatever you're doing with your computer's partitions easy.
Leia mais -
Partition Master Free can Resize, Move, Merge, Migrate, and Copy disks or partitions; convert to local, change label, defragment, check and explore partition; and much more. A premium upgrade adds free tech support and the ability to resize dynamic volumes.
Leia mais -
It won't hot image your drives or align them, but since it's coupled with a partition manager, it allows you do perform many tasks at once, instead of just cloning drives. You can move partitions around, resize them, defragment, and more, along with the other tools you'd expect from a cloning tool.
Leia mais
Artigos relacionados
-
![author icon]() Leonardo 2025/08/26
Leonardo 2025/08/26 -
Guia para testar a velocidade NVMe no Windows [3 maneiras eficientes]
![author icon]() Jacinta 2025/08/26
Jacinta 2025/08/26 -
Como Reparar Registro Windows 11 (5 Maneiras Rápidas)
![author icon]() Leonardo 2025/08/26
Leonardo 2025/08/26 -
Como converter uma unidade USB inicializável para normal【Guia 2025】
![author icon]() Leonardo 2025/08/26
Leonardo 2025/08/26
Temas quentes em 2025
EaseUS Partition Master

Gerencie partições e otimize discos com eficiência








