Artigos em Destaque
- 01 Como abrir o gerenciamento de disco
- 02 Como usar espaço não alocado
- 03 Como criar um novo volume simples usando o gerenciamento de disco
- 04 Baixar grátis melhores softwares de gerenciamento de disco
- 05 Estender volume fica cinza no gerenciamento de disco
- 06 Formatar fica acinzentado no gerenciamento de disco
- 07 Novo volume simples não funciona no gerenciamento de disco
Se você tiver um PC ou laptop em execução no Windows 11, ele poderá fornecer um aviso de pouco espaço em disco quando você não tiver espaço suficiente para salvar novos arquivos e programas. Nesse cenário, você pode considerar estender a partição para gerenciar seus dados. Para isso, a Microsoft adicionou um recurso "Estender volume" no utilitário interno de gerenciamento de disco.
Isso significa que você pode usar a opção Gerenciamento de disco para aumentar uma partição no seu PC ou laptop com Windows 11. Esta ferramenta é amplamente utilizada para gerenciar partições de disco. No entanto, muitos usuários podem se sentir um pouco desapontados quando encontram a opção de estender o volume em cinza no Windows 11.
Se você está entre eles, não precisa mais se preocupar. Neste post, você aprenderá por que a opção Estender Volume fica cinza no seu computador Windows 11 e um método alternativo para corrigir o mesmo problema. Então, vamos começar imediatamente!
Por que estender o volume acinzentado
Quando a unidade do sistema Windows 11 estiver totalmente cheia, você poderá deslocar ou transferir seus arquivos e programas para liberar espaço em disco. Você pode estendê-lo com não alocado no disco rígido. Mas, aqui está o negócio. A opção "Estender volume" na ferramenta Gerenciamento de disco só está ativa quando há espaço não alocado adjacente disponível no volume que você deseja estender. Assim, a opção de estender o volume desativou o Windows 11 devido aos seguintes motivos:
- A partição do disco rígido que você deseja ampliar não é uma partição do sistema de arquivos NTFS. É porque a Microsoft habilita o recurso Estender Volume no Utilitário de Gerenciamento de Disco quando há partição RAW ou NTFS
- Não há espaço não alocado contíguo atrás da partição primária que você deseja estender
- Quando nenhum espaço não alocado está disponível em discos dinâmicos
Como corrigir o volume estendido acinzentado
Para corrigir o problema de estender o volume acinzentado no Windows 11, você pode usar dois métodos. Agora, vamos discuti-los um por um.
Opção 1: liberar espaço ao lado do Drive
Opção 2: corrigir o volume estendido acinzentado no Windows 11 com "Diminuir volume"
Opção 3: corrigir o volume estendido acinzentado no Windows 11 sem espaço não alocado adjacente
Opção 1: liberar espaço ao lado do Drive
Se você deseja estender o volume da unidade C, mas descobre que o volume estendido está acinzentado no Windows 11, é porque não há espaço livre ou não alocado após a partição da unidade C. Assim, você precisa excluir uma partição em branco ou inútil. Ele deixará espaço livre ou espaço não alocado próximo ao volume primário. Portanto, para se livrar do problema de estender o volume acinzentado do Windows 11 com o Utilitário de Gerenciamento de Disco, siga as instruções abaixo mencionadas:
Etapa 1: Pressione a combinação de teclas "Windows + X" e clique na opção "Gerenciamento de disco".
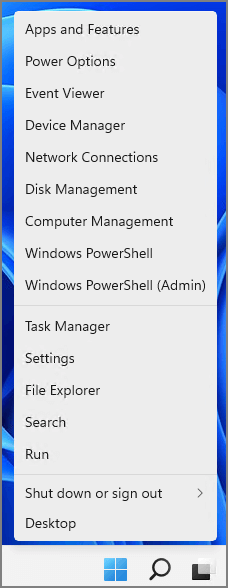
Etapa 2: clique com o botão direito do mouse na partição vazia ou inútil ao lado do volume primário. Clique na opção "Excluir volume".
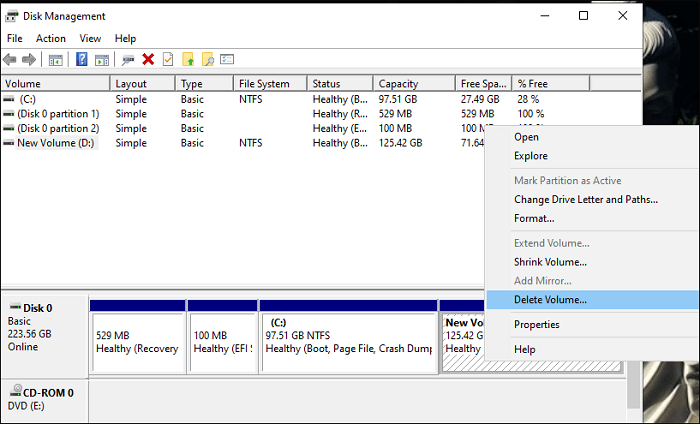
Nota: Vá com a opção de exclusão apenas se ela não tiver seus dados, ou você pode mover os arquivos da partição para outra antes de excluir.
Etapa 3: Clique na opção "Sim" na mensagem de aviso. Você verá que a partição tem espaço livre.
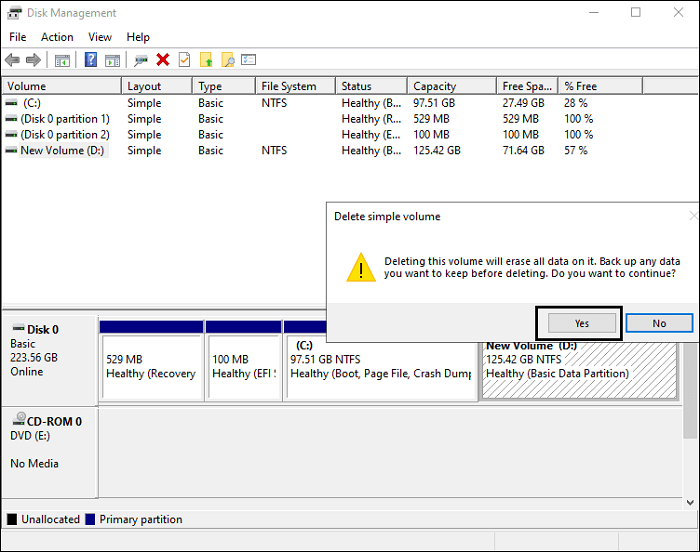
Etapa 4: Clique na opção "Excluir partição" mais uma vez.
Com isso, você poderá estender o volume da partição primária. Além disso, você não enfrentará o problema de estender o volume acinzentado no Windows 11.
Opção 2: corrigir o volume estendido acinzentado no Windows 11 com "Diminuir volume"
Se você não deseja usar a opção "Excluir volume" no utilitário Gerenciamento de disco, pode reduzir o volume da partição para obter espaço livre ou alocado. Ele resolverá seu problema de como corrigir o volume estendido acinzentado no Windows 11. Aqui está o que você deve seguir:
Passo 1: Com as teclas "Windows + X", clique na opção "Gerenciamento de disco".
Passo 2: Clique com o botão direito do mouse na partição vizinha que tem espaço suficiente e clique na opção "Diminuir volume".
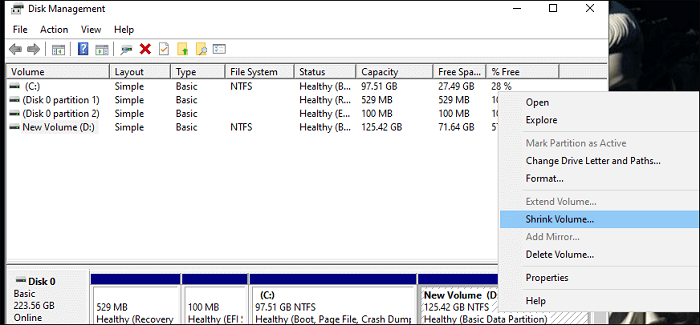
Passo 3: Escreva a quantidade de espaço que você deseja reduzir. Clique na opção "Encolher" e clique em "Ok" para confirmar.
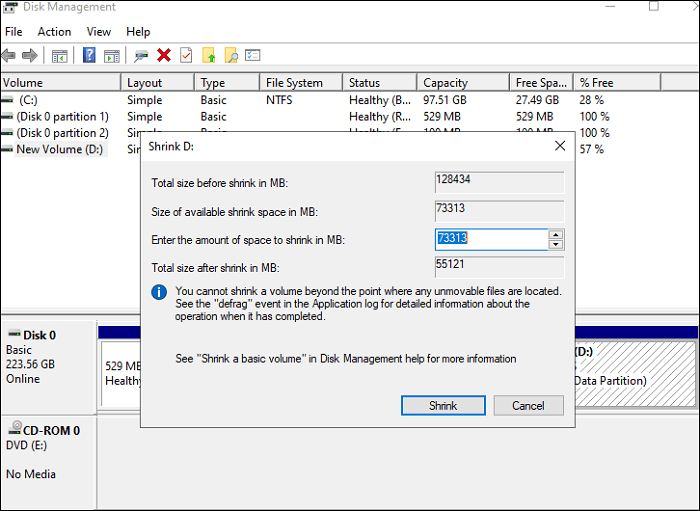
Agora, você pode estender o volume da partição de destino sem enfrentar o erro de estender o volume acinzentado do Windows 11.
Opção 3: corrigir o volume estendido acinzentado no Windows 11 sem espaço não alocado adjacente
Se você não tiver espaço não alocado ao lado do volume principal, poderá resolver o problema de estender o volume acinzentado do Windows 11 com o EaseUS Partition Master . É uma das maneiras melhores, confiáveis e rápidas de estender a partição. Você pode usar o recurso "Redimensionar/Mover" para adicionar espaço livre ou não alocado. As etapas para usar esta ferramenta profissional são fáceis de executar. Assim, você não precisa de nenhum conhecimento especializado para usar o EaseUS Partition Master. Abaixo estão as instruções que você terá que seguir:
Passo 1. Clique com o botão direito do mouse na partição D: com espaço livre suficiente e selecione "Alocar Espaço".
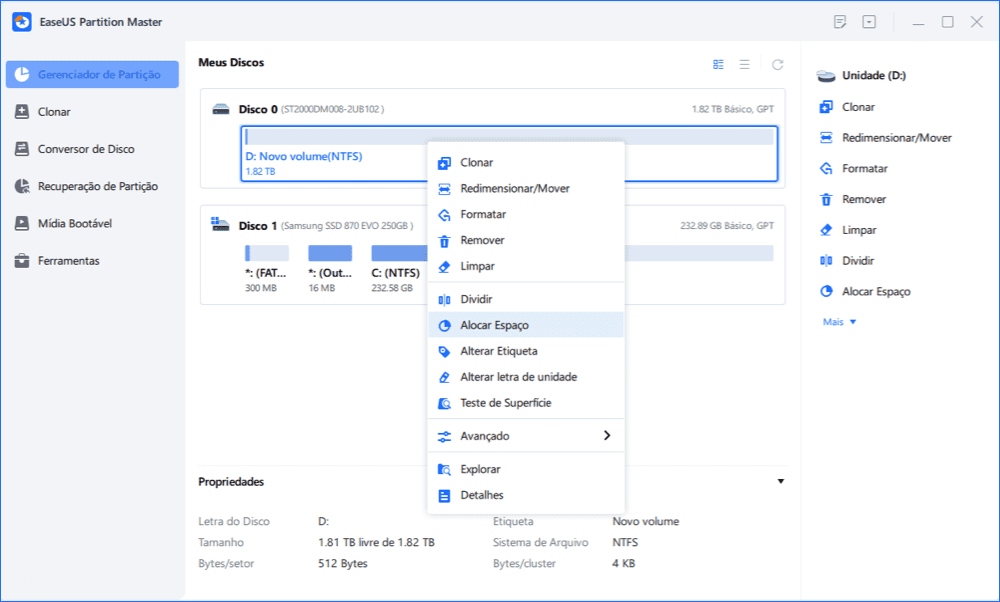
Passo 2. Selecione a partição de destino - unidade C: e arraste o painel de partição para a direita para adicionar o espaço livre da unidade D: para a unidade C:. Em seguida, clique em "OK" para confirmar.

Passo 3. Clique no botão "Executar Tarefa" e clique em "Aplicar" para iniciar o processo de mover o espaço livre da unidade D: para a unidade C:.
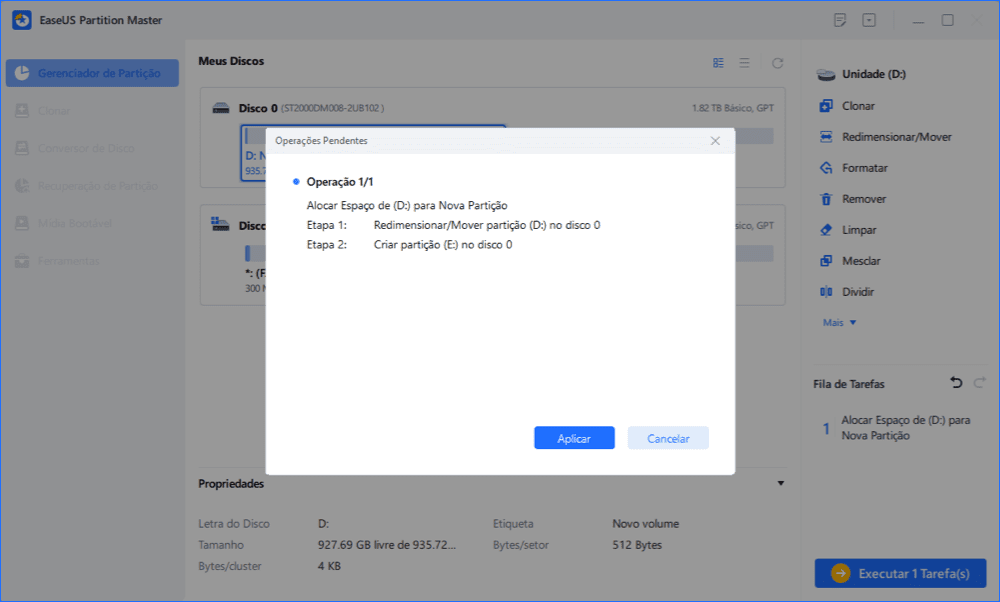
Não é fácil se livrar do problema de estender o volume acinzentado do Windows 11 com o EaseUS Partition Master Tool? De fato é!
Conclusão
Isso é tudo sobre como resolver o volume estendido acinzentado no Windows 11. Todas as opções mencionadas acima ajudarão você a corrigir o erro de Estender Volume acinzentado. Mas, se você está procurando uma ferramenta confiável e eficaz, não procure mais, a ferramenta EaseUS Partition Master. Com isso, você não precisará excluir nenhuma partição, mesmo quando não tiver espaço suficiente alocado. Além disso, ao usar este mestre de partição, seus dados também permanecerão protegidos contra perda de dados.
Este artigo ajudou você?
Artigo Relacionado
-
Como corrigir a lentidão do Windows 10 após a clonagem - maneiras eficazes⭐
![author icon]() Leonardo 2025-06-04
Leonardo 2025-06-04 -
Notebook Lenovo com Windows 11/10 Está Lento, Acelere!
![author icon]() Rita 2025-06-04
Rita 2025-06-04 -
Como consertar o 3DS que não conseguiu detectar o cartão SD de 6 maneiras
![author icon]() Leonardo 2025-06-04
Leonardo 2025-06-04 -
Como verificar o status SMART no Windows 10 - 2 maneiras eficientes
![author icon]() Jacinta 2025-06-04
Jacinta 2025-06-04