Índice da página
Sobre o autor
Tópicos quentes
Atualizado em 26/08/2025
Erros como a Tela Azul da Morte ou a Tela Preta da Morte podem ser familiares para você. Então, você encontrou uma tela amarela de erro mortal que diz: “Seu PC teve um problema e precisou ser reiniciado. Estamos apenas coletando algumas informações de erro e, em seguida, reiniciaremos para você” quando você iniciou o Windows 10 computador? Se sim, você não poderá entrar no Windows até que o processo esteja 100% concluído. Vá com calma. EaseUS fornecerá mais de 5 soluções para ajudá-lo a reparar esse erro.
O que causou a tela amarela da morte no Windows 10?
ASP.NET é uma web de código aberto que os desenvolvedores web usam no sistema operacional Windows para criar páginas web. E a tela amarela da morte geralmente acontece depois que o aplicativo Web ASP.NET trava ou encontra problemas. Listamos alguns outros motivos potenciais que podem causar esse problema:
- Drivers desatualizados ou com defeito
- Sistema de arquivos corrompido
- Incompatibilidade de software/aplicativos
- Problemas de atualizações do Windows 10
Depois de examinar os principais motivos desse erro, vamos nos aprofundar nos sete métodos para ajudá-lo a identificar e resolver o erro de tela amarela da morte. Clique nos botões abaixo para compartilhar esta excelente postagem que contém sete soluções confiáveis para o erro de tela amarela da morte em suas redes sociais:
Como consertar a tela amarela da morte – 7 maneiras
Nesta seção, apresentaremos sete soluções usadas com frequência para a tela amarela da morte, com informações detalhadas e um guia completo. Agora, vamos verificar a lista desses métodos:
- Maneira 1. Realizar reparo de inicialização
- Caminho 2. Inicialize no modo de segurança
- Maneira 3. Atualizar driver/reinstalar driver
- Maneira 4. Execute a atualização/restauração do sistema Windows do Windows 10
- Maneira 5. Use inicialização limpa
- Maneira 6. Realizar reparo automático
- Maneira 7. Reconstruir MBR
Maneira 1. Realizar reparo de inicialização - EaseUS Partition Master
Quando se trata de corrigir problemas de inicialização ou erros de tela mortal, o EaseUS Partition Master é a melhor escolha. Ele oferece uma ferramenta “Boot Repair”, uma solução com um clique para vários problemas de inicialização, incluindo as telas azuis/pretas/verdes/brancas da morte. Além disso, este software fácil de usar não requer operações complicadas.
Abaixo está um guia completo de como fazer com etapas rápidas:
- Preparação
- Como você não pode inicializar a partir deste computador Windows, você precisa preparar um computador Windows saudável e um USB para criar uma mídia inicializável.
Passo 1. Inicie o EaseUS Partition Master após conectar a unidade externa/USB ao seu computador, vá para "Mídia inicializável" e clique em "Criar mídia inicializável".

Passo 2 . Selecione uma unidade USB ou CD/DVD disponível e clique em “Criar”. Você também pode gravar o arquivo ISO do Windows na mídia de armazenamento.

Etapa 3. Conecte a unidade inicializável criada ao novo computador e reinicie o computador pressionando e segurando F2/Del para entrar no BIOS. Em seguida, defina a unidade inicializável WinPE como disco de inicialização e pressione F10 para sair.
Passo 4. Inicialize o computador novamente e entre na interface WinPE. Em seguida, abra o EaseUS Partition Master e clique em “Boot Repair” na opção “Toolkit”.

Passo 5: Selecione o sistema que deseja reparar e clique em “Reparar”.

Passo 6. Aguarde um momento e você receberá um alerta informando que o sistema foi reparado com sucesso. Clique em “OK” para concluir o processo de reparo de inicialização.

Recursos mais valiosos do EaseUS Partition Master
Além de resolver a tela amarela da morte, o EaseUS também pode aplicar nos cenários abaixo:
- Corrigir laptop Lenovo preso no loop de inicialização .
- Corrija BSOD do Windows 10 de forma eficaz.
- Corrigir falha de inicialização do disco no Windows 10 .
- Resolva que o Windows 11/10/8/7 não consegue inicializar a partir do SSD.
- Corrigir tela verde da morte no PC com Windows
Não deixe que essas falhas ou erros de inicialização estraguem sua experiência com computadores Windows. Comece uma nova vida hoje!
Maneira 2. Inicialize no modo de segurança
Uma solução frequentemente usada para a tela amarela da morte é reiniciar o Windows no modo de segurança. Siga as etapas cuidadosamente para fazer isso:
Passo 1. Ligue (mantenha pressionado o botão Iniciar por 10 segundos) e desligue o computador Windows três vezes. E na terceira vez, entrará no ambiente de Recuperação Avançada.
Etapa 2. Selecione "Solução de problemas" > "Opções avançadas" > "Configurações de inicialização" > "Reiniciar".

Passo 3. Após reiniciar, haverá diversas opções. Escolha quatro ou pressione F4 para inicializar seu computador no modo de segurança.
Maneira 3. Atualizar driver/reinstalar driver
A principal razão para esses erros de tela mortal são drivers gráficos desatualizados ou com defeito. Portanto, na terceira forma você deve tentar atualizar ou reinstalar o driver.
Opção 1. Atualizar o driver
Passo 1. Localize o ícone Iniciar e selecione “Gerenciador de Dispositivos”.

Etapa 2. Escolha “Adaptadores de vídeo” para expandir a opção e localizar “Atualizar driver”.

Etapa 3. Selecione a opção "Pesquisar drivers automaticamente" para encontrar e atualizar o driver mais recente.
Opção 2. Reinstale o driver
Se você não conseguir encontrar as atualizações disponíveis ou a atualização do driver ainda não funcionar, você pode excluir o driver e realizar a reinstalação. Aqui está como fazer isso:
Passo 1. No Gerenciador de Dispositivos, clique com o botão direito no driver de destino e escolha “Desinstalar dispositivo”.
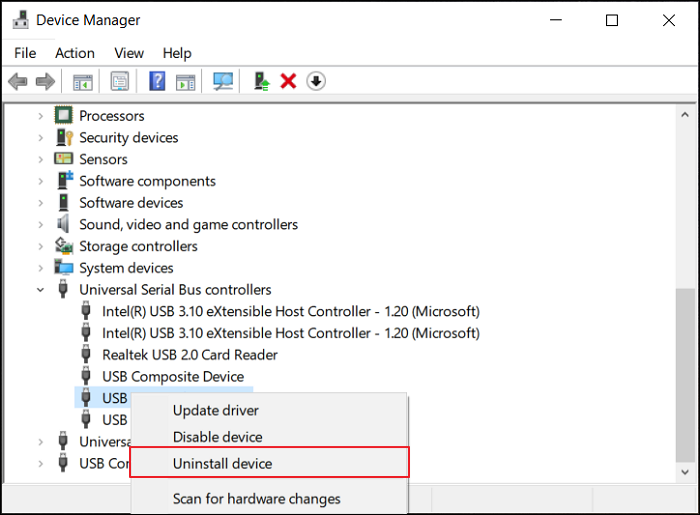
Passo 2. Na janela seguinte, pressione “Desinstalar” para confirmar a exclusão.
Etapa 3. Navegue até o site do fabricante para baixar e instalar o driver gráfico mais recente.
Maneira 4. Execute a atualização/restauração do sistema Windows do Windows 10
A tela amarela da morte pode resultar de erros que ocorrem durante as atualizações do Windows 10. Para resolver esse problema, você pode executar uma atualização do Windows 10 para uma versão superior ou restaurar o sistema Windows para a edição anterior do sistema.
Opção 1. Execute a atualização do Windows 10
Antes de começar, você precisa criar uma mídia inicializável para entrar no ambiente WinPE e prosseguir com a operação de atualização. Então siga o tutorial abaixo:
Passo 1. Pressione o ícone “Iniciar” e escolha “Configurações”.
Passo 2. Navegue até “Atualização e segurança” na janela “Configurações”.
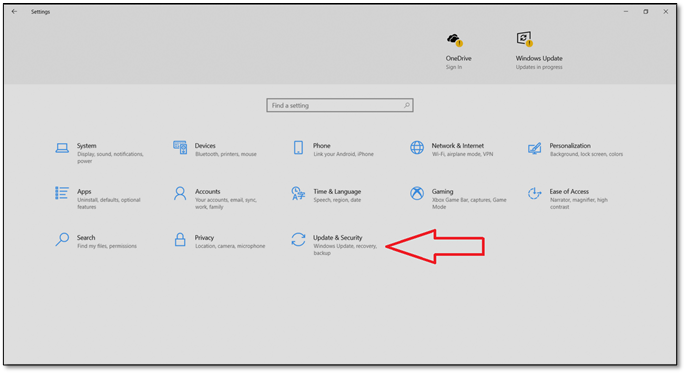
Passo 3. Você entrará na caixa "Windows Update" e tocará em "Verificar atualizações" para baixar e instalar a edição do sistema Windows disponível.
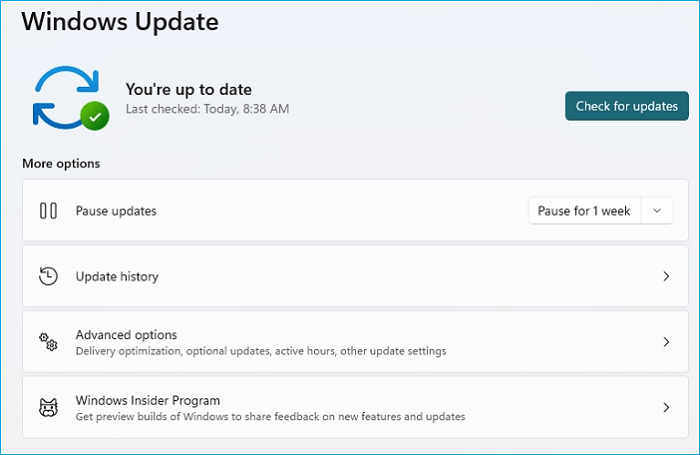
Opção 2. Restaurar o sistema Windows
Se você não conseguir resolver o problema da Tela Amarela da Morte do Windows 10, tente executar uma restauração do sistema. Todas as configurações, preferências e aplicativos serão restaurados para o momento em que o ponto de restauração do sistema foi criado.
- Aviso
- Este processo excluirá os dados, exigindo que você faça backup deles com antecedência.
Passo 1. Escreva e abra “Criar um ponto de restauração na caixa de pesquisa do Windows” e clique em “Restauração do Sistema”.

Passo 2. Clique na opção “Escolha um ponto de restauração diferente” e clique em “Avançar”.
Etapa 3. Selecione o ponto de restauração de destino na lista, clique em “Avançar” e escolha “Concluir” quando a operação for concluída.
Os métodos acima também podem ser aplicados à tela preta da morte no Windows, e você pode encontrar mais soluções disponíveis para esse tipo de erro no seguinte artigo:
Como consertar a tela preta do laptop Asus com 10 maneiras eficientes
Esta página irá guiá-lo pelas causas do problema e fornecer dez soluções eficientes para a tela preta de um laptop Asus.
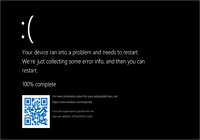
Maneira 5. Use inicialização limpa
Ao usar a inicialização limpa, o Windows pode ser iniciado com uma coleção mínima de drivers e aplicativos de inicialização, o que significa que a incompatibilidade de software será eliminada significativamente.
Passo 1. Pressione “Windows + R”, escreva msconfig e escolha “Sim”.

Passo 2. Selecione “Configuração do sistema” e entre na aba “Geral”. Marque todas as caixas na guia “Inicialização seletiva”, mas deixe “Carregar itens de inicialização” desmarcado.

Etapa 3. Navegue até a guia "Serviço" para marcar a caixa "Ocultar todos os serviços da Microsoft." Clique em “Desativar tudo” > “OK”.

Passo 4. Vá para a janela “Inicializar” e escolha “Abrir Gerenciador de Tarefas”. Desative todos os itens de inicialização listados antes de reiniciar o computador.
Maneira 6. Realizar reparo automático
O Reparo Automático é um dos utilitários integrados do Windows que pode ajudar os usuários a verificar e reparar falhas de inicialização. Certifique-se de preparar uma mídia de instalação do Windows antes de continuar. Abaixo estão as etapas fáceis:
Passo 1. Conecte a mídia de instalação do Windows ao computador com erro de tela amarela e reinicie o PC.
Uma mensagem aparecerá - "Pressione qualquer tecla para inicializar a partir do DVD." Faça o que diz.
Etapa 2. Selecione "Reparar seu computador" na página "Instalar o Windows" para entrar no Ambiente de Recuperação do Windows (WinRE).

Etapa 3. Navegue até a tela "Escolha uma opção" e clique em "Solucionar problemas" > "Opções avançadas" > "Reparo automático".

Maneira 7. Reconstruir MBR
Arquivos de inicialização do sistema Windows corrompidos podem causar a tela amarela da morte. Nesse caso, você deve contar com um software profissional especializado em disco que possa reconstruir o MBR com segurança. EaseUS Partition Master é nossa melhor recomendação, pois pode reparar com eficácia sua tabela MBR corrompida e corrigir falhas de inicialização.
Se você tentou o primeiro método e criou um USB inicializável, pode pular para a etapa 2:
Etapa 1. Crie um disco inicializável WinPE
- Inicie o EaseUS Partition Master e clique em "Mídia inicializável" na barra de ferramentas. Selecione "Criar mídia inicializável".
- Clique em “Avançar” para finalizar o processo.

Etapa 2. Inicializar USB inicializável do EaseUS Partition Master
- Conecte o USB ou CD/DVD inicializável ao seu PC.
- Pressione F2 ou Del ao reiniciar o computador para entrar na tela do BIOS. Configure e inicialize seu computador a partir de “Dispositivos Removíveis” ou “Unidade de CD-ROM”. E então o EaseUS Partition Master será executado automaticamente.
Etapa 3. Reconstruir MBR
- Clique em "Toolkit" e escolha "Reconstruir MBR".

- Selecione o disco e o tipo de MBR. Em seguida, clique em “Reconstruir”.

- Depois disso, você poderá ver “MBR foi reconstruído com sucesso no disco X”.

Conclusão
Neste artigo, discutimos o que pode levar ao erro de tela amarela da morte e como os usuários podem se livrar desse problema usando sete métodos confiáveis. Como a tela amarela da morte é bastante desafiadora, você deve tentar métodos complexos adequados para desenvolvedores. Para libertá-lo do trabalho duro e das restrições, recomendamos que você use o EaseUS Partition Master, que é a solução mais segura e fácil para este caso. Abaixo estão tutoriais para outros erros de tela da morte:
Perguntas frequentes sobre como consertar a tela amarela da morte
Nesta parte do FAQ, coletamos algumas perguntas adicionais relacionadas à tela amarela do erro de morte. Você pode verificar as respostas para obter mais informações da seguinte maneira:
1. O que causa toda a tela da morte?
A tela da morte normalmente é causada por hardware defeituoso, desatualizado ou instalado incorretamente e por software com defeito ou incompatível. Se as atualizações de driver para sua placa gráfica ou outros componentes de hardware não funcionarem com o resto do sistema, elas podem resultar em uma tela azul mortal.
2. Como faço para corrigir a tela azul da morte no Windows 10?
Se você encontrar um BSOD do Windows 10 , poderá reiniciar o Windows 10 no modo de segurança. Aqui estão as etapas detalhadas:
Passo 1. Repita a reinicialização do Windows mantendo pressionado o botão liga / desliga por 10 segundos, três vezes.
Passo 2. Em seguida, seu computador inicializará no modo de segurança.
Etapa 3. Escolha "Solucionar problemas" > "Opções avançadas" > "Configurações de inicialização" > clique em "Reiniciar".
3. Qual tela da morte é mais fatal?
A tela azul da morte (BSOD), muitas vezes conhecida como tela de parada ou erro de parada, é um dos erros mais irritantes e o segundo pior preditor de um dia ruim para um usuário, logo depois do malware ou ransomware. Isso acontece repentinamente e todo o trabalho não salvo anteriormente é perdido.
Como podemos te ajudar
Sobre o autor
Atualizado por Rita
"Espero que minha experiência com tecnologia possa ajudá-lo a resolver a maioria dos problemas do seu Windows, Mac e smartphone."
Escrito por Leonardo
"Obrigado por ler meus artigos, queridos leitores. Sempre me dá uma grande sensação de realização quando meus escritos realmente ajudam. Espero que gostem de sua estadia no EaseUS e tenham um bom dia."
Revisão de produto
-
I love that the changes you make with EaseUS Partition Master Free aren't immediately applied to the disks. It makes it way easier to play out what will happen after you've made all the changes. I also think the overall look and feel of EaseUS Partition Master Free makes whatever you're doing with your computer's partitions easy.
Leia mais -
Partition Master Free can Resize, Move, Merge, Migrate, and Copy disks or partitions; convert to local, change label, defragment, check and explore partition; and much more. A premium upgrade adds free tech support and the ability to resize dynamic volumes.
Leia mais -
It won't hot image your drives or align them, but since it's coupled with a partition manager, it allows you do perform many tasks at once, instead of just cloning drives. You can move partitions around, resize them, defragment, and more, along with the other tools you'd expect from a cloning tool.
Leia mais
Artigos relacionados
-
Corrigir "foi especificado um dispositivo inexistente" [Soluções 100% Funcionais]
![author icon]() Jacinta 2025/08/26
Jacinta 2025/08/26 -
Programa para Particionar HD no Windows Server 2008: Guia Completo e Seguro
![author icon]() Jacinta 2025/08/26
Jacinta 2025/08/26 -
CORREÇÃO: SSD não aparece na prioridade de inicialização do BIOS
![author icon]() Leonardo 2025/08/26
Leonardo 2025/08/26 -
Clonar HD Maior para SSD Menor (Suporte para Windows 11)
![author icon]() Jacinta 2025/08/26
Jacinta 2025/08/26
Temas quentes em 2025
EaseUS Partition Master

Gerencie partições e otimize discos com eficiência








