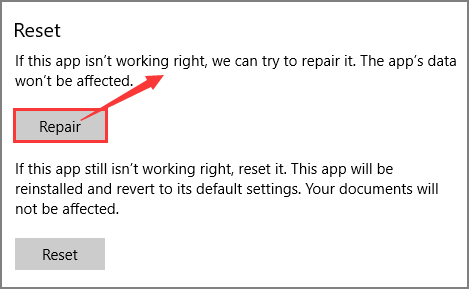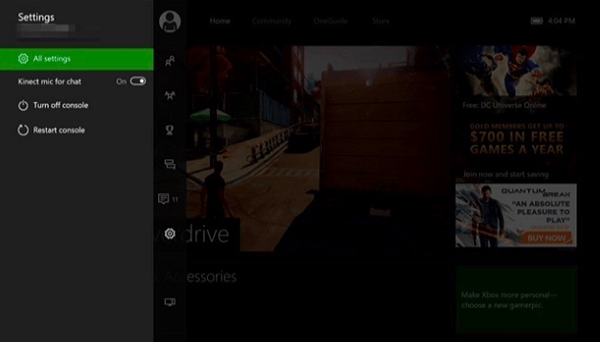Índice da Página
A Microsoft continua lançando atualizações do Windows para resolver problemas na versão mais antiga ou remover bugs. Mas a versão mais recente pode ter outros bugs e problemas indesejáveis para os usuários. Um dos erros mais comuns e irritantes em diferentes versões é o Windows Stop Code 0xC000021A .
9 soluções para corrigir o código de parada do Windows 0xC000021A
Esse erro torna difícil para o usuário iniciar seu dispositivo e usá-lo para os fins desejados. Além disso, esse erro se tornou um obstáculo para muitos usuários que desejam realizar suas tarefas rapidamente. Quer aprender as melhores soluções para esse problema? Este guia o ajudará a entender 8 soluções para resolver esse erro.
| Soluções viáveis | Solução de problemas passo a passo |
|---|---|
| 1. Desconecte todos os dispositivos externos | Você deve desconectá-los e continuar reiniciando o dispositivo... Etapas completas |
| 2. Reparar arquivos de sistema corrompidos | Selecione a preferência de idioma. Em seguida, clique em "Reparar seu computador"... Etapas completas |
| 3. Atualizar drivers de dispositivo | Inicialize no modo de segurança no Windows 10. Clique com o botão direito no botão Iniciar... Etapas completas |
| 4. Reconstruir BCD | Vá para o menu Solução de problemas. Procure Opções Avançadas e... Passos completos |
| Outras soluções | Desative o recurso de aplicação de assinatura de driver> Redefinir BIOS... Etapas completas |
O que é o Windows 10: erro BSOD 0xC000021A?
0xC000021A é um erro comum com vários nomes, incluindo código de parada, erro mortal e outros. Você receberá uma tela azul mortal mostrando este erro e uma notificação: “Seu PC teve um problema e precisa ser reiniciado”. Isso significa que o sistema detectou algum problema com seu dispositivo que precisa ser corrigido.

Este erro do Windows é comum em todas as versões, e não em qualquer versão específica. Não importa qual versão você está usando, você pode ter enfrentado esse erro. Mas a questão principal é por que esse erro ocorre em todos os sistemas. Deixe-nos mostrar alguns motivos desse erro para torná-lo compreensível.
- Software afetado ou envolvimento de programa.
- Aplicativos de terceiros incompatíveis.
- Registro do sistema danificado.
- Carregamento incompleto da biblioteca.
Sem dúvida, pode haver muitos outros motivos para o código de parada do Windows 0xC000021A. Mas as causas acima mencionadas são consideradas as mais comuns por trás desse erro específico. Agora é hora de aprender como corrigir esses problemas para resolver esse erro e continuar usando seu dispositivo sem problemas.
Leia também : Erro de tela azul da morte 0x000000C5 , tela verde da morte
Ajuda adicional: como recuperar dados antes de corrigir o erro 0xC000021A
Antes de corrigir este erro de etapa do Windows ou qualquer outro erro, recomendamos que você adicione um software de recuperação. É comum perder seus dados enquanto você tenta resolver esses problemas. A melhor maneira é adicionar um programa antes de corrigir qualquer problema para garantir que seus dados serão recuperados em caso de perda.
EaseUS Data Recovery Wizard é um dos melhores programas que recomendamos para você. Não importa qual versão do Windows você está usando, ele permite recuperar seus dados. Este software foi projetado com uma interface funcional compatível com todas as versões do Windows.
Junto com a compatibilidade versátil, este programa possui vários recursos. Ele permite que você experimente recursos excelentes que podem não estar disponíveis em nenhum outro software de recuperação de dados. Vamos dar uma olhada em seus melhores recursos rapidamente.
- Este programa irá recuperar arquivos excluídos em poucos minutos. Não levará muito tempo devido ao seu algoritmo rápido.
- Seus dados nunca serão afetados por esta ferramenta. Ele recuperará seus arquivos no formato original sem substituí-los.
- Nunca solicitará que você reinicie ou reinstale o Windows.
- Este software de recuperação de dados possui uma interface amigável.
Devido a esses recursos avançados, recomendamos que você escolha o EaseUS Data Recovery Wizard WinPE. Você nunca ficará desapontado ao usar este produto para recuperar seus dados perdidos.
Passo 1. Selecione uma unidade e comece a digitalizar
Inicie o EaseUS Data Recovery Wizard e passe o mouse sobre a partição onde você perdeu os dados. Pode ser um disco rígido interno, disco externo, USB ou cartão SD. Em seguida, clique em “Digitalizar”.

Passo 2. Verifique e visualize os arquivos digitalizados
Use o filtro de formato de arquivo no canto esquerdo ou superior direito para restringir os resultados da verificação até encontrar os arquivos necessários. Em seguida, você pode clicar no botão “Visualizar” ou clicar duas vezes em um arquivo para visualizar seu conteúdo, se desejar.

Passo 3. Recupere dados perdidos em um local seguro
Clique na caixa de seleção ao lado do arquivo e clique em “Recuperar” para restaurar os dados perdidos em um local seguro. Recomendamos que você não armazene os dados recuperados no disco onde os perdeu anteriormente.

9 melhores soluções para corrigir o código de parada do Windows 0xC000021A
Com a discussão acima, você deve ter uma ideia sobre as causas do código BSOD 0xC000021A do Windows 10. Nesta seção, mostraremos algumas das melhores soluções a serem seguidas para resolver esse erro. Lembre-se de que nem todas as soluções funcionam para você. É possível que você precise continuar tentando todas as soluções a seguir para encontrar aquela que funciona para você.
Respeite isso, você também pode ter uma ideia de como corrigir esse erro assistindo a este vídeo tutorial. Neste vídeo, o método completo foi discutido passo a passo.
- 0:25 Corrigir MBR e arquivo de sistema
- 1:25 Corrigir erro BCD
Método 1. Desconecte ou desconecte todos os dispositivos externos
Conforme mencionado acima, um motivo comum por trás desse erro é a interferência de dispositivos externos. Portanto, você deve tentar corrigir esse erro desconectando todos os dispositivos externos, um por um. A melhor maneira é observar todos esses dispositivos e desconectá-los ou desconectá-los continuamente.
Você deve desconectá-los e continuar reiniciando o dispositivo. Se o erro foi resolvido, significa que o erro se deve a um dispositivo externo. Se o seu dispositivo ainda estiver exibindo o erro de parada do Windows 0xC000021A, você deve continuar tentando os próximos métodos.
Método 2. Execute a ferramenta de reparo de inicialização do Windows
Se você encontrar um erro de tela azul, a primeira coisa que você pode tentar é usar o EaseUS Partition Master para reparo de inicialização. Esta ferramenta cria discos inicializáveis WinPE e aplica o recurso "Boot Repair" para corrigir todos os erros de inicialização nos discos para manter o sistema funcionando com eficiência.
Se o seu computador não inicializar agora, comece com a Etapa 1 aqui. Se for inicializável, vá para a Etapa 3 e inicie o processo.
Passo 1. Prepare um novo PC e crie uma mídia inicializável com EaseUS Partition Master
- Em um novo computador, conecte um USB vazio ao seu PC.
- Instale e inicie o EaseUS Partition Master, vá para a seção Mídia inicializável, selecione "Criar mídia inicializável" e clique em "Avançar".
- Selecione o USB vazio ou disco externo como disco de destino para criar a mídia inicializável para criar uma ferramenta de verificação de erros de tela azul.

Etapa 2. Inicialize o PC a partir do USB inicializável EaseUS
Em seguida, conecte o USB inicializável ao seu PC com erro de tela azul e reinicie o PC a partir do USB, configurando-o como uma unidade de inicialização. O processo é: reinicie o PC, pressione a tecla F2/F8/F11/Del para entrar no BIOS, vá ao menu de inicialização e configure o USB como unidade de inicialização, salve as alterações e reinicie o PC.
Etapa 3. Habilite o EaseUS Partition Master com seu recurso Boot Repair e abra a ferramenta "Tela Azul".
Quando o EaseUS Partition Master for iniciado, vá para a seção Toolkit e clique em "Boot Repair".

Em seguida, clique em “Tela Azul” e clique no erro de Tela Azul listado para verificar seus detalhes. Ou você pode digitar um código ou descrição de tela azul específica para encontrar a respectiva resposta para corrigi-lo.

Passo 4. Corrigir erro de tela azul
- Agora, você pode seguir o guia de solução para se livrar do respectivo BSOD ou problema de tela azul do seu PC.
- Se não funcionar, você também pode clicar no botão "Bate-papo ao vivo" para solicitar assistência remota para corrigir esse problema com a ajuda da equipe de suporte técnico da EaseUS.

Baixe esta ferramenta completa de reparo de inicialização do Windows e resolva seu problema! Você também pode gostar dos seguintes tópicos:
Método 3. Reparar arquivos de sistema corrompidos da instalação
Outra maneira eficaz de remover esse erro de tela azul da morte é reparar os arquivos corrompidos do sistema. O processo também é simples e pode ser realizado em etapas simples. Nós os discutimos na seção seguinte.
Nota: Você precisa criar uma ferramenta de criação de mídia do Windows e inicializar a partir dela. Em seguida, siga as etapas abaixo:
Passo 1. Selecione a preferência de idioma. Em seguida, clique em “Reparar seu computador”.

Passo 2. Clique em "Solucionar problemas" e escolha as opções avançadas. Clique em “Prompt de comando”.
Etapa 3. Quando o prompt de comando abrir, digite chkdsk C: /r e pressione Enter.
Passo 4. Digite sfc/scannow e clique no botão Enter.

Depois de concluir as etapas acima, não se esqueça de reiniciar o sistema. Ao fazer isso, você permitirá que seu sistema resolva seu sistema operacional e também informará se o erro foi resolvido ou não.
Método 4. Atualize os drivers do dispositivo para corrigir o erro BSOD
É um hábito comum esquecer as atualizações dos drivers dos dispositivos pela maioria dos usuários. Principalmente, os usuários não atualizam os drivers, o que pode levá-los a esse erro e a outros também. Portanto, você pode tentar atualizar os drivers do dispositivo para resolver esse problema. Aqui estão as etapas que você pode seguir para isso.
Etapa 1. Inicialize no modo de segurança no Windows 10 .
Passo 2. Clique com o botão direito no botão Iniciar para abrir a barra de menu.
Etapa 3. Escolha Gerenciador de Dispositivos entre as opções fornecidas.
Passo 4. Clique duas vezes na opção do dispositivo para abrir uma nova janela pequena.
Etapa 5. Agora clique na opção Driver na barra de menu e escolha Atualizar driver.
Etapa 6. Clique em "Pesquisar automaticamente software de driver".

Passo 7. Toque na opção relacionada às atualizações fornecidas na parte inferior da nova janela.
Ele começará a atualizar os drivers desatualizados do seu dispositivo para atualizá-lo. Pode ser que o erro 0xC000021A tenha sido resolvido e seu sistema comece a funcionar sem problemas.
Método 5. Reconstrua os dados de configuração de inicialização (BCD) para corrigir o código 0xC000021A
Se você estiver recebendo esse erro no Windows 10, pode ser devido ao BCD ( Boot Configuration Data ). O motivo é que ele é responsável pela inicialização das operações do Windows 10. Ao corrigir isso, você poderá resolver esse erro. Inicialize a partir da mídia criativa e siga as etapas abaixo.
Passo 1. Vá para o menu Solução de problemas. Procure Opções Avançadas e depois Prompt de Comando.
Passo 2. Digite o seguinte comando no prompt de comando e pressione Enter.
- bootrec /fixmbr
- bootrec /fixboot

Seguindo essas etapas, é possível resolver o código BSOD 0xC00021A do Windows 10. A razão é que ele reconstruirá toda a configuração do seu Windows.
Método 6. Desative o recurso de aplicação de assinatura de driver
Muitos usuários baixam e instalam software que não é assinado digitalmente. Esse software ou programas são impedidos de funcionar por este driver específico. Ele também pode mostrar esse erro e seu dispositivo começará a mostrar esse erro repetidamente. Portanto, você deve seguir estas etapas para desabilitar este driver.
- Inicie o seu computador e continue pressionando F8 ou F11.
- Inicialize com a opção de recuperação seguindo este caminho, Solucionar problemas > Opções avançadas > Configurações de inicialização > Reiniciar
- Agora, continue pressionando F7 para desativar este driver e reiniciar o sistema
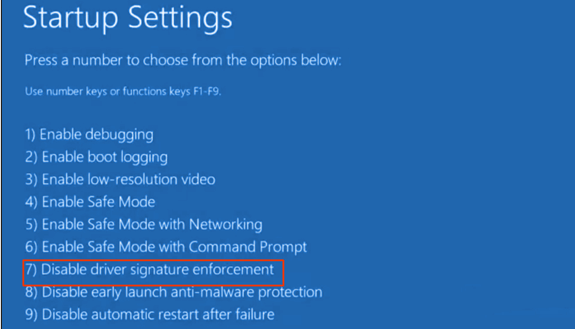
Ao fazer isso, é possível que o erro de parada do Windows 0xC000021A tenha sido resolvido. A razão é que é considerado o motivo mais comum por trás desse erro.
Método 7. Redefinir o BIOS para corrigir o código 0xC000021A
A redefinição do BIOS pode ser uma solução para esse erro e também mantê-lo protegido contra outros problemas. Para permanecer seguro, você deve redefinir o BIOS do seu dispositivo. Deixe-nos mostrar alguns pontos para esse fim.
Etapa 1. No menu de solução de problemas, encontre e selecione Configurações de firmware UEFI.
Passo 2. Toque no botão Reiniciar para entrar no sistema BIOS.
Passo 3. Encontre a opção “Redefinir dados de configuração” para realizar esta tarefa.
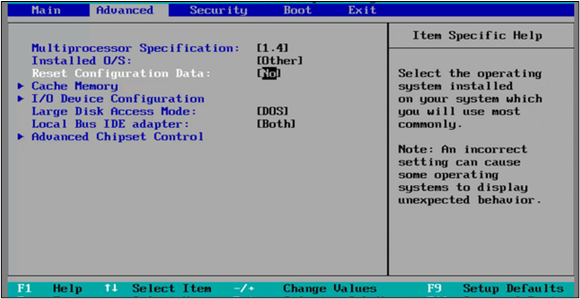
Etapa 4. Salve as novas configurações e reinicie o computador para um funcionamento tranquilo.
Isso é tudo que você precisa fazer para redefinir o sistema operacional do seu dispositivo e manter seus dados protegidos contra qualquer acesso não autorizado.
Método 8. Execute uma restauração do sistema para corrigir o código 0xC000021A
Outra maneira eficaz de resolver o código BSOD 0xC000021A do Windows 10 é realizar uma restauração do sistema no Windows 10 . Você deveria ter restaurado o sistema para verificar se o erro foi resolvido ou não. Aqui estão as etapas pelas quais você pode restaurar o sistema com segurança.
Passo 1. Vá para Inicialização Avançada e procure por "Restauração do Sistema".
Passo 2. Selecione um ponto para restaurar seu sistema.
Etapa 3. Toque no botão Avançar e siga as instruções na tela.

Não se preocupe se não estiver familiarizado com este processo, pois as instruções na tela serão simples de seguir. Você pode segui-los lendo-os apenas uma vez, em vez de procurar tutoriais em vídeo.
Método 9. Reinstale o Windows 10 para corrigir o código de parada do Windows 0xC000021A
Se nada funcionar com as correções acima, a última correção que você pode tentar é reinstalar o Windows 10 . Ao fazer isso, você poderá resolver todos os arquivos relacionados ao sistema operacional do seu dispositivo. Junto com isso, você poderá instalar o dispositivo atualizado em seu dispositivo com esta instalação. Para fazer isso, você precisa seguir estas etapas.
- Insira o CD/DVD ou conecte o USB para esta instalação
- Escolha "Criar mídia de instalação USB para outro PC"

Agora você deve seguir as instruções na tela para instalar a nova cópia do Windows
Conclusão
No blog acima, discutimos exaustivamente todos os métodos com os quais você pode resolver o código de parada do Windows 0xC000021A. Você só precisa seguir esses métodos um por um para deixar seu dispositivo em boas condições.
Lembre-se de que você não deve encerrar o processo a menos que tenha encontrado a solução certa. É possível que você tenha que seguir o procedimento de mais de uma correção para encontrar a correta.
Perguntas frequentes sobre o código de parada do Windows 0xC000021A
Se ainda tiver problemas, leia as perguntas frequentes para obter ajuda adicional.
1. O que significa 0xC000021A?
É um erro específico que tem vários nomes, incluindo tela mortal, código de parada do Windows e outros. Neste erro, você receberá uma tela azul com a notificação “Seu PC teve um problema e precisa ser reiniciado”.
2. Como você interrompe a tela azul da morte?
Para interromper o BSOD do Windows 10 , você pode seguir a lista de correções acima. Qualquer uma das soluções mencionadas acima será útil para você.
3. O que é a tela verde da Morte?
A tela verde do Windows é um erro específico que pode danificar os elementos básicos do seu sistema e também tornar o seu PC inacessível.
4. Como faço para corrigir a corrupção do heap no modo kernel?
Existem diferentes maneiras de resolver a corrupção do heap no modo kernel, mas a melhor é atualizar os drivers de dispositivo. Você deve continuar tentando atualizar drivers relacionados a diferentes campos ou tarefas, como gráficos.
Esta página foi útil?
-
"Obrigada por ler meus artigos. Espero que meus artigos possam ajudá-lo a resolver seus problemas de forma fácil e eficaz."…
-
"Obrigado por ler meus artigos, queridos leitores. Sempre me dá uma grande sensação de realização quando meus escritos realmente ajudam. Espero que gostem de sua estadia no EaseUS e tenham um bom dia."…

20+
Anos de experiência

160+
Países e regiões

72 Milhões+
Downloads

4.7 +
Classificação do Trustpilot
Tópicos em Destaque
Pesquisa
 04/05/2025
04/05/2025