Índice da página
Sobre o autor
Tópicos quentes
Atualizado em 26/08/2025
| Soluções viáveis | Solução de problemas passo a passo |
|---|---|
| 1. CMD - 7 Etapas | Etapa 1: Win+R e abra Executar; Etapa 2: Digite CMD ou digite CMD na barra de pesquisa do Windows - clique com o botão direito do mouse e abra... Etapas completas |
| 2. EaseUS Partition Master - 3 Etapas | Etapa 1. Baixe e inicie o EaseUS Partition Master no seu computador com Windows; Etapa 2. Clique com o botão direito do mouse no disco MBR ... Etapas completas |
Como Converter MBR para GPT Usando CMD no Windows 11
Transformar uma partição MBR em GPT pode ser complicado. No entanto, você pode fazer isso seguindo algumas etapas específicas.
MBR ou Master Boot Record é um dos formatos mais gerais e líderes de discos rígidos em computadores. GPT, por outro lado, é GUID Partition Table, que é a última encarnação do mesmo formato. No entanto, os motivos para migrar do antigo para o novo são muitos.
Por exemplo, o GPT pode ajudá-lo a criar até 128 partições primárias. O que são partições primárias? O tipo de partições de disco onde você pode instalar um sistema operacional. Por outro lado, o MBR oferece apenas um mísero número de quatro.
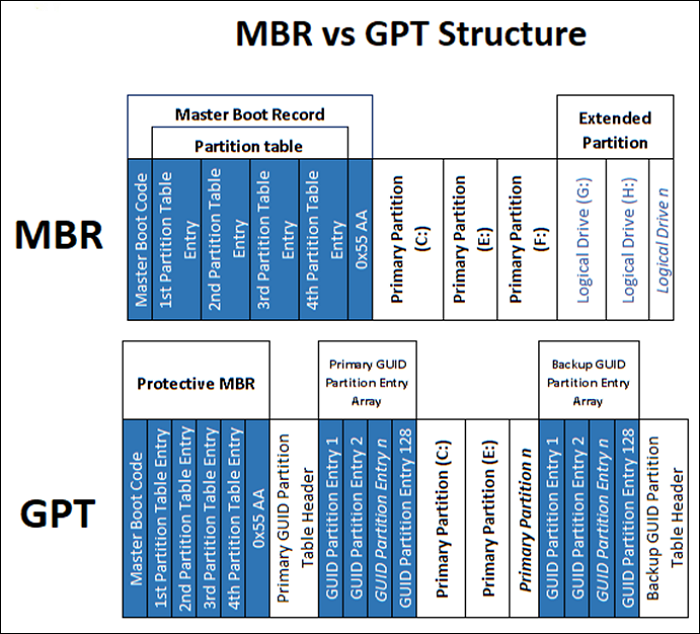
É por isso que muitas pessoas estão convertendo suas partições existentes em GPT. No entanto, é um negócio complicado sem orientação adequada, pois você corre o risco de perder todos os seus dados. Portanto, hoje, veremos algumas maneiras de fazer isso com segurança. Então vamos começar.
Introdução ao MBR e GPT
Antes de começarmos, é imperativo entender por que as pessoas preferem o GPT ao invés do MBR. Para isso, temos que compreender a ideia por trás desses dois formatos de setor de inicialização.
Começar com MBR, também conhecido como Master Boot Record, é um tipo específico de setor de inicialização. Isso é colocado nas fases iniciais de uma unidade física, ou seja, discos fixos ou removíveis, como unidades de disco rígido ou unidades de estado sólido.
Embora o conceito tenha sido apresentado pela IBM em 1983, desde então se tornou o principal tipo de partição em vários sistemas operacionais, como Windows XP, Vista, 7, 8, 10, etc.
GPT, por outro lado, é o tipo mais recente de tabela de partição, que significa GUID Partition Table. A ideia por trás da existência do GPT era garantir o armazenamento de dados em várias fases em uma unidade física. Se os dados estiverem corrompidos, o sistema tem muito mais chances de recuperação do que o MBR.
Como esse estilo de partição coloca os dados usando identificadores únicos universalmente, o posicionamento dos dados é muito mais robusto. Por que um usuário deve preferir converter MBR em GPT no Windows 11?
- O GPT pode suportar até 128 partições primárias e vários sistemas operacionais.
- O GPT pode lidar com um disco com mais de 2 TB de armazenamento, enquanto o MBR é limitado a 2 TB.
- O GPT oferece uma recuperação mais fácil em caso de perda ou corrupção de dados.
Alternativa CMD: Converta MBR para GPT com uma Ferramenta Conveniente - EaseUS Partition Master
Menos de 3 passos. Você nem precisa passar por todo o aborrecimento usando o CMD se for iniciante. Em vez disso, você pode usar uma ferramenta como EaseUS Partition Master.
Passo 1. Baixe e inicie o EaseUS Partition Master no seu computador com Windows.

Passo 2. Vá para Conversor de Disco, selecione "Converter MBR para GPT" e clique em "Avançar" para continuar.

Passo 3. Selecione o disco MBR de destino que você tende a converter em GPT e clique em "Converter" para iniciar a conversão.

Agora, se você comparar o tempo de uso dessa ferramenta com o do CMD, levará apenas 20 a 30 segundos. Enquanto o CMD levará uma boa parte do seu tempo. Então, por que você deve evitar estritamente o CMD e preferir esta ferramenta?
- Converta suas partições sem ter que quebrá-las.
- Transforme MBR em GPT sem qualquer perda de dados ou risco.
- Escolha precisamente o disco que deseja - sem desconectá-lo fisicamente.
- Economize muito tempo e esforço.
- Mais fácil em comparação com o uso do CMD ou qualquer outro método manual.
Além disso, a ferramenta oferece muitos outros elementos que podem manter a integridade geral de suas unidades. Simplesmente clicando nele e seguindo as instruções na tela, você pode evitar muitos aborrecimentos.
Como Converter MBR para GPT com CMD no Windows 11
O primeiro passo que você pode tomar é converter MBR em GPT usando cmd. Lembre-se de que você não deve fazer isso se não tiver conhecimento do CMD e se o seu disco tiver dados essenciais. Mas, se o fizer, é melhor fazer backup de seus dados antes mesmo de começar. Aqui está uma lista de verificação antes de executar o CMD:
- Desconecte os discos que você não deseja converter
- Faça backup de seus dados importantes do disco que você deseja converter
- Ative UEFI e Legacy Rom na Bios
Se você fez tudo isso, avance, pois a primeira etapa para converter MBR em GPT no Windows 11 é executando o CMD. Veja como:
Etapa 1: Win + R e abra Executar.
Etapa 2: Digite CMD ou digite CMD na barra de pesquisa do Windows – clique com o botão direito do mouse e abra como administrador.
Etapa 3: Digite Diskpart.
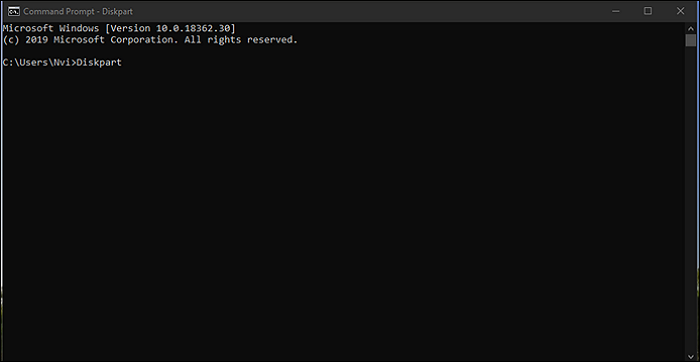
Etapa 4: Digite List Disk e digite.
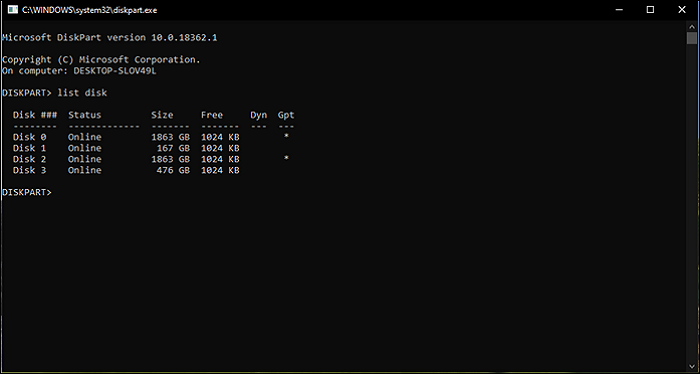
Etapa 5: Digite select Disk # (# sendo o número da unidade que você deseja alterar).
Etapa 6: Digite Clean (faça backup antes de fazer isso).
Etapa 7: Digite Convert GPT.
Lembre-se, insira apenas o número em vez do # da unidade física que deseja converter. Um passo em falso e você pode perder dados valiosos em outros discos rígidos. É recomendável desconectá-los fisicamente para evitar esse problema.
Além disso, antes de digitar "Limpar" na parte do disco, certifique-se de fazer backup de seus dados. No entanto, é sempre recomendável que você procure assistência profissional antes de ceder aos comandos CMD ou Disk Part.
Mas, se você seguir essas etapas com sabedoria, poderá converter seu MBR em GPT usando o CMD sem problemas.
Conclusão
Conforme prometido, dissemos como você pode converter MBR em GPT usando o CMD. No entanto, o processo CMD é muito trabalhoso e apresenta muitos riscos. Ele pode remover acidentalmente sua partição importante e fazer você perder muitos dados essenciais.
Agora, compare isso com o uso do EaseUS Partition Master; não há esse risco. Ele mostra claramente quantas partições e discos você tem, e você pode escolher o que deseja e converter MBR para GPT no Windows 11 facilmente.
Converter MBR em GPT Usando Perguntas Frequentes do CMD
1. Você pode converter de MBR para GPT?
Enquanto o disco estiver vazio, você pode converter o estilo de partição do disco de MBR para GPT.
2. Posso converter MBR para GPT sem formatação?
Certamente você pode. A melhor maneira de converter MBR para GPT sem formatação deve executar um conversor de MBR para GPT de terceiros, como o EaseUS Partition Master.
3. Como faço para limpar manualmente uma unidade e convertê-la em GPT?
Para limpar manualmente uma unidade e convertê-la em GPT:
Etapa 1. Reinicie o computador a partir do DVD de instalação do Windows.
Etapa 2. Na instalação do Windows, pressione Shift+F10 para abrir o prompt de comando.
Etapa 3. Digite os comandos e clique em Enter um por um:
diskpart
list disk
select disk X (Substitua X pelo número do seu disco).
clean
convert gpt
exit
Etapa 4. Continue a instalação do Windows.
Como podemos te ajudar
Sobre o autor
Atualizado por Leonardo
"Obrigado por ler meus artigos, queridos leitores. Sempre me dá uma grande sensação de realização quando meus escritos realmente ajudam. Espero que gostem de sua estadia no EaseUS e tenham um bom dia."
Revisão de produto
-
I love that the changes you make with EaseUS Partition Master Free aren't immediately applied to the disks. It makes it way easier to play out what will happen after you've made all the changes. I also think the overall look and feel of EaseUS Partition Master Free makes whatever you're doing with your computer's partitions easy.
Leia mais -
Partition Master Free can Resize, Move, Merge, Migrate, and Copy disks or partitions; convert to local, change label, defragment, check and explore partition; and much more. A premium upgrade adds free tech support and the ability to resize dynamic volumes.
Leia mais -
It won't hot image your drives or align them, but since it's coupled with a partition manager, it allows you do perform many tasks at once, instead of just cloning drives. You can move partitions around, resize them, defragment, and more, along with the other tools you'd expect from a cloning tool.
Leia mais
Artigos relacionados
-
Como verificar a integridade do HD Western Digital [guia passo a passo]
![author icon]() Leonardo 2025/08/26
Leonardo 2025/08/26 -
Análise do Paragon Migrate OS para SSD [Prós e Contras]
![author icon]() Leonardo 2025/08/26
Leonardo 2025/08/26 -
Migrar SO para SSD do HDD mantendo arquivos no HDD - Tutorial
![author icon]() Leonardo 2025/08/26
Leonardo 2025/08/26 -
Falha no disco rígido: como verificar e o que fazer
![author icon]() Jacinta 2025/08/26
Jacinta 2025/08/26
Temas quentes em 2025
EaseUS Partition Master

Gerencie partições e otimize discos com eficiência








