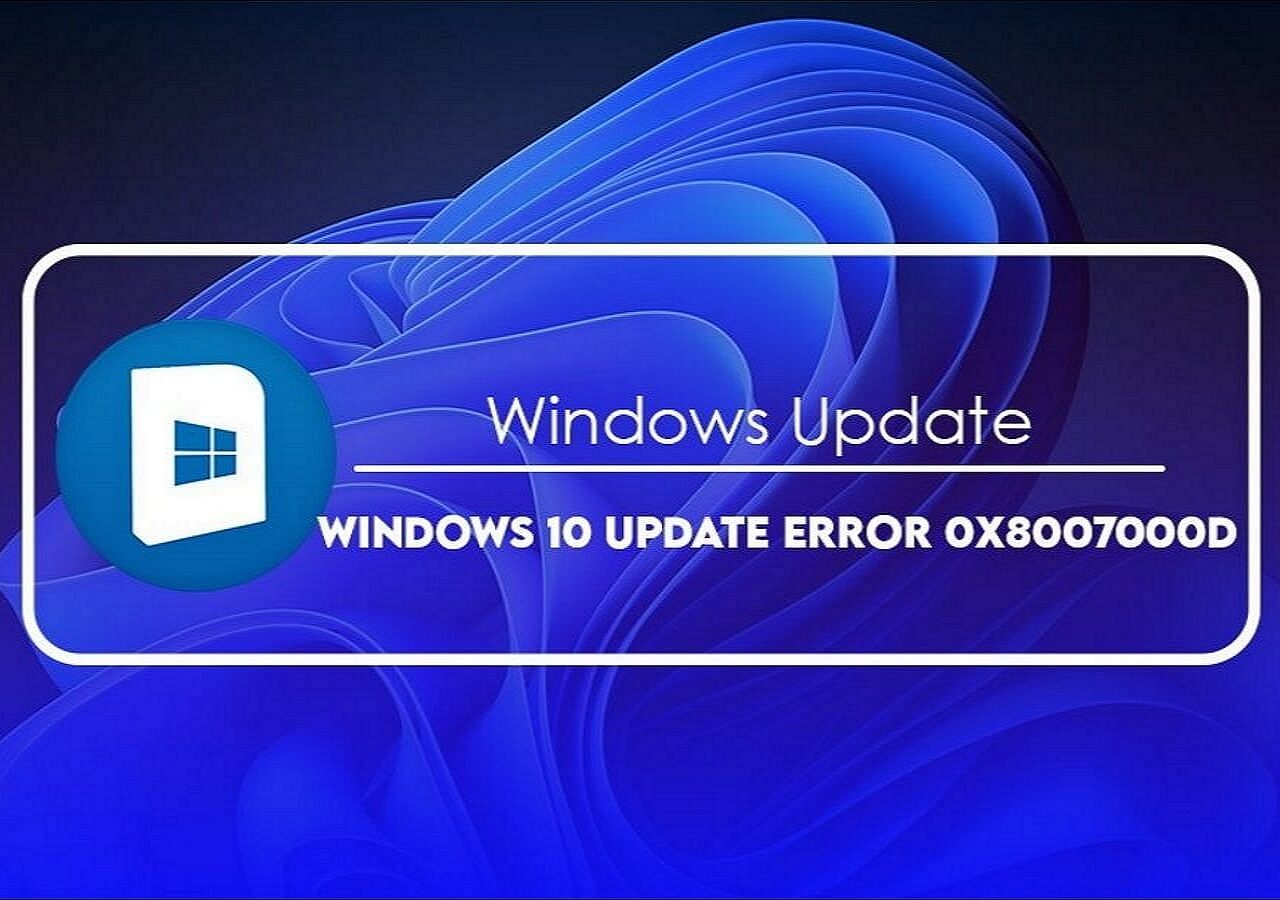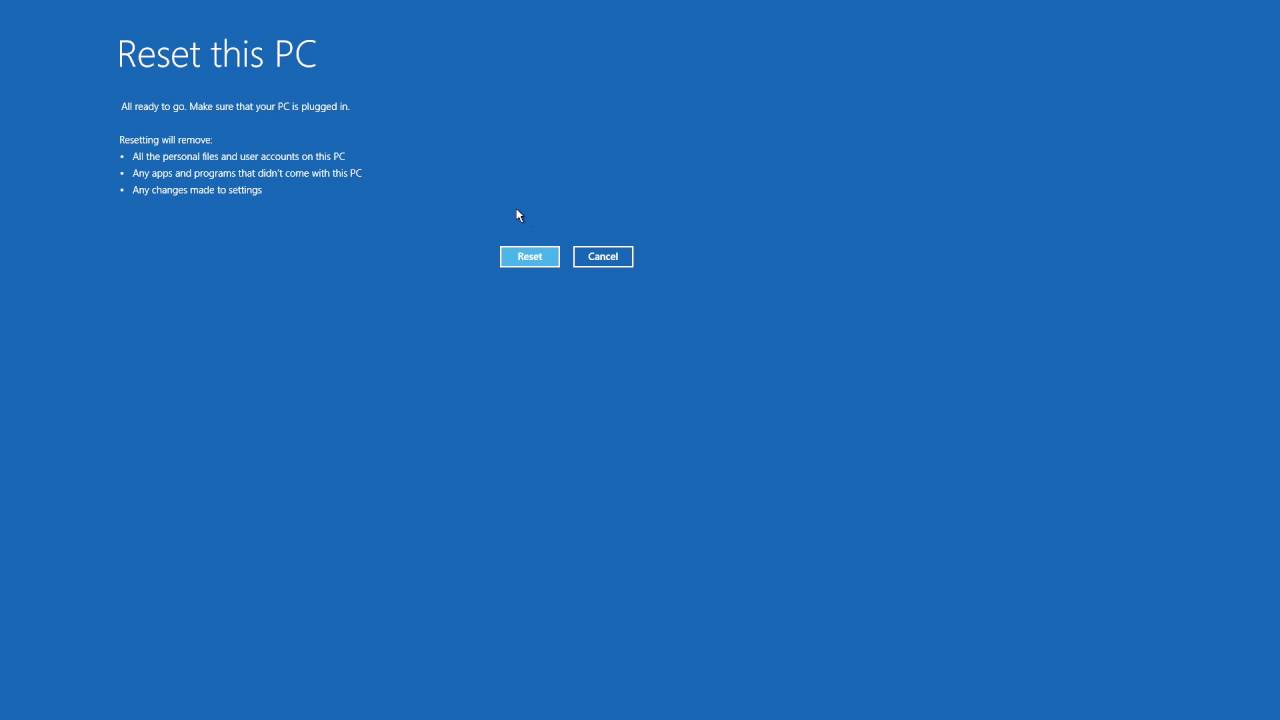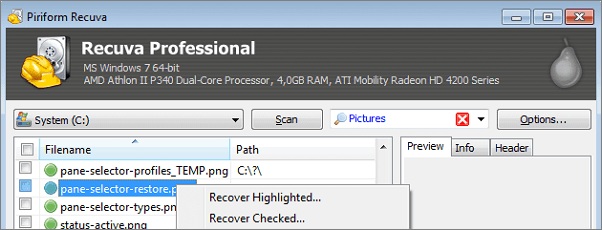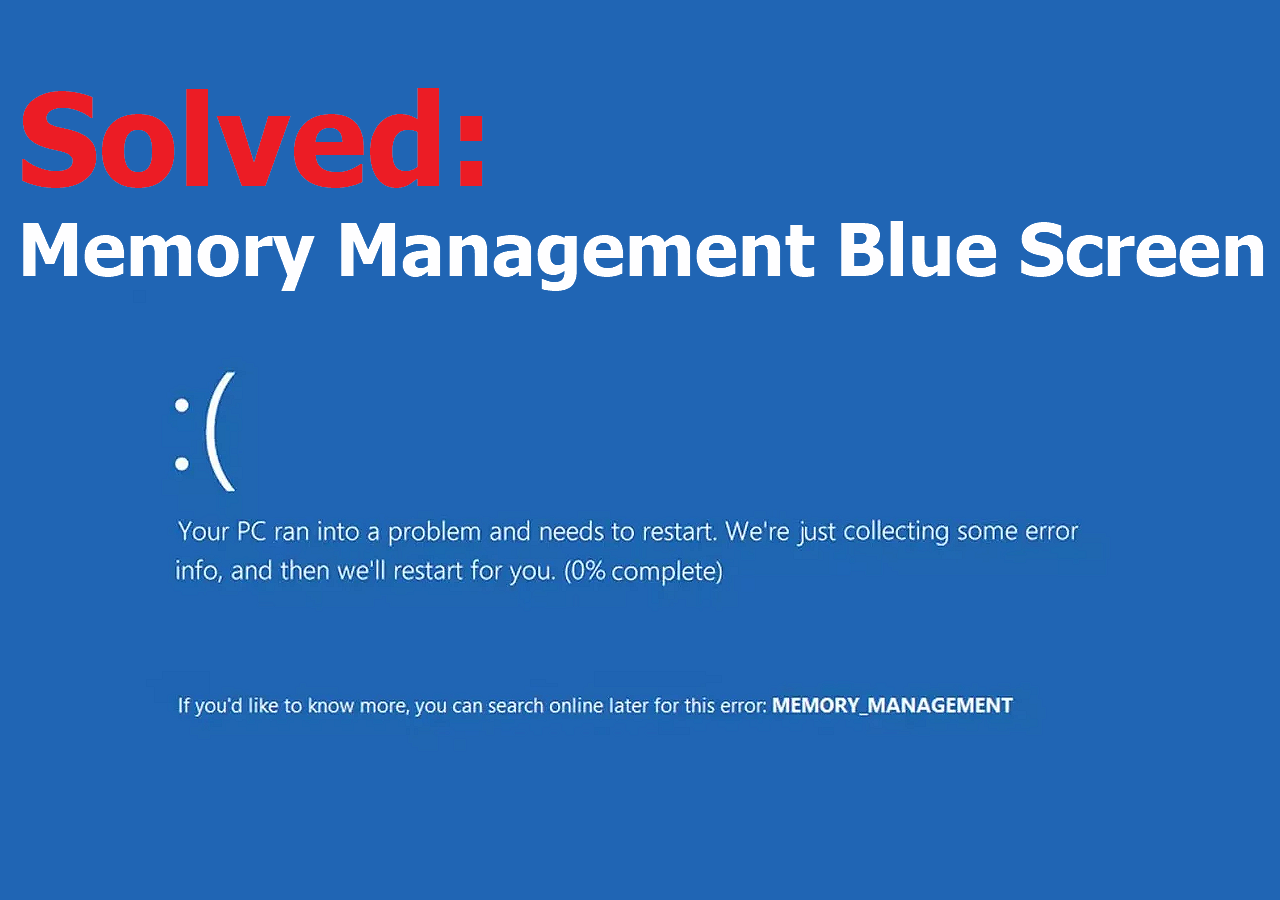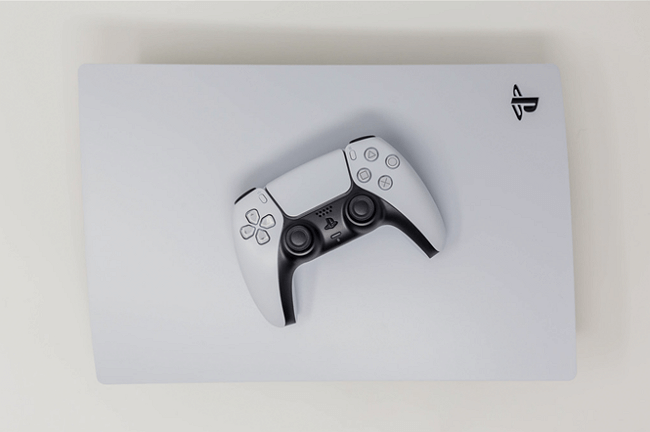Índice da Página
Os dados de configuração de inicialização do seu PC estão ausentes
Se você receber a mensagem de erro Os dados de configuração de inicialização do seu PC estão ausentes, isso significa que as informações de inicialização do seu computador foram corrompidas. Isso pode acontecer por vários motivos, que incluem principalmente:
- Ataques de vírus
- Surtos de energia
- Falhas de inicialização de hardware
- Dados de configuração de inicialização ausentes ou corrompidos
- Registro mestre de inicialização (MBR) corrompido
Então, você vê, pode haver muitas razões para tais erros. Agora, como consertar isso? Essa é a principal preocupação da maioria. Não se preocupe. Este artigo aborda as melhores correções para o erro "Os dados de configuração de inicialização ausentes".
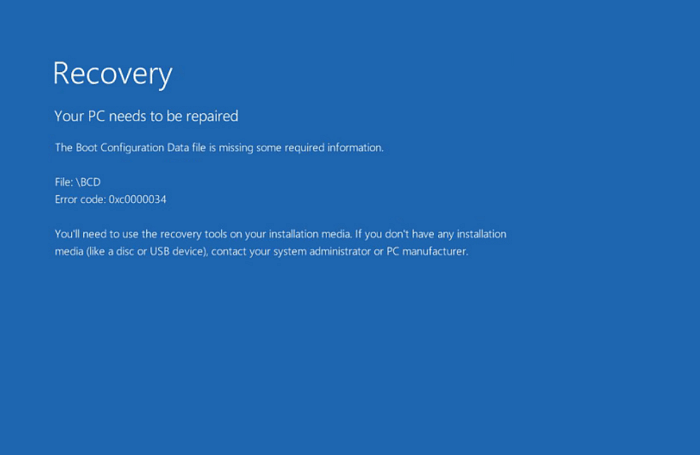
4 Maneiras de corrigir a falta de dados de configuração de inicialização para o seu PC
Existem várias maneiras de resolver esse erro. No entanto, compartilhamos as quatro melhores maneiras de resolver o erro "dados de configuração de inicialização do seu pc ausentes ou contêm erros". Essas correções são explicadas passo a passo para ajudá-lo da melhor maneira possível.
| Soluções viáveis | Solução de problemas passo a passo |
|---|---|
| 1. Reconstruir o BCD | Agora, para acessar o prompt de comando, você terá que inicializar o Windows com um disco inicializável... Etapas completas |
| 2. Executar o Reparo de Inicialização do Windows | Assim que o sistema for ligado e o seguinte texto aparecer, "pressione qualquer tecla agora para inicializar a partir do CD... Etapas completas |
| 3. Bcdedit.exe | Insira a unidade inicializável do Windows e inicialize a partir dela. Selecione suas preferências de idioma... Etapas completas |
| 4. Definir a partição do Windows ativa | Para ativar uma partição do Windows, você deve ir ao prompt de comando. Então, vá para o menu Iniciar... Etapas completas |
Correção 1. Reconstruir o BCD com Prompt de Comando
BCD, ou Boot Configuration Data, é um arquivo que armazena informações sobre as opções de inicialização do seu computador. Se este arquivo for corrompido, pode causar problemas ao tentar inicializar seu computador. Felizmente, você pode usar o prompt de comando para reconstruir o BCD e corrigir esses problemas. Portanto, basta seguir estas etapas para reconstruir o BCD com o prompt de comando.
Etapa 1. Agora, para acessar o prompt de comando, você terá que inicializar o Windows com um disco inicializável ou USB. Insira esse disco ou USB em seu sistema e pressione a tecla enter para inicializar o sistema. A partir daqui, você deve selecionar a preferência de idioma.
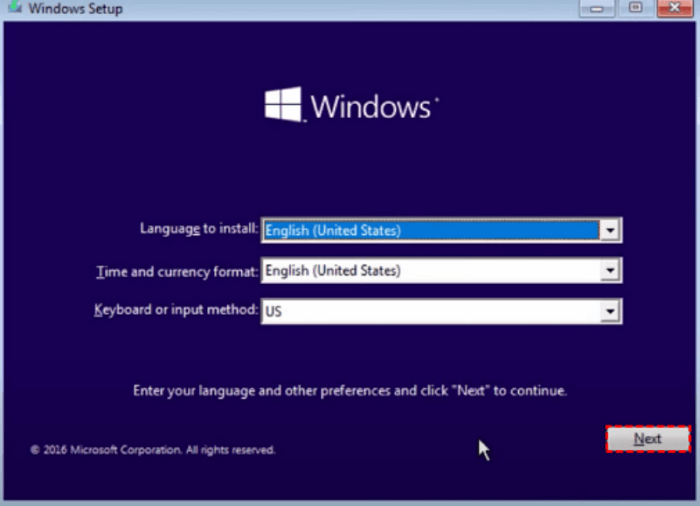
Etapa 2. No canto esquerdo da tela do computador, você verá a opção "Reparar o computador". Clique nele para prosseguir.

Etapa 3. Agora clique em "Solucionar problemas" e escolha as opções avançadas. Sob esta configuração, você terá uma variedade de outras opções. Clique em "Prompt de comando".
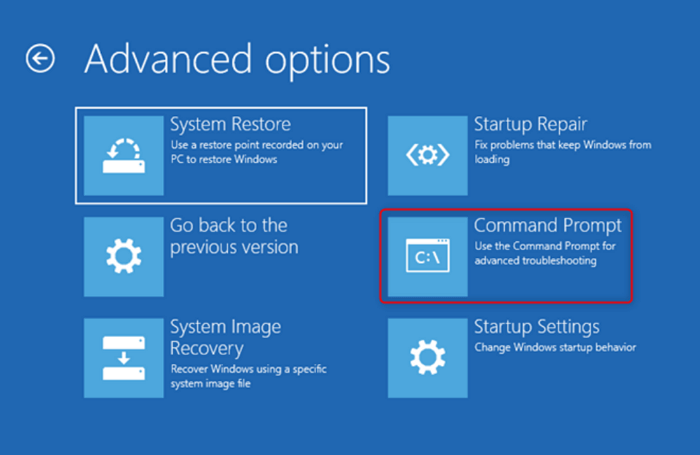
Etapa 4. Digite o seguinte comando no prompt de comando e pressione Enter.
- bootrec /fixmbr
- bootrec /fixboot
Para reparar qualquer problema com o setor de inicialização, você pode usar o comando fixmbr.
Etapa 5. Na última etapa, digite o seguinte comando e pressione Enter.
- bootrec /scanos
Correção 2. Executar o reparo de inicialização do Windows
Esse erro pode ocorrer por vários motivos, que já discutimos. No entanto, na maioria dos casos, são os arquivos de dados corrompidos do seu sistema operacional Windows. Portanto, uma maneira de corrigir esse erro é reparar os arquivos corrompidos do Windows reparando o próprio sistema operacional Windows.
Aqui você deve observar que reparar o Windows também ajudará a evitar que esses erros apareçam novamente no futuro.
Abaixo mencionadas são as etapas que você precisa seguir para executar o reparo de inicialização do Windows.
Etapa 1. Para reparar o sistema operacional Windows, você precisa de um disco inicializável ou USB. Basta inseri-lo em seu PC ou laptop e ligá-lo. Quando o sistema for ligado e o seguinte texto aparecer, "pressione qualquer tecla agora para inicializar a partir do CD, DVD", basta pressionar enter ou espaço (ou qualquer tecla) para continuar.
Etapa 2. A interface de configuração do Windows será exibida. Portanto, para começar, selecione a preferência de idioma desejada.
Etapa 3. Agora escolha "Solucionar problemas" para prosseguir
Etapa 4. A interface oferece várias opções. Aqui, você deve escolher a terceira opção, que diz "Reparação Automática".

Etapa 5. O Windows iniciará o processo de reparação automática. Você tem que esperar até que esteja completo.
Correção 3. Reconstruir o armazenamento BCD com Bcdedit.exe
O terceiro método é reconstruir o armazenamento BCD com Bcdedit.exe. Basicamente, BCD é o (dados de configuração de inicialização). Agora, como destacamos, dados de configuração de inicialização corrompidos ou ausentes podem ser um dos principais motivos pelos quais "os dados de configuração de inicialização do seu PC estão ausentes".
Portanto, a melhor maneira de corrigir dados de configuração de inicialização corrompidos é reconstruí-los. Aqui está como você pode reconstruir o armazenamento BCD com Bcdedit.exe.
Etapa 1. Insira a unidade inicializável do Windows e inicialize a partir dela.
Etapa 2. Selecione suas preferências de idioma e clique em Avançar.
Etapa 3. Para abrir o prompt de comando, você pode digitar o atalho. Shift + F10/4
Etapa 4. Digite os comandos abaixo.
- bootrec.exe /rebuildbcd
- bootrec.exe /fixmbr
- bootrec.exe /fixboot
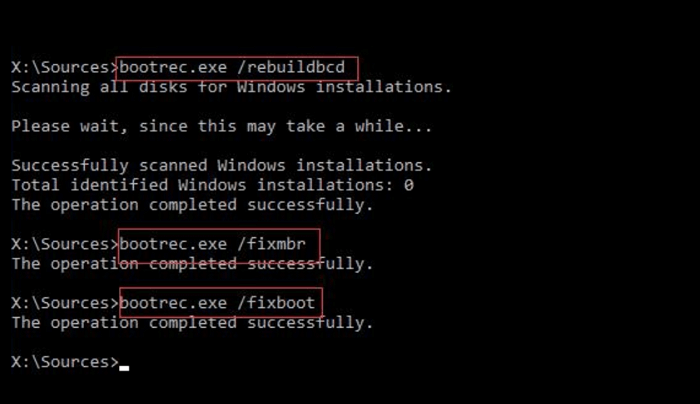
Acima mencionados estão os comandos que você deve inserir um por um e pressionar enter.
Etapa 5. Em alguns casos, esses comandos podem não funcionar. Se isso também acontecer com você, tente usar os seguintes comandos.
- bcdedit /export C.\BCD_Backup
- cd boot
- attrib bcd -s -h -r
- ren c.\boot\bcd bcd.old
- bootrec /rebuildBcd
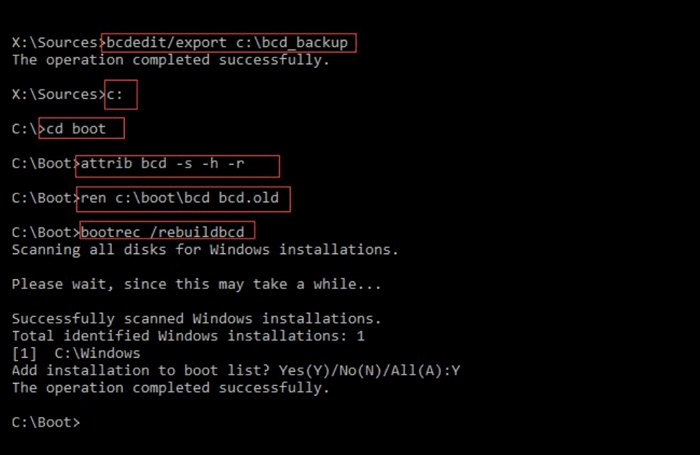
Etapa 6. Assim que todos os comandos forem executados com sucesso, é hora de sair do prompt de comando. Então, digite exit e pressione enter para sair do prompt de comando. Em seguida, reinicie o sistema e você estará pronto.
Correção 4. Definir a partição do Windows ativa
A partição do Windows aqui também pode ser a culpada desse erro. Portanto, se esse erro ocorrer por causa da partição do Windows, você deverá ativar a partição onde a janela está instalada. Aqui está como você pode fazer isso.
Etapa 1. Para ativar uma partição do Windows, você deve acessar o prompt de comando. Então, vá para o menu Iniciar, digite Prompt de Comando e pressione enter.
Etapa 2. Agora você deve digitar o disco da lista de comandos
Etapa 3. Depois de inserir o comando "list disk", ele exibirá todas as partições do seu dispositivo de armazenamento; você deve inserir as partições da lista de comandos.
Etapa 4. Quando todas as partições estiverem listadas, é hora de escolher aquela onde o sistema operacional Windows está instalado. Então, escolha essa partição específica e pressione enter.
Etapa 5. Agora, você deve digitar enter e o sistema ativará essa partição específica.

Então, é assim que você pode ativar qualquer selecionado. Aqui, selecionamos a partição onde o sistema operacional Windows foi instalado para que você possa se livrar desse erro de BCD.
Recuperar dados do Windows BCD ausente [Grátis]
Se nenhum desses métodos funcionar no seu caso, não há necessidade de se estressar. "O arquivo de dados de configuração de inicialização ausente Windows 10" não é tão importante para o software de recuperação de dados gratuito da EaseUS de qualidade.
Esta solução de recuperação de dados pode ajudá-lo a recuperar arquivos perdidos ou excluídos do seu PC. Ele suporta vários tipos de arquivo, incluindo fotos, vídeos, documentos e muito mais. Mesmo para iniciantes, é simples de usar.
A melhor parte dessa ferramenta de recuperação específica é 100% segura. Não perderá nem corromperá seus dados durante o processo de recuperação. É uma excelente ferramenta de recuperação, pois recupera os dados originais sem sobrescrever seu arquivo. Assim, você obtém os dados perdidos ou corrompidos da maneira mais fácil.
Seja um erro "dados de bcd ausentes" ou qualquer outro, o software de recuperação de dados de disco rígido da EaseUS cobre seus dados. Então, basta baixá-lo e recuperar qualquer forma de arquivos de dados perdidos ou corrompidos sem entrar em muitos detalhes técnicos.
Passo 1. Selecione um local e comece a digitalizar.
Inicie o EaseUS Data Recovery Wizard e passe o mouse na partição em que você perdeu dados, seja uma unidade de disco rígido, disco externo, pen drive ou cartão SD e clique em "Procurar Dados Perdidos".

Passo 2. Visualize e selecione os arquivos que deseja recuperar.
Quando a digitalização terminar, selecione os dados que deseja recuperar. Clique duas vezes no arquivo para verificar seu conteúdo, se necessário.

Passo 3. Recupere dados perdidos.
Depois de escolher os dados, clique em "Recuperar" e escolha um local em outra unidade para salvar os arquivos.

Conclusão
Portanto, o erro "arquivo de dados de configuração de inicialização ausente do Windows 10" pode ser resolvido de várias maneiras. Mencionamos quatro correções fáceis para sua facilidade. Nesse sentido, uma maneira fácil de recuperar seus dados é usar uma ferramenta confiável de recuperação de dados, como o EaseUS Data Recovery Wizard. É muito mais do que apenas uma ferramenta. Você pode recuperar todos os tipos de dados sem enfrentar problemas. Então, baixe-o hoje para explorar seus recursos!
Esta página foi útil?
-
"Espero que minha experiência com tecnologia possa ajudá-lo a resolver a maioria dos problemas do seu Windows, Mac e smartphone."…

20+
Anos de experiência

160+
Países e regiões

72 Milhões+
Downloads

4.7 +
Classificação do Trustpilot
Tópicos em Destaque
Pesquisa

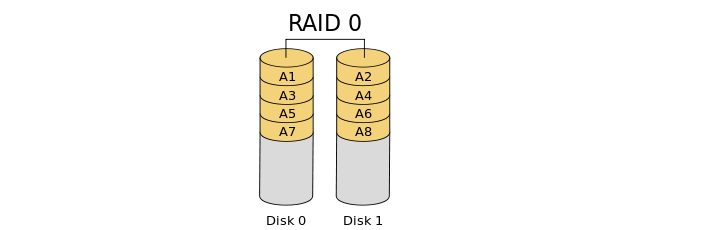
 04/05/2025
04/05/2025