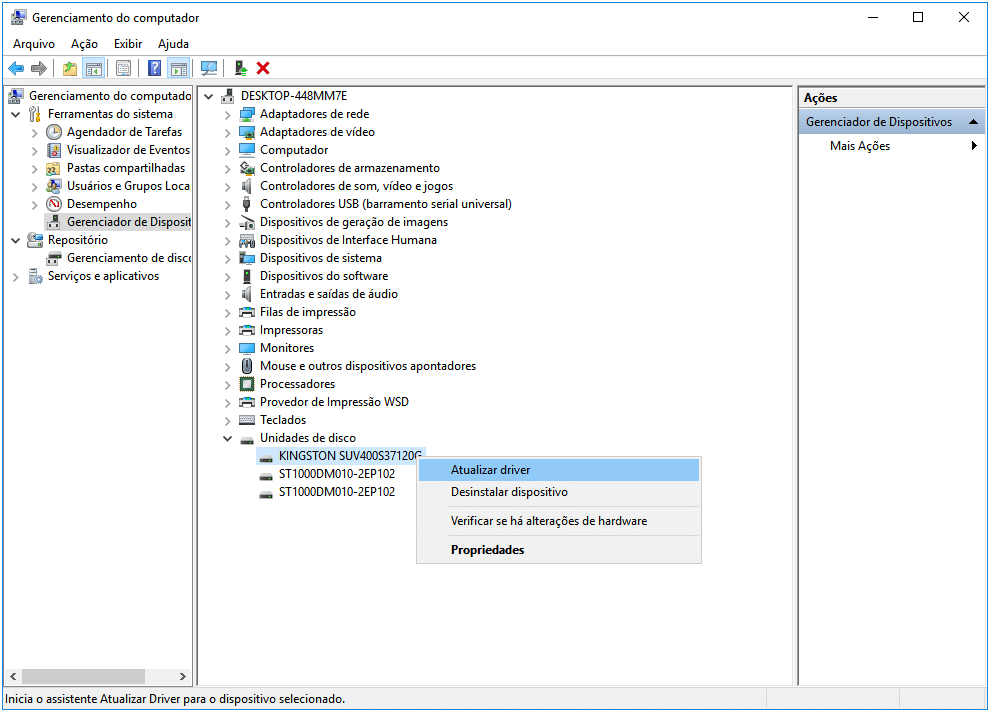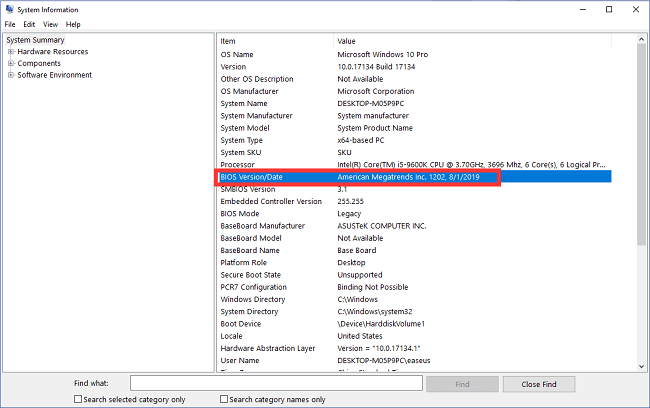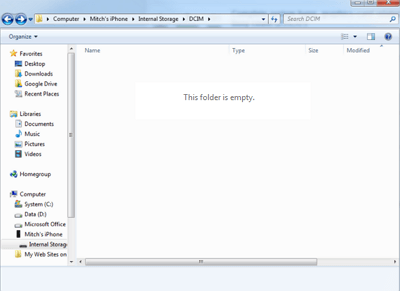Índice da Página
O código de erro 0xC000000F ocorre principalmente após a instalação de programas e drivers totalmente novos e a atualização do sistema operacional Windows. Esses erros de tela azul ou preta são incômodos e consertar 0xC000000F do Windows 10 é uma tarefa intimidante que leva mais tempo do que o normal. No entanto, estas são as seguintes mensagens de erro que aparecem na tela:
- Sem um CD de instalação, o Windows falhou ao iniciar com o código de erro 0xc000000f.
- Seu computador precisa ser corrigido 0xC000000F Windows 10 .
- Código de erro 0xC000000F: um dispositivo muito necessário que não pode ser acessado ou não está conectado.
Você não conseguirá inicializar o seu PC devido a esse erro e poderá não obter acesso aos dados do PC. No entanto, você não deve se preocupar! Com as 8 maneiras de solução de problemas mencionadas abaixo, você pode eliminar o erro 0xC000000F do Windows 10.
| Soluções viáveis | Solução de problemas passo a passo |
|---|---|
| Desconecte todos os dispositivos externos | Desligue o dispositivo Windows. Remova-o da fonte de alimentação. Procure qualquer... Etapas completas |
| Use o mestre de partição EaseUS | Este recurso corrige automaticamente muitos erros relacionados à inicialização, incluindo o que estamos discutindo agora... Etapas completas |
| Corrigir erros do sistema de arquivos | Inicialize seu computador com a ferramenta de criação de mídia do Windows e clique em… Etapas completas |
| Reconstruir BCD | Nesta situação, é recomendado reiniciar o computador três a quatro vezes... Passos completos |
| Execute o reparo automático | Mantenha uma instalação USB inicializável ou um DVD de configuração do Windows disponível... Etapas completas |
| Outras soluções viáveis | Execute uma restauração do sistema > Redefinir BIOS > Desativar inicialização segura... Etapas completas |
Ocorreu um erro ao tentar ler a configuração de inicialização
Antes de mergulhar nas possíveis soluções para eliminar o erro 0xC000000F, vamos explorar as causas. Por outro lado, ocorreu um erro ao tentar ler a configuração de inicialização e o gerenciador de inicialização não conseguiu encontrar o BCD, também conhecido como arquivo de banco de dados de configuração de inicialização, no PC. Conseqüentemente, isso leva a 0xC000000F. No entanto, as causas críticas do erro 0xC000000F são as seguintes:
- Arquivos de sistema corrompidos devido a falha de energia
- Malware ou infecção rancorosa
- Cabos de dados danificados
- Erros de gravação em disco
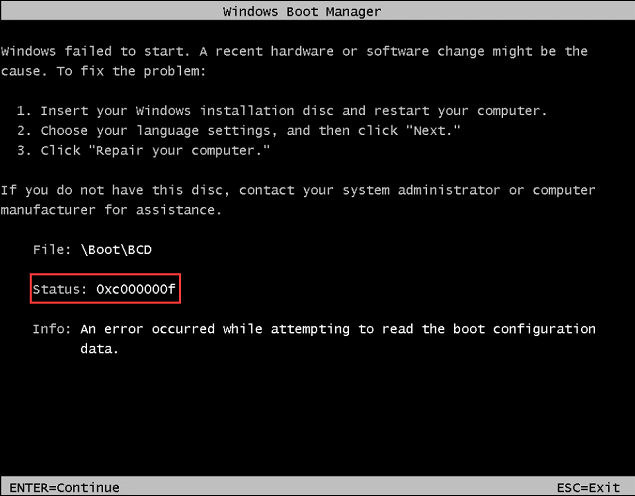
Você também pode gostar: Erro 0x000000C5
8 melhores soluções para corrigir o código de erro 0xC000000F no Windows 10
Você está se perguntando sobre as melhores soluções para corrigir erros 0xC000000F no Windows 10? Então, sem mais delongas, vamos ver as 8 soluções absolutas:
Correção 1. Desconecte ou desconecte todos os dispositivos externos
Se você tiver um cabo de alimentação danificado, é recomendável desconectar ou desconectar todos os dispositivos externos que podem causar esse erro 0xC000000F do Windows 10. As etapas são as seguintes para corrigir o erro:
Passo 1. Desligue o dispositivo Windows.
Passo 2. Remova-o da fonte de alimentação. Procure quaisquer sinais óbvios de desgaste e tensão no cabo de alimentação. Nesse caso, troque-o antes de ligá-lo novamente. Se parecer saudável, continue com as próximas ações.
Etapa 3. Você deve remover os dispositivos vinculados, como dispositivos USB, dongles, microfones, webcams e outros dispositivos.
Passo 4. Ligue o dispositivo novamente.
Correção 2. Use o EaseUS Partition Master para reparar
A equipe de pesquisa da EaseUS deu ao EaseUS Partition Master uma função de reparo de inicialização. Este recurso corrige automaticamente muitos erros relacionados à inicialização, incluindo o que estamos discutindo agora. Você pode baixar esta ferramenta para o seu computador e seguir as etapas abaixo para remover esse erro.
Se o seu computador não inicializar agora, comece com a Etapa 1 aqui. Se for inicializável, vá para a Etapa 3 e inicie o processo.
Passo 1. Prepare um novo PC e crie uma mídia inicializável com EaseUS Partition Master
- Em um novo computador, conecte um USB vazio ao seu PC.
- Instale e inicie o EaseUS Partition Master, vá para a seção Mídia inicializável, selecione "Criar mídia inicializável" e clique em "Avançar".
- Selecione o USB vazio ou disco externo como disco de destino para criar a mídia inicializável para criar uma ferramenta de verificação de erros de tela azul.

Etapa 2. Inicialize o PC a partir do USB inicializável EaseUS
Em seguida, conecte o USB inicializável ao seu PC com erro de tela azul e reinicie o PC a partir do USB, configurando-o como uma unidade de inicialização. O processo é: reinicie o PC, pressione a tecla F2/F8/F11/Del para entrar no BIOS, vá ao menu de inicialização e configure o USB como unidade de inicialização, salve as alterações e reinicie o PC.
Etapa 3. Habilite o EaseUS Partition Master com seu recurso Boot Repair e abra a ferramenta "Tela Azul".
Quando o EaseUS Partition Master for iniciado, vá para a seção Toolkit e clique em "Boot Repair".

Em seguida, clique em “Tela Azul” e clique no erro de Tela Azul listado para verificar seus detalhes. Ou você pode digitar um código ou descrição de tela azul específica para encontrar a respectiva resposta para corrigi-lo.

Passo 4. Corrigir erro de tela azul
- Agora, você pode seguir o guia de solução para se livrar do respectivo BSOD ou problema de tela azul do seu PC.
- Se não funcionar, você também pode clicar no botão "Bate-papo ao vivo" para solicitar assistência remota para corrigir esse problema com a ajuda da equipe de suporte técnico da EaseUS.

Você também pode aplicar o recurso Boot Repair para corrigir outros erros, como:
Como consertar o loop de inicialização do Windows 10
Você está recebendo um loop de inicialização do Windows 10? Então, não entre em pânico. Confira este guia de solução de problemas da EaseUS para corrigir o erro e usar seu PC com Windows 10 com segurança.

Correção 3. Corrigir erros de MBR e sistema de arquivos
Se a correção mencionada acima não funcionou, você pode tentar utilizar a ferramenta Bootrec.exe para resolver MBR danificado, BCD inválido e setor de inicialização. No entanto, as etapas são mostradas abaixo para eliminar o erro 0xC000000F do Windows 10:
Passo 1. Inicialize seu computador com a ferramenta de criação de mídia do Windows e pressione a tecla necessária ao perguntar.
Passo 2. Clique na opção reparar seu PC e opte por "Opções avançadas > Solução de problemas > Opções avançadas > Prompt de comando".

Passo 3. Pressione a tecla “Enter” logo após digitar o seguinte comando no campo de texto.
- chkdskC: /r
- sfc/scannow

Passo 4. Feche a janela do prompt de comando e reinicie o PC.
Leitura adicional:
Como consertar o computador travado ao reiniciar
O seu computador travou ao reiniciar? Aqui está um guia rápido e fácil sobre como consertar seu computador travado ao reiniciar. Basta seguir os métodos e começar a usar o seu PC novamente.

Correção 4. Reconstrua o BCD para corrigir o código de erro 0xC000000F
Normalmente, você pode acessar as configurações do Windows para obter as opções avançadas de inicialização. No entanto, é provável que você não consiga acessar seu computador ou fazer login em sua conta de usuário se vir esta mensagem. Nesse caso, você deve usar uma abordagem alternativa.
Passo 1. Nessa situação, é recomendável reiniciar o computador três a quatro vezes repetidamente. Seu computador eventualmente exibirá as opções avançadas de inicialização na tela. Em seguida, selecione "Solucionar problemas > Opções avançadas > Prompt de comando".
Etapa 2. Digite este comando logo após a abertura do prompt de comando.
- bootrec /fixmbr
- bootrec /fixboot

Etapa 3. Quando terminar, reinicie o seu PC.
Leitura adicional : Tela preta do Windows 11 com cursor
Correção 5. Execute o reparo automático para corrigir o código 0xC000000F
O arquivo BOOTMGR ( Windows Boot Manager ) é crucial para resolver o código de erro 0xC000000F no Windows 10. Mas você pode executar um reparo automático para corrigir isso. As etapas são as seguintes:
Etapa 1. Mantenha disponível uma instalação USB inicializável ou um DVD de configuração do Windows.
Etapa 2. Escolha inicializar o computador a partir da Instalação do Windows inserindo o disco de instalação do Windows nos discos.
Etapa 3. Inicie o seu computador inicializando a partir de USB se você usar um dispositivo USB. Por favor, não escolha Windows aqui.
Passo 4. Pressione qualquer tecla quando a mensagem “Pressione qualquer tecla para inicializar a partir de “CD OU DVD” aparecer na tela.
Etapa 5. Para iniciar a Instalação do Windows, selecione a guia "Avançar".
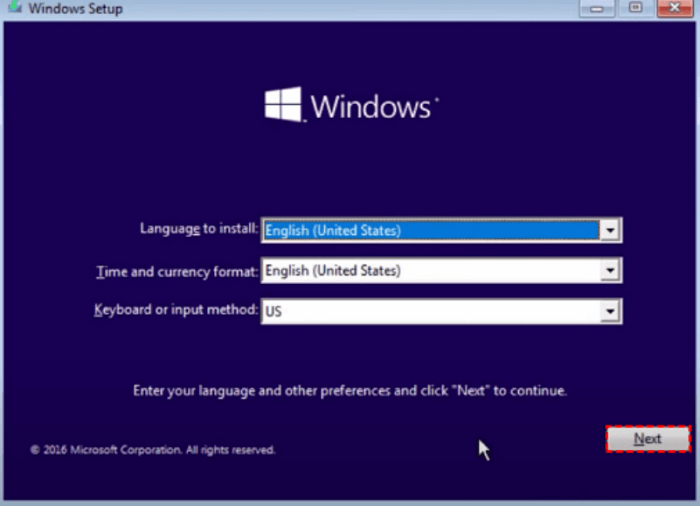
Passo 6. Você precisa optar por “Reparar seu PC” e não se esqueça que está reparando o BOOTMGR. Além disso, você não deve tentar instalar nada.

Passo 7. Clique na opção “Solucionar problemas” e opte pela opção “Reparo automático”.
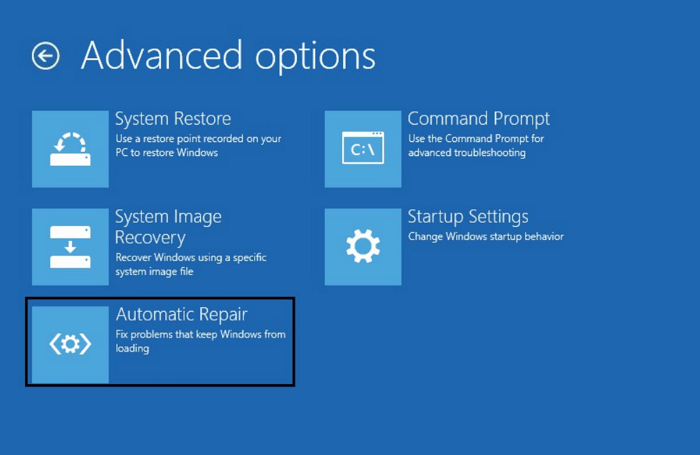
Passo 8. Se houver algum erro, a ferramenta de Reparo Automático irá procurá-lo e tentar corrigi-lo.
Leia também: Tela preta do laptop Toshiba
Correção 6. Execute uma restauração do sistema para corrigir o código 0xC000000F
Para corrigir erros 0xC000000F no Windows 10, use a Restauração do sistema para reverter as alterações do sistema. As etapas são as seguintes:
Passo 1. Clique no botão "Opções avançadas".
Passo 2. Opte por “Solucionar problemas”.
Passo 3. Entre “Reiniciar este PC” e “Opções avançadas”, selecione a segunda.
Passo 4. Opte por “Restauração do Sistema”.

Passo 5. Escolha sua conta do Windows 10, confirme sua senha e clique em continuar.
Passo 6. Opte por “Avançar”.
Passo 7. Opte pelo “Ponto de restauração” para resolver esse erro com seu PC com Windows 10.
Correção 7. Reinicialize o BIOS para corrigir o código 0xC000000F
Código de erro 0xc00000f A solução do Windows 10 é sempre considerada complexa. Às vezes, os clientes tentavam todas as abordagens, mas deixavam de examinar os cabos de dados, BIOS e drivers óbvios. No entanto, as etapas de redefinição do BIOS são as seguintes:
Passo 1. Os cabos de dados devem ser removidos.
Passo 2. Na BIOS, selecione a opção “Restaurar configurações de fábrica”.
[NB: Anote as configurações anteriores do BIOS caso precise voltar.]
Etapa 3. Agora reinicie o seu computador.
Etapa 4. Para acessar o menu BIOS, pressione qualquer uma das seguintes teclas: “Esc”, “Del”, “F2”, “F8”, “F10” ou “F12”.
Etapa 5. Selecione “BIOS”, “setup” ou “menu BIOS” para abrir o BIOS se estiver tendo problemas com várias teclas.
Etapa 6. Anote as instruções importantes e alterne cuidadosamente todos os três modos ou uma combinação bem-sucedida até chegar à seguinte tela:
Etapa 7. Concentre-se na tela do BIOS.

Correção 8. Desative a inicialização segura no BIOS para corrigir o erro BSOD
A inicialização segura é uma das ferramentas mais vitais para proteger o Windows 10 contra erros BSOD. A desativação da inicialização segura pode ser obtida no BIOS. Portanto, siga as formas abaixo para desabilitar a inicialização segura:
Passo 1. Reinicie o seu PC com Windows 10.
Passo 2. Pressione a tecla de entrada BIOS ou UEFI quando ele começar a inicializar novamente. Embora seja diferente de um sistema para outro, você pode verificar o manual, que é “Delete”, “F1”, “Escape”, “F2”, “F10” e “F12”.
Etapa 3. Você precisa procurar a seção "Segurança" e acessá-la usando teclado e mouse.
Passo 4. Você deve procurar a opção “Inicialização segura” e desativá-la.
Passo 5. Salve suas configurações pressionando F10 e reiniciando o PC.
Etapa 6. Aguarde alguns minutos para inicializar o sistema.
Correção 9. Reinstale o Windows 10 para corrigir o código de parada do Windows 0xC000000F
Resta apenas uma opção se nenhuma das correções mencionadas acima para o código de erro 0xc000000f funcionar por qualquer motivo: reinstalar o Windows 10 . Você precisará do instalador USB para isso.
A partir do DVD de instalação, reinstale o Windows 10. O sistema operacional Windows 10 pode ser reinstalado em um PC quebrado ou em um novo dispositivo usando o software oficial da Microsoft que pode ser baixado em uma unidade USB ou DVD. No site oficial da Microsoft, acesse a página da mídia de instalação do Windows 10 para obter os arquivos.
Coloque a unidade que contém a mídia de instalação do Windows 10 na máquina afetada quando ela for gerada. Reiniciar a máquina depois disso deve resultar na inicialização dos dados da unidade. Para reinstalar o sistema operacional Windows 10, escolha Instalar o Windows quando ele for carregado.

O seu Windows não conseguiu iniciar 0xc00000f ? Você pode corrigir esse erro 0xc00000f assistindo a este vídeo. Então, vamos ver as três melhores maneiras de resolver o erro 0xc00000f do Windows 10:
- 0:25 Corrigir MBR e arquivo de sistema
- 1:25 Corrigir erro BCD
- 2.00 Corrigir problema de driver
Como recuperar dados após corrigir o código de erro 0xC000000F
Você está pensando em maneiras de recuperar dados depois de resolver esse código de erro 0xC000000F? A perda de dados é um problema comum que pode ocorrer uma vez após a eliminação desse erro do sistema. Mas uma ferramenta profissional chamada EaseUS Data Recovery Wizard pode recuperar dados ilimitados com uma taxa de sucesso de 99,9%. Sendo um software completo de recuperação de dados, o EaseUS pode executar o seguinte:
- Recuperação formatada
- Recuperação de unidade RAW
- Recuperação de disco rígido corrompido
- Recuperação de arquivos excluídos
- Recuperação de partição
- Recuperação NAS
Portanto, em poucas palavras, os usuários podem usar o EaseUS Data Recovery Wizard para restaurar arquivos perdidos caso sofram perda de dados devido a qualquer erro de tela azul do Windows 11/10/8/7.
Etapa 1. Execute o assistente de recuperação de dados EaseUS. Escolha a unidade onde você perdeu os arquivos e comece a digitalizar. Este software permite recuperar dados perdidos de todos os dispositivos, incluindo HDD, SSD, unidade USB, cartão SD, pen drive, câmera, etc.

Passo 2. Navegue pelos resultados completos da verificação. Você pode escolher o tipo de arquivo necessário clicando no filtro de tipo de arquivo. O software de recuperação de dados EaseUS suporta mais de 1.000 tipos de arquivos, como fotos, vídeos, documentos, e-mails, arquivos de áudio e muito mais.

Passo 3. Selecione os arquivos que deseja visualizar. Clique em “Recuperar” e defina um local de armazenamento para salvar os dados recuperados.

Conclusão
Uma tela preta ou azul é exibida junto com o código de erro 0xc000000f. Mas você poderia consertá-lo se usasse os métodos de solução de problemas mencionados acima. Devido a esse problema, você ocasionalmente corre o risco de perder o acesso ao seu sistema.
Nesse caso, você pode recuperar os dados usando um software de recuperação de dados fácil de usar, mas eficaz, como o EaseUS Data Recovery Wizard. O software pode recuperar dados de um sistema Windows travado ou que não inicializa.
Perguntas frequentes sobre erros do Windows 10 0xC000000F
As perguntas frequentes são fornecidas abaixo para corrigir o erro 0xC000000F do Windows 10:
1. Como corrijo o código de erro 0xc000000f?
Um disco rígido danificado ou corrompido também pode resultar no código de erro 0xc000000f. Você pode usar o comando CHKDSK para reparar danos na unidade executando os seguintes procedimentos: Inicialize o computador usando a mídia de instalação e inicie o prompt de comando. Digite o comando chkdsk f: /f e pressione a tecla Enter.
2. O que causa erros de BCD?
Os erros BCD ( dados de configuração de inicialização ) podem ocorrer devido a um ataque de vírus, um desligamento inesperado, falha no disco rígido, partição ativa estendida do sistema e um erro de tela azul, que precisa ser reiniciado.
3. Como faço para corrigir a falha ao iniciar o Windows sem um disco?
- Ao pressionar F11, o menu Opções avançadas de inicialização do Windows 10 aparecerá.
- Ative o reparo de inicialização em Solução de problemas > Opções avançadas.
- Espere um pouco e o Windows 10 resolverá o problema de inicialização.
4. Como faço para reparar o Windows sem disco?
As melhores maneiras de reparar o Windows 10 sem disco são as seguintes:
- Inicie o reparo de inicialização
- Execute uma verificação rápida em busca de erros no Windows 10
- Execute comandos BootRec
- Executar a restauração do sistema
- Redefinir este PC
- Conduza a recuperação da imagem do sistema
Esta página foi útil?
-
"Espero que minha experiência com tecnologia possa ajudá-lo a resolver a maioria dos problemas do seu Windows, Mac e smartphone."…
-
"Obrigado por ler meus artigos, queridos leitores. Sempre me dá uma grande sensação de realização quando meus escritos realmente ajudam. Espero que gostem de sua estadia no EaseUS e tenham um bom dia."…

20+
Anos de experiência

160+
Países e regiões

72 Milhões+
Downloads

4.7 +
Classificação do Trustpilot
Tópicos em Destaque
Pesquisa

 04/05/2025
04/05/2025