Índice da página
Sobre o autor
Tópicos quentes
Atualizado em 26/08/2025
"Olá, gostaria de reformatar completamente meu PC e instalar o Windows 11/10 nele. Esta é a primeira vez que faço algo assim. Abaixo estão as etapas que pretendo seguir. De qualquer forma, posso apontar algo que eu perdi? Qualquer conselho/comentário seria muito apreciado."
Por que você deseja reformatar o PC com Windows 11/10? Verifique os métodos correspondentes em diferentes cenários:
- Reinicialize seu PC para reutilização (melhor desempenho) - Recorra às configurações do Windows e à unidade de recuperação USB.
- Venda ou doe seu computador - software de limpeza de dados.
Continue lendo para saber como reformatar o Windows 11/10 e reinstalar facilmente o Windows 11/10.
Conteúdo principal:
Preparação antes da reformatação
Como reformatar o computador Windows 11/10 com software
Como reformatar o computador Windows 11/10 nas configurações
Como reformatar o computador Windows 11/10 com unidade de recuperação USB
Preparação antes da reformatação
Se você estiver tentando redefinir seu PC para reutilizá-lo, considere a etapa 1. E se o seu computador estiver prestes a ser vendido ou doado, aplique etapa 1 e etapa 2 antes de reformatar.
1. Fazer backup de seus dados preciosos.
A reformatação apagará completamente seus dados para que o software de recuperação de dados não possa fazer nada por você. É melhor fazer um backup do disco rígido usando uma unidade flash USB ou outro disco rígido externo.
2. Criptografar SSD (opcional)
Se vender seu PC para outros usuários estiver em risco, tenho certeza de que você não quer que ninguém descubra suas fotos e arquivos privados com um software de recuperação de dados. Criptografar seu SSD é o caminho a seguir, impedindo a restauração de arquivos.
Etapas: Navegue até Painel de controle > Criptografia de unidade BitLocker > Ativar BitLocker
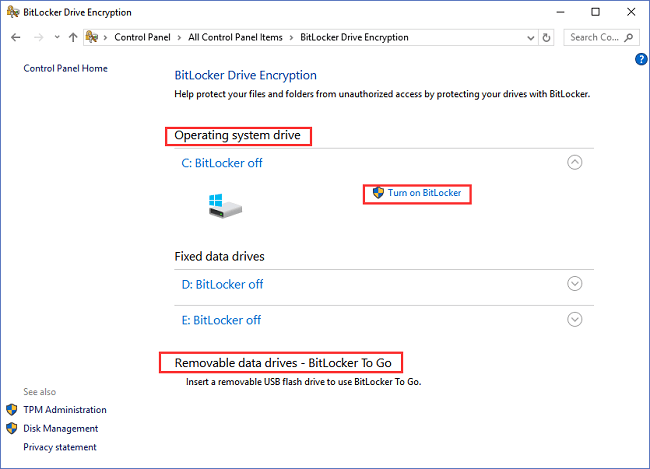
Como reformatar o computador Windows 11/10 com software
Planejando limpar todos os seus dados antes de vender ou doar seu PC? Ao contrário das duas maneiras acima de reiniciar o computador, o apagamento do disco do sistema precisa ser feito em um ambiente WinPE. Pega leve. É fácil de configurar com software robusto.
O EaseUS Partition Master pode concluir a redefinição em 2 etapas - primeiro crie um disco inicializável e depois aplique o recurso "Limpar Dados".
1 - Crie um disco inicializável WinPE
Passo 1. Para criar um disco inicializável do EaseUS Partition Master, você deve preparar uma mídia de armazenamento, como uma unidade USB, unidade flash ou um disco CD/DVD. Então, conecte corretamente a unidade ao seu computador.
Passo 2. Abra o EaseUS Partition Master e encontre o recurso "Mídia Bootável" à esquerda. Clique nele.
Passo 3. Você pode escolher o USB ou CD/DVD quando a unidade estiver disponível. No entanto, se você não tiver um dispositivo de armazenamento em mãos, você também pode salvar o arquivo ISO em uma unidade local e depois gravá-lo em uma mídia de armazenamento. Uma vez feita a opção, clique no botão "Criar" para começar.
- Verifique a mensagem de aviso e clique em "Sim".
Passo 4. Quando o processo terminar, você verá uma janela pop-up perguntando se deseja reiniciar o computador a partir do USB inicializável.
- Reiniciar agora: significa que você deseja reiniciar o PC atual e entrar no EaseUS Bootable Media para gerenciar suas partições de disco sem o sistema operacional.
- Feito: significa que você não quer reiniciar o PC atual, mas usar o USB inicializável em um novo PC.

Nota: Para usar o disco inicializável em um novo PC, você precisa reiniciar o computador de destino e pressionar a tecla F2/F8/Del para entrar no BIOS e definir o disco inicializável USB como o primeiro disco de inicialização.
Aguarde pacientemente e seu computador inicializará automaticamente a partir da mídia USB inicializável e entrará na área de trabalho do EaseUS WinPE.

2 – Limpe todos os dados do PC
Definimos duas opções para você limpar dados. Escolha o que você precisa.
Opção 1. Limpar partição
- Clique com o botão direito na partição da qual deseja apagar os dados e escolha "Limpar".
- Na nova janela, defina o horário em que deseja limpar sua partição e clique em "OK".
- Clique no botão "Executar 1 tarefa(s)" no canto inferior direito, verifique as alterações e clique em "Aplicar".
Opção 2. Limpar disco
- Selecione o HD/SSD. E clique com o botão direito para escolher "Limpar disco".
- Defina o número de vezes para limpar os dados. (Você pode definir no máximo 10.) Em seguida, clique em "OK".
- Clique em "Executar 1 tarefa(s)" e depois clique em "Aplicar".
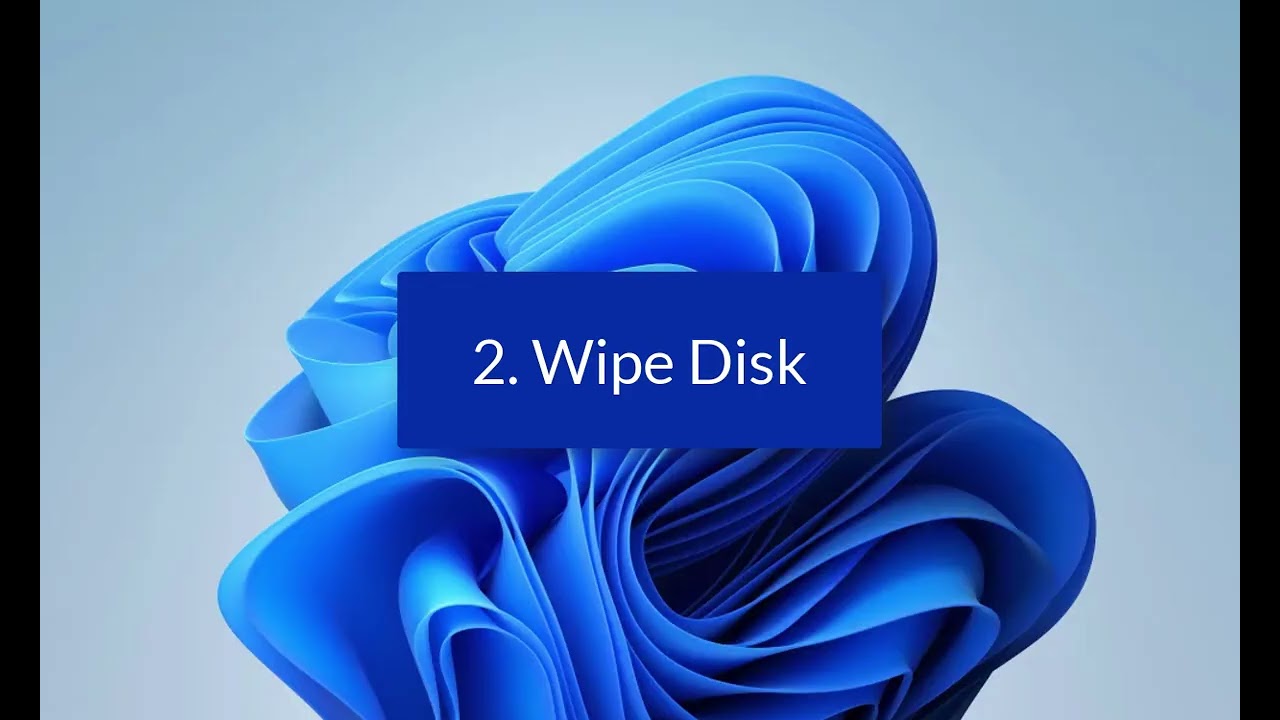
Como reformatar computador Windows 11/10 nas configurações
Passo 1. Clique no ícone do Windows no canto esquerdo da tela. E então vá em "Configurações".
Passo 2. Escolha "Atualização e Segurança".
Passo 3. Selecione "Recuperação" no painel esquerdo.
Passo 4. Na seção "Restaurar o PC", clique em "Começar agora".
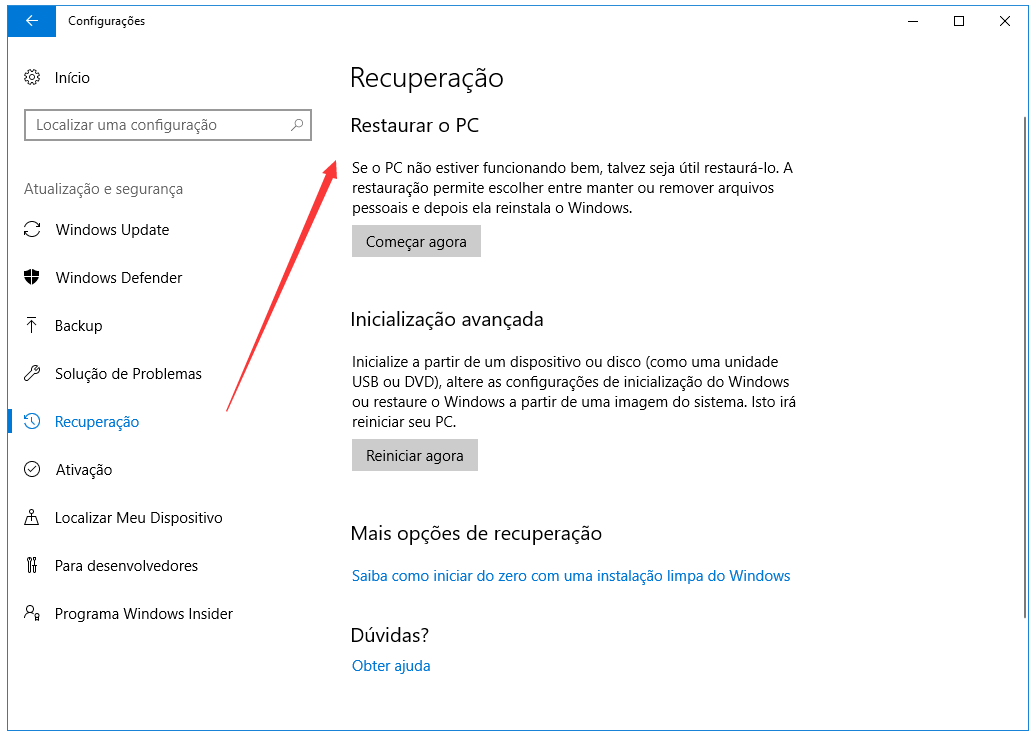
Passo 5. Você pode ver a janela "Restaurar o PC" com duas opções: "Manter meus arquivos" e "Remover tudo".
Se você planeja reformatar o Windows 11/10 sem perder arquivos, você pode tentar "Manter meus arquivos". Se você está tentando vender seu computador para travar, escolha "Remover tudo".

Passo 6. Você pode ver a tela "Preparar as coisas".
Passo 7. Clique em "Avançar".
Quando o seu PC estiver pronto para reiniciar, ele mostrará a lista de aplicativos a serem removidos. Esta lista será salva na área de trabalho para que você possa verificá-la após reiniciar o PC.
Passo 8. Em "Pronto para reiniciar este PC", clique em "Reiniciar".
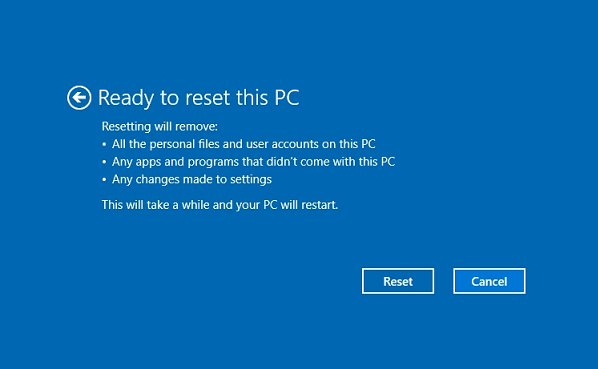
Passo 9. Reinicie o seu PC.
Como reformatar o PC/notebook Windows 11/10 com unidade de recuperação USB
Se o seu PC tiver problemas de inicialização, você pode usar uma unidade de recuperação USB para reiniciar o computador.
Passo 1. Conecte o USB a um PC saudável e formate seu USB para exFAT.
Abra "Este PC" > Clique com o botão direito e escolha "Formatar..." > Na seção "Sistema de arquivos", escolha exFAT.
Passo 2. Crie uma unidade de recuperação e inicialize a partir do USB.
- Digite "Criar uma unidade de recuperação" na caixa de pesquisa.
- Marque "Fazer backup dos arquivos do sistema na unidade de recuperação"> Clique em "Avançar".
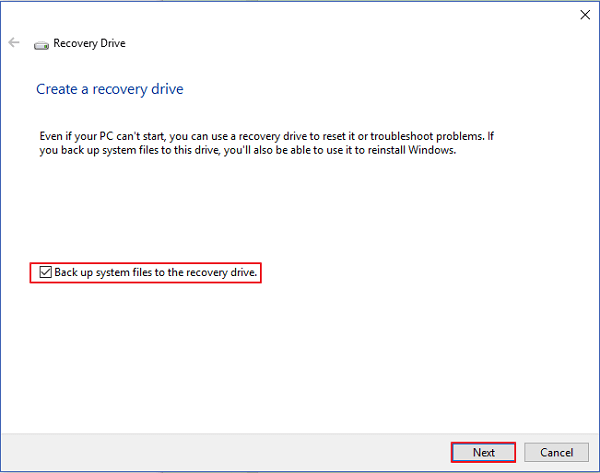
- Selecione seu disco rígido USB em "Unidades disponíveis" > Escolha "Criar".
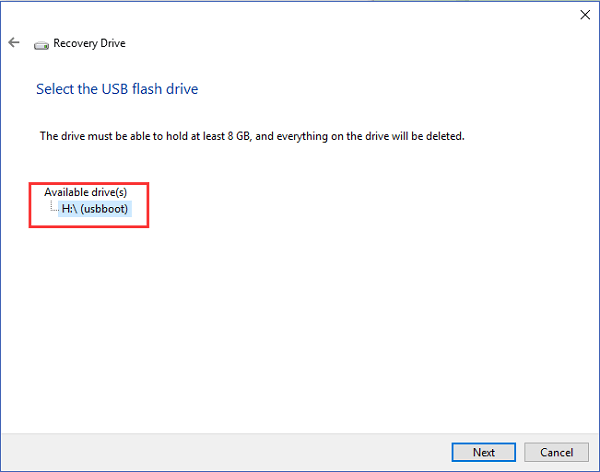
- Seu disco rígido USB será renomeado como "RECOVERY".
Passo 3. Reinicie seu PC com USB.
- Reinicie o seu PC e pressione o botão "Shift".
- Na tela "Escolha uma opção", clique em "Usar um dispositivo".
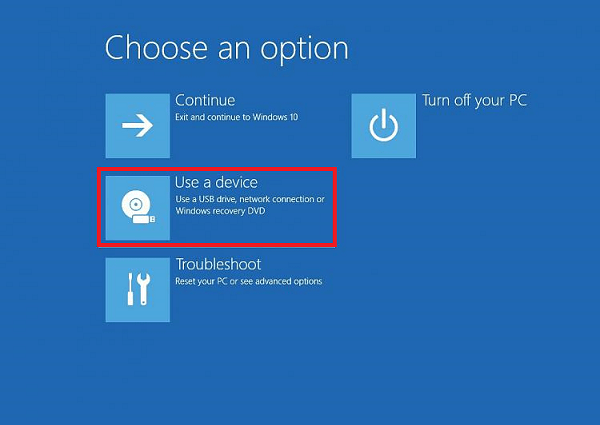
- Selecione seu disco rígido USB.
- Seu Windows será reiniciado a partir de USB. Escolha o layout do teclado e clique em "Solucionar problemas" no menu.
- Escolha a opção "Recuperar de uma unidade".
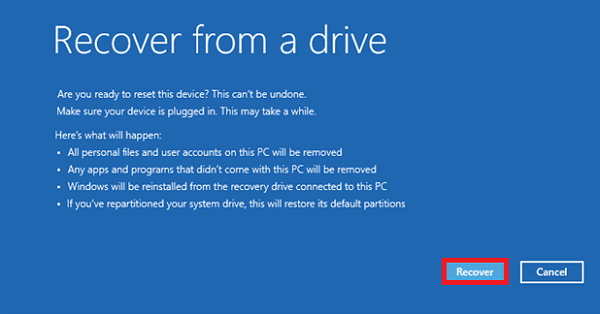
Conclusão: obtenha três maneiras de reformatar o PC com Windows 11/10
Você pode reformatar ou redefinir seu computador das três maneiras acima?
Se você estiver pronto para redefinir seu PC para reutilização, você pode tentar as configurações do Windows e a unidade de recuperação USB.
Se você deseja vender seu computador, recomendo a ferramenta de limpeza de dados - EaseUS Partition Master na Parte 1 para etapas simples.
Perguntas frequentes sobre reformatação de PCs com Windows 11/10
Se você tiver mais dúvidas sobre como reformatar um PC com Windows 11 ou Windows 10, siga as perguntas abaixo e encontre as respostas aqui:
1. Como reformatar completamente meu computador?
- Crie mídia inicializável em seu PC via EaseUS Partition Master em uma unidade USB.
- Conecte o USB ao seu PC e configure para reiniciar o PC a partir do USB inicializável.
- Assim que o seu PC inicializar no EaseUS Partition Master, clique com o botão direito nas unidades de disco do computador e selecione 'Limpar'.
- Defina quantas vezes você gostaria de 'reformatar' o computador.
- Clique em 'OK' e 'Executar tarefa'.
2. É fácil reformatar o PC?
Para iniciantes no Windows, reformatar um PC não é fácil. Requer que você entenda e saiba claramente qual partição deseja formatar. Ou, se quiser manter o sistema operacional ou não.
Para usuários experientes do Windows, é realmente fácil reformatar um PC por meio das configurações do Windows - opção Redefinir este PC.
3. Como reformato meu Windows 10?
Aqui está um breve guia que você pode seguir para reformatar o Windows 10 por meio das configurações do Windows:
Vá para Iniciar > Configurações > Atualização e segurança > Recuperação > Redefinir este PC > Começar. Em seguida, selecione 'Manter meus arquivos' > escolha nuvem ou local, altere as configurações e defina 'Restaurar aplicativos pré-instalados?' para NÃO.
Como podemos te ajudar
Sobre o autor
Atualizado por Jacinta
"Obrigada por ler meus artigos. Espero que meus artigos possam ajudá-lo a resolver seus problemas de forma fácil e eficaz."
Escrito por Leonardo
"Obrigado por ler meus artigos, queridos leitores. Sempre me dá uma grande sensação de realização quando meus escritos realmente ajudam. Espero que gostem de sua estadia no EaseUS e tenham um bom dia."
Revisão de produto
-
I love that the changes you make with EaseUS Partition Master Free aren't immediately applied to the disks. It makes it way easier to play out what will happen after you've made all the changes. I also think the overall look and feel of EaseUS Partition Master Free makes whatever you're doing with your computer's partitions easy.
Leia mais -
Partition Master Free can Resize, Move, Merge, Migrate, and Copy disks or partitions; convert to local, change label, defragment, check and explore partition; and much more. A premium upgrade adds free tech support and the ability to resize dynamic volumes.
Leia mais -
It won't hot image your drives or align them, but since it's coupled with a partition manager, it allows you do perform many tasks at once, instead of just cloning drives. You can move partitions around, resize them, defragment, and more, along with the other tools you'd expect from a cloning tool.
Leia mais
Artigos relacionados
-
A pesquisa do Windows 11/10 não funciona em 2025? Corrija agora!
![author icon]() Leonardo 2025/09/21
Leonardo 2025/09/21 -
Como corrigir a lentidão do Windows 10 após a clonagem - maneiras eficazes⭐
![author icon]() Leonardo 2025/08/26
Leonardo 2025/08/26 -
[100% Funcionando] Como Aumentar a Unidade C no Windows Sem Formatação
![author icon]() Leonardo 2025/08/26
Leonardo 2025/08/26 -
Como mesclar espaço não alocado no Windows 11/10/7
![author icon]() Jacinta 2025/09/14
Jacinta 2025/09/14
Temas quentes em 2025
EaseUS Partition Master

Gerencie partições e otimize discos com eficiência








