Índice da página
Sobre o autor
Tópicos quentes
Atualizado em 26/08/2025
Reduzir o volume da partição do seu HD é uma prática usada para diminuir o tamanho da sua partição para produzir espaço não alocado que é utilizado no mesmo HD. Quando precisar estender o volume ou criar outro volume no mesmo disco, você precisará reduzir ou redimensionar a partição.
Na maioria dos casos, quando você reduz uma partição, seus arquivos regulares são realocados instantaneamente na unidade para criar um novo espaço não alocado, portanto, você não precisa reformatar o disco para realizar o processo de redução.
O espaço em disco dos discos rígidos é rapidamente preenchido, e isso ocorre porque eles não possuem espaço de armazenamento suficiente. Portanto, reduzir o volume da partição no Windows 11 permite criar espaço para mais dados e realizar uma organização de armazenamento eficaz. Sem se preocupar com a perda de dados, você pode realizar esta tarefa simplesmente examinando os métodos recomendados descritos neste artigo e utilizando os melhores.
Conteúdo principal:
Como diminuir partição Windows 11 com EaseUS Partition Master
Como reduzir o volume no Windows 11 com gerenciamento de disco integrado
Como diminuir partição Windows 11 com Diskpart no CMD
Como diminuir partição Windows 11 com EaseUS Partition Master
EaseUS Partition Master permite aos usuários resolver seus problemas de espaço em disco no Windows 11, fornecendo um meio seguro e eficaz de reduzir o volume da partição em suas unidades sem perder dados. Ele fornece uma solução de redução de partição com um clique para criar novos espaços não alocados em suas unidades.
Easeus Partition Master é um software confiável que permite aos usuários navegar em seus recursos com sua interface amigável e fácil de usar. É compatível com diferentes tipos de partição de disco rígido, incluindo partição primária, unidade lógica, partição estendida e muito mais.
Usar o EaseUS Partition Master para reduzir uma partição no Windows 10/11 é simples com sua solução de arrastar e soltar. Isso economiza seu tempo e evita que você se envolva em processos redundantes. Aqui estão as etapas necessárias para reduzir uma partição com esta ferramenta:
Passo 1. Localize e selecione a partição de destino a ser reduzida.
Vá para a seção Gerenciador de Partições, clique com o botão direito na partição que deseja reduzir e selecione "Redimensionar/Mover".
Passo 2. Ajuste para reduzir a partição.
Use o mouse para arrastar o final da partição de destino para diminuir o espaço da partição.
Você também pode ajustar a caixa de tamanho da partição para reduzir a partição de destino. Uma vez feito isso, clique em "OK" para continuar.
Passo 3. Execute a operação.
Clique no botão "Executar tarefa" e "Aplicar" para manter todas as alterações.
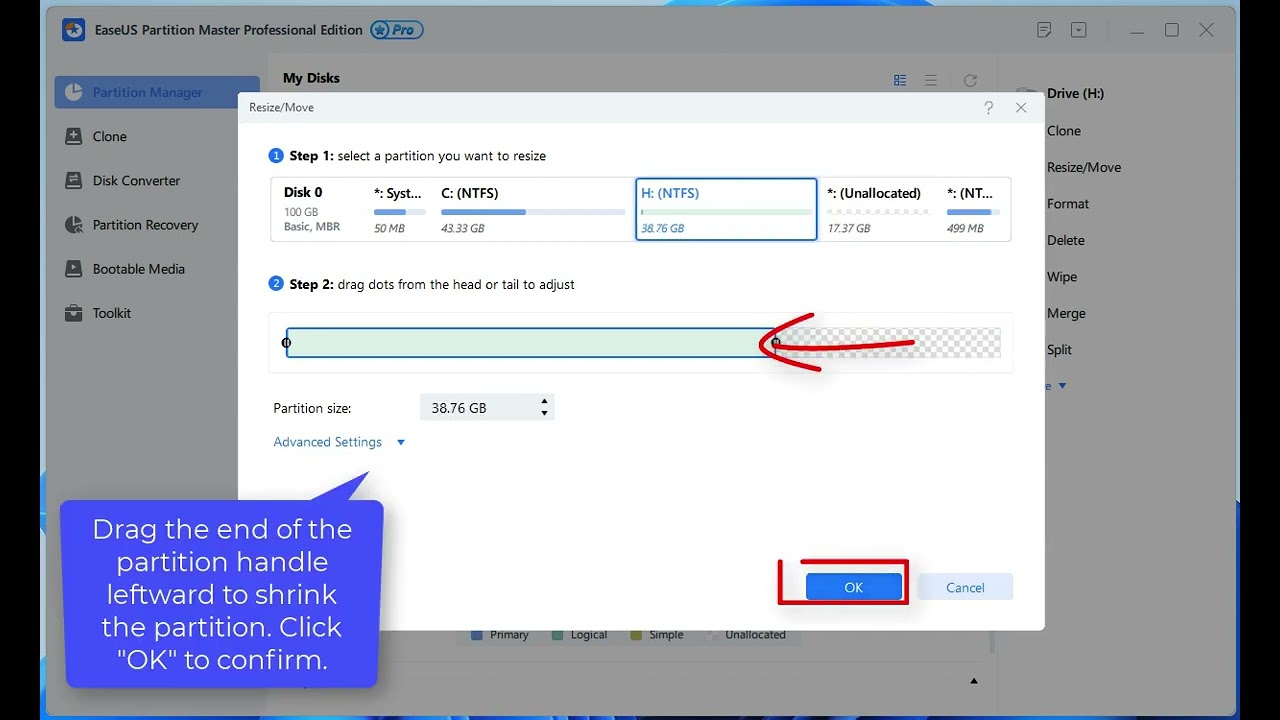
Além de sua capacidade de redução de partição, o EaseUS Partition Master é um software completo. Ele vem com outros recursos exclusivos que auxiliam os usuários a mesclar, estender e redimensionar/mover partições. Também permite gerenciar partições adequadamente, copiar partições sem perda de dados, gerenciar espaço em disco no Windows 11 e recuperar partições perdidas em etapas simples.
Como reduzir o volume no Windows 11 com gerenciamento de disco integrado
O Windows 11 vem com ferramentas integradas de gerenciamento de disco que permitem gerenciar e examinar suas unidades de disco. Você pode usá-lo para reduzir e aumentar o volume das partições do disco. No entanto, não é compatível com a redução do espaço não adjacente.
O gerenciamento de disco permite apenas que os usuários reduzam partições RAW ou NTFS em um volume básico. Portanto, se a sua partição de destino não estiver nesta categoria, recomendo que você use o EaseUS Partition Master para reduzir a partição no Windows 11.
Para empregar o gerenciamento de disco para reduzir o volume no Windows 11, siga o guia abaixo:
- Clique em "Iniciar" e digite partição na caixa de pesquisa.
- Selecione criar e formatar partição do disco rígido. A janela Gerenciamento de disco será aberta após o clique.
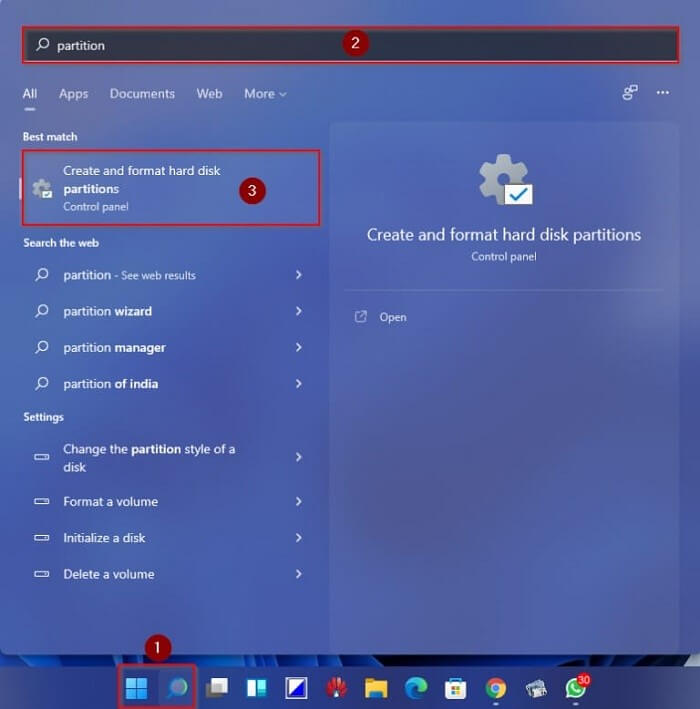
- Clique com o botão direito na partição que deseja reduzir e escolha a opção "Diminuir volume".
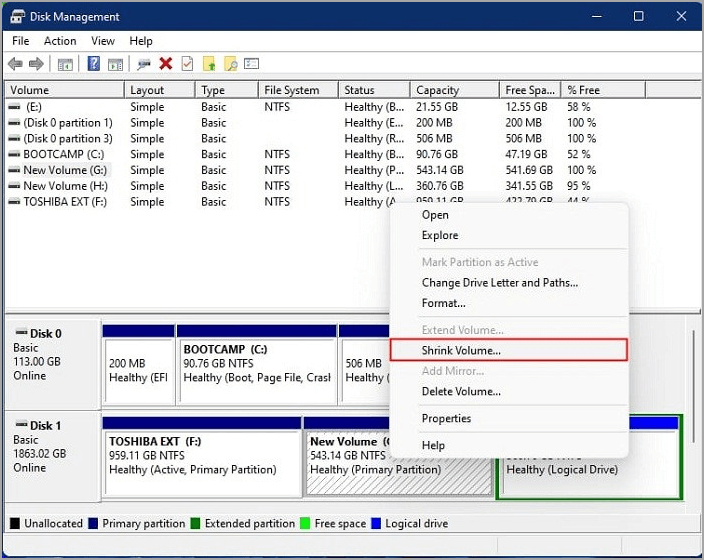
- Insira o tamanho (em MB) que você deseja não alocado em "Insira a quantidade de espaço necessária que você precisa reduzir em MB" e clique em "Reduzir".
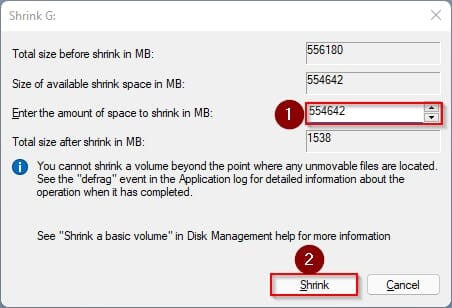
O volume imputado é reduzido e o espaço não alocado é exibido próximo à unidade selecionada.
Como diminuir partição Windows 11 com Diskpart no CMD
Diskpart é outra ferramenta integrada no sistema operacional Windows usada para reduzir o volume da partição no Windows 11. No entanto, os usuários que tentam implementar esta ferramenta para o processo de redução devem ter cuidado, pois o Diskpart é um método relativamente prático e complicado. Se você é novo na execução desta operação ou não conhece bem o sistema operacional Windows, você deve selecionar entre as outras duas maneiras.
Para usar o Diskpart para reduzir o volume no Windows 11, aqui estão as etapas de orientação detalhadas:
- Clique no botão "iniciar" no Windows 11 e digite "cmd".
- Clique com o botão direito em "Prompt de comando" e selecione "Executar como administrador". Clique em "Sim" na janela pop-up que precede a ação e digite a seguinte sintaxe para diminuir o volume:
- Digite: list volume. Certifique-se de saber o número do volume que deseja reduzir.
- Em seguida, digite select volume n (n indica o número do volume que você deseja reduzir), por exemplo, escolha o volume 6.
- Em seguida, digite shrink desired= size to shrink the chosen volume. O tamanho para reduzir o volume selecionado é a quantidade de espaço em MB que você deseja redimensionar a partição. Por exemplo, redução desejada = 10240.
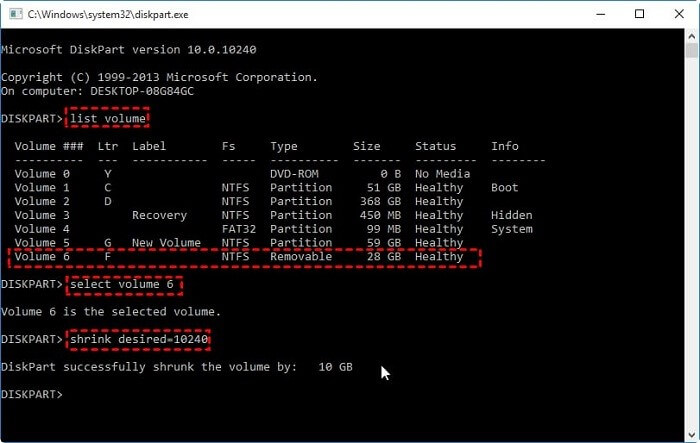
É provável que você seja avisado por um erro de redução, indicando que poderá encontrar alguns problemas ao reduzir o volume. Alguns arquivos que não podem ser movidos, como arquivos de página ou áreas de armazenamento de cópias de sombra, não são realocados instantaneamente e você não pode reduzir o espaço alocado além do quadro dos arquivos que não podem ser movidos. Você só tem permissão para reduzir o volume até o ponto de arquivo imóvel.
No entanto, se for necessário reduzir mais espaço, você deverá mover os arquivos que não podem ser movidos para um disco separado ou excluí-lo completamente.
Resumo
Aí estão os três métodos que você pode empregar para reduzir o volume no Windows 11. Você descobrirá que é muito mais fácil e direto ao usar o EaseUS Partition Master e o Disk Management do que o Diskpart. Existem limitações para as partições que você pode reduzir ao usar o gerenciamento de disco e, também, o Diskpart só pode reduzir o volume no sistema de arquivos NTFS. Portanto, é mais eficiente usar o EaseUS Partition Master para realizar esta tarefa.
Como podemos te ajudar
Sobre o autor
Atualizado por Rita
"Espero que minha experiência com tecnologia possa ajudá-lo a resolver a maioria dos problemas do seu Windows, Mac e smartphone."
Escrito por Leonardo
"Obrigado por ler meus artigos, queridos leitores. Sempre me dá uma grande sensação de realização quando meus escritos realmente ajudam. Espero que gostem de sua estadia no EaseUS e tenham um bom dia."
Revisão de produto
-
I love that the changes you make with EaseUS Partition Master Free aren't immediately applied to the disks. It makes it way easier to play out what will happen after you've made all the changes. I also think the overall look and feel of EaseUS Partition Master Free makes whatever you're doing with your computer's partitions easy.
Leia mais -
Partition Master Free can Resize, Move, Merge, Migrate, and Copy disks or partitions; convert to local, change label, defragment, check and explore partition; and much more. A premium upgrade adds free tech support and the ability to resize dynamic volumes.
Leia mais -
It won't hot image your drives or align them, but since it's coupled with a partition manager, it allows you do perform many tasks at once, instead of just cloning drives. You can move partitions around, resize them, defragment, and more, along with the other tools you'd expect from a cloning tool.
Leia mais
Artigos relacionados
-
Como verificar o status SMART no Windows 10 - 2 maneiras eficientes
![author icon]() Jacinta 2025/08/26
Jacinta 2025/08/26 -
Não consigo digitar a senha na tela de login do Windows 11/10
![author icon]() Leonardo 2025/08/26
Leonardo 2025/08/26 -
10 Maneiras Instantâneas de Consertar o Computador Continua Travando
![author icon]() Leonardo 2025/08/26
Leonardo 2025/08/26 -
Excluir partição OEM no Windows 11/10/8/7/XP/Vista
![author icon]() Rita 2025/10/05
Rita 2025/10/05
Temas quentes em 2025
EaseUS Partition Master

Gerencie partições e otimize discos com eficiência








