Índice da página
Sobre o autor
Tópicos quentes
Atualizado em 26/08/2025
Você já viu o mesmo cara que diz "PC travando"?
"Computador CONGELANDO aleatoriamente!!! AJUDA! Tenho meu computador há cerca de 2 anos. Não troquei nada... ele congela completamente aleatoriamente, tenho que desligar o computador manualmente... realmente preciso de ajuda, estou ficando puto porque meu computador está me matando!!!"
Você não está sozinho. A maioria de nós já se irritou com o PC travando. Isso sempre acontece quando você está quase chegando ao fim de uma tarefa. Tudo bem. Agora é hora de solucionar o problema com soluções confiáveis. Aqui, ensinaremos como consertar um computador que continua travando e sem resposta.
Por que meu computador continua travando
Para descobrir as razões por trás do cenário, os culpados geralmente são problemas com software de terceiros. Parte das razões existem para problemas de hardware e vírus, e mais.
1. Executando muitos programas
Às vezes, muitos aplicativos podem ser abertos ao mesmo tempo para atender às suas necessidades. Mas isso faz com que seu computador fique lento e trave.
2. Espaço insuficiente no disco rígido
Sua unidade C armazena arquivos de sistema e outros arquivos. Se sua unidade C estiver sem espaço , seu PC apresentará mau funcionamento.
3. Superaquecimento do computador
Mova seu PC para um lugar fresco e mantenha a ventilação. O superaquecimento da CPU é a razão importante para o congelamento do PC.
4. Infecção por vírus
Os arquivos temporários ou dispositivos externos podem conter vírus desconhecidos.
5. Erros de unidade/programa desatualizado
Não importa quais sejam os motivos que levaram a esse problema, o que você fará a seguir é aplicar sete maneiras instantâneas.
1. Verifique seu computador primeiro
Uma vez que o PC continua travando, reiniciar é nossa primeira escolha. Você precisa fazer backup dos seus dados importantes para evitar que o dispositivo trave novamente quando o PC estiver funcionando normalmente. Se o seu PC trava constantemente ou não responde após a reinicialização, é melhor verificar se há problemas de software e hardware por meio das soluções abaixo.
2. Desligue o software de terceiros
Seu dispositivo pode estar cansado de executar muitos aplicativos ao mesmo tempo. Abra o Gerenciador de Dispositivos e clique para parar de executar.
Etapa 1. Clique com o botão direito do mouse no ícone do Windows e selecione Gerenciador de Dispositivos na lista.
Etapa 2. Clique em Processos > Encontre o programa congelado > Clique em Finalizar tarefa

3. Estenda a unidade C com o EaseUS Partition Master
Se sua unidade C não tiver espaço suficiente, o PC irá travar aleatoriamente. Você pode recorrer a um software profissional, EaseUS Partition Master , para estender sua unidade C.
Tutorial detalhado
Opção 1. Estender a unidade System C com espaço não alocado
- 1. Clique com o botão direito do mouse na unidade C: do sistema e selecione "Redimensionar/Mover".
- 2. Arraste a extremidade da partição do sistema para o espaço não alocado para adicioná-la à unidade C:. E clique em "OK".
- 3. Clique em "Executar tarefa" e "Aplicar" para executar as operações e estender a unidade C.
Opção 2. Estender a unidade System C sem espaço não alocado
- 1. Clique com o botão direito do mouse em uma partição grande com espaço livre suficiente no disco do sistema e selecione "Alocar espaço".
- 2. Selecione a unidade do sistema na seção Allocate Space From (*) To e arraste o final da unidade System C para o espaço não alocado. Clique em "OK" para confirmar.
- 3. Clique em "Executar tarefa", serão listadas as operações pendentes, e clique em "Aplicar" para salvar as alterações e estender a unidade C.
0:00-0:26 Estender unidade do sistema com espaço não alocado; 0:27-0:58 Estender unidade do sistema sem espaço não alocado.
4. Excluir arquivo temporário
Seu sistema pode ser atacado por vírus por manter arquivos temporários desnecessários. Então, a opção sensata é limpar esses arquivos.
Nota: É seguro excluir arquivos temporários? Não exclua arquivos temporários em uso (ocorreu um erro de programa). Certifique-se de ter fechado o programa e de que os arquivos temporários ainda existam. Então você pode excluir os dados em um local seguro.
Tutorial passo a passo
Etapa 1. Pressione Windows + R para abrir a janela Executar.
Etapa 2. Digite content: %temp% e clique em OK para abrir a pasta temporária.
Etapa 3. Verifique os arquivos temporários e pressione Ctrl + A para selecionar todos.
Etapa 4. Clique em Excluir > Sim
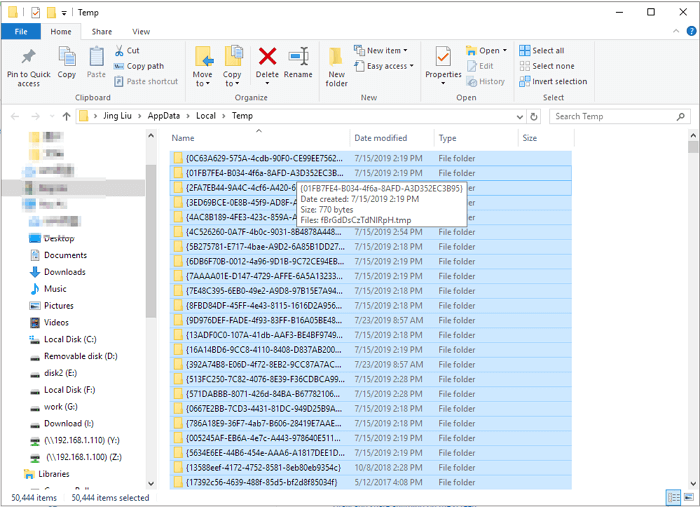
5. Atualizar Drivers
Drives mostram como uma ponte para deixar o Windows e os aplicativos rodarem sem problemas. Você pode atualizar seus drivers para corrigir o problema de congelamento.
Etapa 1. Pressione Windows + R e clique em Gerenciador de Dispositivos .
Etapa 2. Clique em Unidades de disco.
Etapa 3. Clique com o botão direito do mouse no disco rígido e escolha Atualizar driver .

6. Atualize ou reinstale seus programas
O programa corrompido também pode fazer com que seu PC continue travando ou travando. Você pode atualizar seu software usado com frequência para a versão mais recente ou baixá-lo novamente do site.
7. Substitua o equipamento externo
O malware pode existir no seu computador. Se o problema de congelamento aconteceu constantemente quando você insere o dispositivo externo, recomendamos que você o substitua a tempo.
Dica extra: como exportar seus dados quando o PC continua travando
Se as sete maneiras instantâneas forem inúteis para seu computador, você pode procurar um serviço profissional de informática. Antes de enviá-lo para uma loja de reparos, você pode migrar seus arquivos, aplicativos e configurações para outro computador para reutilização. Experimente o EaseUS Todo PCTrans e aplique o recurso "Data Rescue".
Passo 1. Retire o disco do PC antigo.
- Desconecte a fonte de alimentação. Por favor, retire a bateria se for um laptop.
- Abra o gabinete para ver o disco rígido do PC antigo.
- Desmonte a carcaça usando uma chave de fenda para encontrar o disco rígido.
- Desconecte o disco rígido e o cabo e, em seguida, retire o disco rígido.
Etapa 2. Conecte o disco rígido ao novo PC.
Vários métodos de conexão:
- Gabinete para unidade de disco rígido USB: use este dispositivo especial para conectar o disco antigo e o gabinete e, em seguida, conectar ao novo PC via USB.
- Adaptador de unidade de disco rígido USB: É um dispositivo como um "cabo". Uma extremidade é conectada ao disco rígido e a outra extremidade é conectada à porta USB no novo PC.
- Computador de mesa: se o novo PC for um PC de mesa, o disco antigo poderá ser conectado como o segundo disco.
Etapa 3. Recupere/migre os aplicativos, arquivos e contas do disco antigo.
1. Baixe e inicie o EaseUS Todo PCTrans. Escolha o modo "Data Rescue" e clique em "Start".
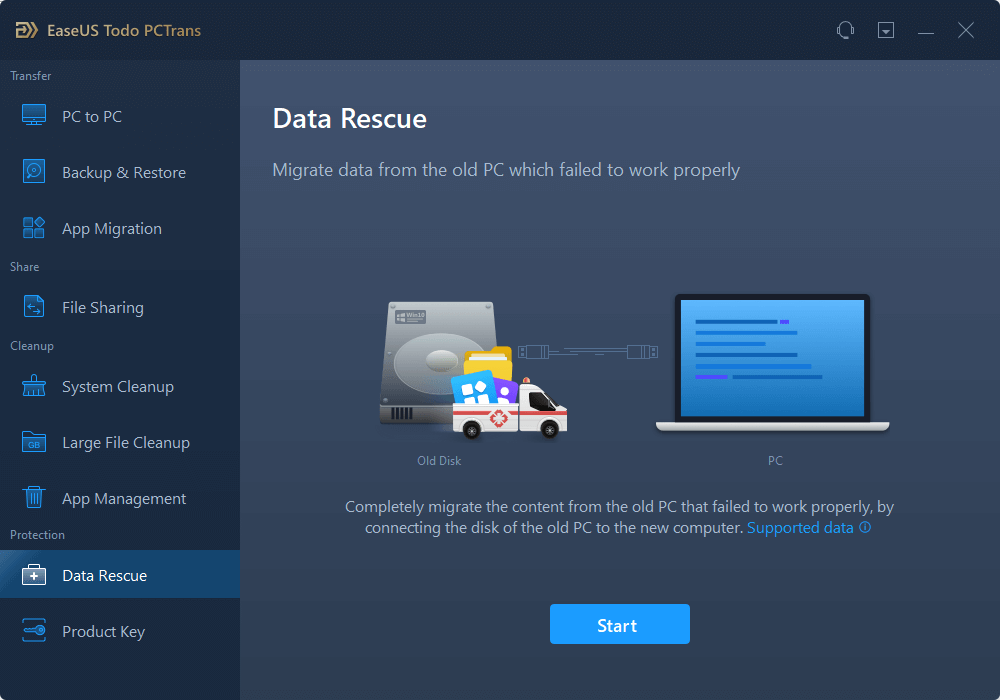
2. Navegue pelas etapas e clique em "Digitalizar".

3. Verifique se o seu disco está conectado ao PC. Selecione o disco antigo para recuperar e clique em "Continuar".
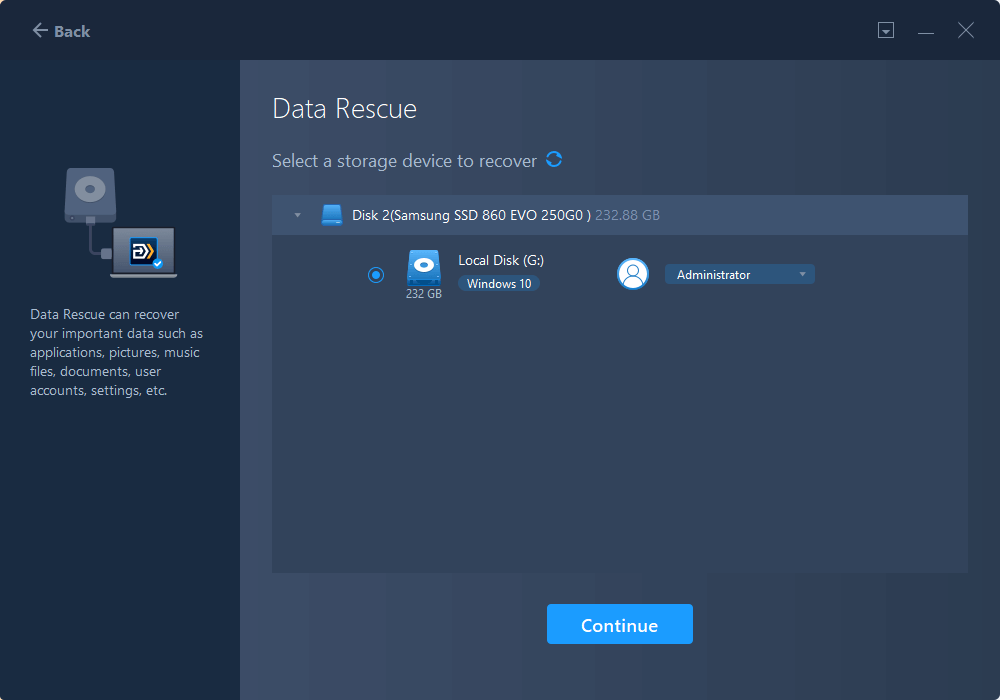
4. Selecione os aplicativos, arquivos e contas que você deseja resgatar.
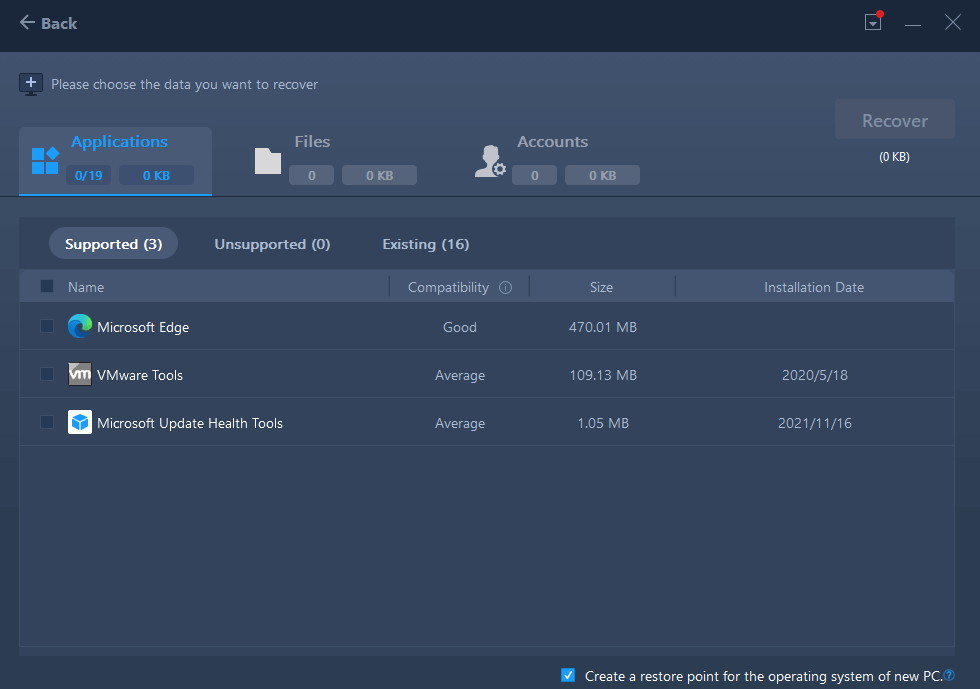
5. Aguarde alguns segundos para concluir a transferência de dados.
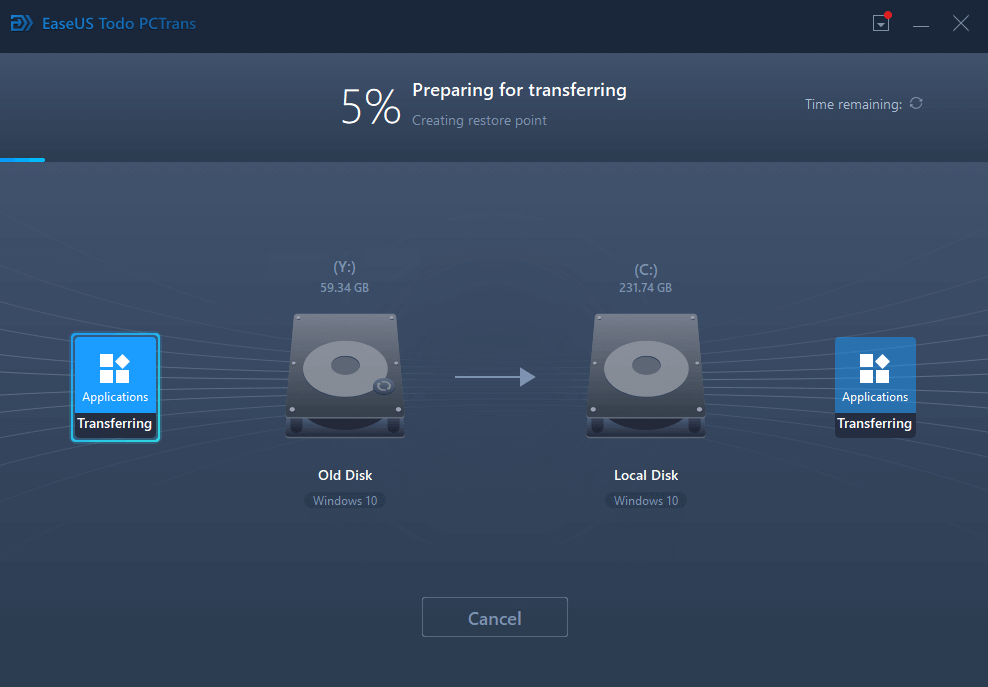
Como podemos te ajudar
Sobre o autor
Atualizado por Rita
"Espero que minha experiência com tecnologia possa ajudá-lo a resolver a maioria dos problemas do seu Windows, Mac e smartphone."
Escrito por Leonardo
"Obrigado por ler meus artigos, queridos leitores. Sempre me dá uma grande sensação de realização quando meus escritos realmente ajudam. Espero que gostem de sua estadia no EaseUS e tenham um bom dia."
Revisão de produto
-
I love that the changes you make with EaseUS Partition Master Free aren't immediately applied to the disks. It makes it way easier to play out what will happen after you've made all the changes. I also think the overall look and feel of EaseUS Partition Master Free makes whatever you're doing with your computer's partitions easy.
Leia mais -
Partition Master Free can Resize, Move, Merge, Migrate, and Copy disks or partitions; convert to local, change label, defragment, check and explore partition; and much more. A premium upgrade adds free tech support and the ability to resize dynamic volumes.
Leia mais -
It won't hot image your drives or align them, but since it's coupled with a partition manager, it allows you do perform many tasks at once, instead of just cloning drives. You can move partitions around, resize them, defragment, and more, along with the other tools you'd expect from a cloning tool.
Leia mais
Artigos relacionados
-
Redimensionador de partição para Win 11/10/8/7 | Download grátis💡
![author icon]() Leonardo 2025/08/26
Leonardo 2025/08/26 -
Como criptografar um cartão SD no Windows e Android
![author icon]() Leonardo 2025/08/26
Leonardo 2025/08/26 -
Battlefield 6 Open Beta: Como Participar e Configurar Seu PC
![author icon]() Jacinta 2025/08/26
Jacinta 2025/08/26 -
Senha do usuário padrão0? Corrija agora! [5 maneiras eficientes🔥]
![author icon]() Leonardo 2025/08/26
Leonardo 2025/08/26
Temas quentes em 2025
EaseUS Partition Master

Gerencie partições e otimize discos com eficiência








