Índice da página
Sobre o autor
Tópicos quentes
Atualizado em 26/08/2025
O Windows é um dos sistemas operacionais mais centrados no usuário; para a maioria dos problemas, os usuários podem encontrar soluções e soluções de forma independente. Todos nós esquecemos as senhas em algum momento, seja em nossas redes sociais, e-mail ou até mesmo em nossos PCs com Windows. Quando você esquece a senha de um PC com Windows, alguns usuários têm opções limitadas, especialmente quando você faz login no Windows usando uma conta local.
Nesse caso, você precisará de um disco de redefinição de senha, que deve ser configurado previamente. Mas outros métodos podem ser usados para o mesmo. Neste artigo, EaseUS aprenderá como redefinir sua senha do Windows sem disco.
Leia também:
4 dicas para redefinir a senha do Windows 7 sem disco
Esta postagem compartilhará quatro opções viáveis para você redefinir a senha do Windows 7 sem disco, incluindo o uso de uma ferramenta de senha profissional e três ferramentas integradas do Windows.

Redefinir a senha do Windows 10 sem disco usando software de terceiros
Embora os métodos manuais listados acima possam ajudá-lo a redefinir a senha, passar por uma série de etapas bastante complexas e acertá-las ainda é uma tarefa própria. Inúmeros aplicativos de terceiros podem ajudá-lo a recuperar senhas do Windows 10 sem essas etapas complexas.
Um desses softwares que se destaca é o EaseUS Partition Master ; o software vem com um recurso integrado de redefinição de senha do Windows . Além de ser muito fácil de usar e fornecer várias ferramentas utilitárias no pacote, a maioria dos recursos valiosos do software são totalmente gratuitos, para sempre. O aplicativo não contém anúncios e conta com décadas de experiência no setor.
Você não precisa passar pelo tedioso processo de entender e executar cada etapa com cuidado quando puder baixar o desbloqueador de senha do Windows e redefinir a senha quase instantaneamente.
Passo 1. Insira o disco USB de destino no computador, baixe e execute o EaseUS Partition Master e clique em "Toolkit" > "Redefinir senha".

Passo 2. Uma pequena janela aparecerá. Após ler com atenção, clique em “Criar”.

Etapa 3. Selecione a unidade flash USB ou disco rígido externo móvel correto e clique em "Criar" novamente. Espere pacientemente. Depois que a unidade flash USB de redefinição de senha for criada, clique em “Concluir”.

Etapa 4. Remova o USB de redefinição de senha, insira-o no PC bloqueado e reinicie. Você será solicitado a alterar a unidade de inicialização para inicializar o PC a partir de USB. Depois de concluído, o sistema inicializará automaticamente a partir do USB.
Etapa 5. Após reiniciar, encontre o EaseUS Partition Master novamente e vá para “Redefinir senha”. Todas as contas do PC serão exibidas na interface; clique na conta de destino e marque "Redefinir e desbloquear".

Etapa 6. Ao receber este prompt, clique em “Confirmar” para continuar. Sua senha será apagada.

Se quiser ignorar ou quebrar uma senha do Windows 10, você pode ler esta postagem:
Como alterar a senha do Windows usando o prompt de comando
Você está lutando para alterar sua senha do Windows? Explore como alterar sua senha do Windows usando o prompt de comando e a melhor alternativa. Esta página se concentra em como alterar a senha do Windows usando o prompt de comando.
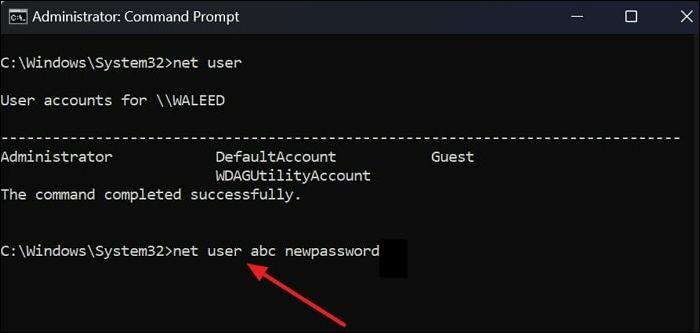
Como redefinir a senha do Windows 10 sem disco - 5 dicas
O processo de redefinição de uma senha esquecida no Windows 10 varia de acordo com o tipo de conta. O processo é bastante simples se você estiver conectado ao Windows com uma conta da Microsoft. Por outro lado, se você estiver conectado com uma conta local, será necessário um disco de redefinição de senha. Algumas maneiras de contornar isso não envolvem o uso de um disco. Vamos revisar cinco maneiras de redefinir uma senha do Windows sem disco. Não hesite em compartilhar este artigo para saber mais.
Caminho 1: redefinir a senha do Windows 10 por meio de perguntas de segurança
Ao criar uma senha de login para o Windows 10, você será solicitado a configurar perguntas de segurança caso esqueça ou perca a senha do seu PC com Windows. Isso permitirá que você desbloqueie o computador sem senha. Veja como redefinir sua senha do Windows 10 por meio de perguntas de segurança:
Passo 1. Comece digitando uma senha aleatória para obter a opção Redefinir senha no Windows 10.
Passo 2. Depois de ver a opção, clique nela.
Passo 3. As três perguntas de segurança configuradas anteriormente estão na página de redefinição de senha. Responda essas perguntas corretamente.

Passo 4. Depois de respondido corretamente, você verá a opção de criar uma nova senha.
Caminho 2: redefinir a senha do Windows 10 por meio de outras opções de login
Se você esquecer a senha ou o PIN, poderá fazer login com outras opções de login, como impressão digital, imagem ou reconhecimento facial. O pré-requisito para isso são outras opções de login já configuradas. Se você tiver outras opções de login ativadas, siga estas etapas para redefinir sua senha do Windows 10 por meio de outras opções de login:
Passo 1. Abra o prompt de comando elevado procurando-o no menu Iniciar e clicando na opção executar como administrador.
Etapa 2. Digite o seguinte comando.
net user account_name new_password
💡Nota: Substitua account_name pelo nome da conta e new_password pela nova senha da conta.

Etapa 3. Pressione Enter no teclado.
Windows 10 não aceita senha? 7 soluções rápidas
O seu Windows 10 não aceita a senha e você não consegue fazer login? Descubra como resolver o problema de não aceitação de senha do Windows 10 neste guia.

Caminho 3: redefinir a senha do Windows 10 por meio de outra conta de administrador
Se você tiver outra conta de administrador configurada em seu dispositivo e tiver acesso a ela ou outra pessoa tiver, você poderá fazer login nela e alterar a senha de sua conta de administrador seguindo estas etapas:
Passo 1. Faça login em outra conta de administrador em seu PC com Windows.

Passo 2. No menu iniciar, procure o Painel de controle.
Etapa 3. Após abrir o painel de controle, vá para a seção de conta de usuário.
Passo 4. Na seção de conta de usuário, clique em Gerenciar outra conta. Selecione a conta que deseja redefinir e clique em Alterar a senha.
Passo 5. Digite a nova senha, confirme-a, digite uma dica de senha e clique em Alterar senha.
Para obter mais detalhes sobre como redefinir sua senha em um PC com Windows, clique no vídeo a seguir.

Caminho 4: redefinir a senha do Windows 10 via CMD
Aqui está outra maneira de redefinir o prompt de comando da senha do Windows 10 sem um disco. Mas isso só funciona se você esquecer seu PIN ou senha. Usando este método, você pode redefinir sua senha na janela de login.
As etapas são as seguintes:
Passo 1. Quando o Reparo Automático estiver desativado, uma caixa de diálogo aparecerá onde você poderá escolher Reiniciar ou Opções Avançadas.
Etapa 2. Aqui, selecione "Opções avançadas", que exibirá uma nova janela de solução de problemas.
Etapa 3. Selecione Opções avançadas > Recuperação de imagem do sistema.

Etapa 4. Uma mensagem de erro aparecerá dizendo: “O Windows não consegue encontrar uma imagem do sistema neste computador”.
Etapa 5. Clique em Avançado > Instalar driver > OK.
Etapa 6. Isso abrirá uma janela onde você deverá navegar até o disco local C:\Windows\System32 . Ao chegar ao diretório System32, procure utilman e renomeie-o para utilmancopy .
Etapa 7. Encontre o arquivo renomeado e copie-o. Agora, você deve renomear o arquivo anterior para Ultimate novamente.
Etapa 8. Feche todas as janelas e reinicie o computador.
Após reiniciar o computador sem o disco, você deve executar as seguintes etapas:
Etapa 1. Ao renomear utilman para utilmancopy na etapa 8, você substituiu o botão Facilidade de acesso pela janela CMD.
Etapa 2. Na nova janela CMD do utilman, copie Net User [Username] New Password.
Etapa 3. Agora, substitua seu nome de usuário e senha pelo nome de usuário e senha desejados.
Quando concluído, aparecerá uma mensagem: “Comando concluído com sucesso”.
Leia também: Remover senha no Windows 10 sem login
Maneira 5. Redefinir a senha do Windows 10 se você se lembrar do PIN
Se você esqueceu a senha do seu PC com Windows, mas não o PIN, você pode redefinir a senha usando o prompt de comando elevado, conforme discutido no método anterior. O pré-requisito para isso é que a conta da qual você lembra o PIN seja uma conta de administrador e você lembre o nome exato da conta. Você pode saber mais detalhes no seguinte link:
Redefinir senha esquecida do Windows 10 - 6 maneiras
Você sabe como redefinir a senha esquecida do Windows 10 e acessar seu laptop ou computador? Não se preocupe; Este artigo fornece um guia completo sobre este tópico.

Conclusão
Este artigo nos ensinou como redefinir senhas do Windows 10 sem disco. O Windows é um sistema operacional centrado no usuário e, para cada problema relacionado, existem inúmeras correções integradas. Essas correções podem não ser as mais fáceis de usar o tempo todo. É aí que entra em ação um software útil como o EaseUS Partition Master. Esperamos que você tenha achado este artigo útil; certifique-se de compartilhá-lo com todos.
Perguntas frequentes sobre como redefinir a senha do Windows 10 sem disco
Embora tenhamos tentado ao máximo fornecer uma solução para o problema, é válido ter algumas dúvidas em relação ao artigo. Você pode encontrar as respostas para algumas delas aqui.
1. Como recuperar uma senha do Windows 10 sem um disco de redefinição?
Se você puder acessar outra conta de administrador em seu PC, faça login. Abra o Painel de Controle, vá para Contas de Usuário, clique em Gerenciar Outra Conta, selecione a conta bloqueada e redefina sua senha. Digite uma nova senha, confirme-a, adicione uma dica e clique em Alterar senha.
2. Como redefinir a senha do Windows 10 usando CMD?
Abra um prompt de comando elevado. Digite 'net user account_name new_password', substituindo account_name pela conta a ser redefinida e new_password pela nova senha. Pressione Enter. Isso redefinirá a senha da conta especificada usando o prompt de comando.
3. Como entro no Windows 10 sem senha?
Para entrar no Windows 10 sem senha, você pode redefinir a senha respondendo às perguntas de segurança previamente configuradas, permitindo redefinir a senha. Você também pode fazer login com o PIN e redefinir a senha usando CMD.
Como podemos te ajudar
Sobre o autor
Atualizado por Jacinta
"Obrigada por ler meus artigos. Espero que meus artigos possam ajudá-lo a resolver seus problemas de forma fácil e eficaz."
Escrito por Leonardo
"Obrigado por ler meus artigos, queridos leitores. Sempre me dá uma grande sensação de realização quando meus escritos realmente ajudam. Espero que gostem de sua estadia no EaseUS e tenham um bom dia."
Revisão de produto
-
I love that the changes you make with EaseUS Partition Master Free aren't immediately applied to the disks. It makes it way easier to play out what will happen after you've made all the changes. I also think the overall look and feel of EaseUS Partition Master Free makes whatever you're doing with your computer's partitions easy.
Leia mais -
Partition Master Free can Resize, Move, Merge, Migrate, and Copy disks or partitions; convert to local, change label, defragment, check and explore partition; and much more. A premium upgrade adds free tech support and the ability to resize dynamic volumes.
Leia mais -
It won't hot image your drives or align them, but since it's coupled with a partition manager, it allows you do perform many tasks at once, instead of just cloning drives. You can move partitions around, resize them, defragment, and more, along with the other tools you'd expect from a cloning tool.
Leia mais
Artigos relacionados
-
A partição do disco rígido não responde no Windows 10/8/7
![author icon]() Leonardo 2025/08/26
Leonardo 2025/08/26 -
Posso Formatar a Partição do Sistema? Como Corrigir a Partição do Sistema Não Pode Ser Formatada
![author icon]() Leonardo 2025/09/21
Leonardo 2025/09/21 -
Como instalar o Windows 10 sem chave de produto | Guia completo
![author icon]() Leonardo 2025/09/21
Leonardo 2025/09/21 -
[Corrigido] Disco rígido externo Seagate lento no Windows 11/10
![author icon]() Leonardo 2025/10/27
Leonardo 2025/10/27
Temas quentes em 2025
EaseUS Partition Master

Gerencie partições e otimize discos com eficiência








