Índice da página
Sobre o autor
Tópicos quentes
Atualizado em 26/08/2025
O sistema operacional Windows permite que os usuários gerenciem partições por conta própria. Portanto, os usuários podem excluir uma partição e expandir outra partição. Neste artigo, gostaríamos de apresentar três métodos fáceis e gratuitos para excluir partição hd no Windows 11/10.
Sempre que precisar remover partição no Windows 11/10, você pode começar com qualquer uma das três maneiras nesta página:
| Soluções viáveis | Solução de problemas passo a passo |
|---|---|
| Método 1. Software de particionamento de hd da EaseUS |
Inicie o EaseUS Partition Master e clique em "Gerenciador de Partições". Certifique-se de que você... Etapas completas |
| Método 2. Gerenciamento de disco do Windows |
Pesquise "Gerenciamento de disco" no menu Iniciar. Clique com o botão direito na unidade ou partição clicando em... Etapas completas |
| Método 3. Comando Diskpart | Pressione a tecla "Windows" + "R" simultaneamente para abrir a caixa Executar. Digite cmd e clique em... Etapas completas |
Nota: Todos os métodos mencionados apagarão os dados armazenados na partição. Fazer backup de seus dados importantes antes de continuar. Em seguida, siga o guia passo a passo para remover quaisquer partições indesejadas e realocar o espaço em disco do Windows 11/10.
Método 1. Excluir partição hd do Windows 11/10 com software de particionamento de hd gratuito
Aplica-se a: excluir partição de dados, partição de recuperação ou partição EFI no Windows 11/10, excluir todas as partições uma vez.
Se você excluir a partição para expandir outras partições. Então, o software gratuito de particionamento de disco rígido - EaseUS Partition Master Free, seria uma escolha melhor. É uma ferramenta completa de gerenciamento de partições que permite aos usuários excluir e redimensionar partições com facilidade. Comparado com o método Diskpart, ele é capaz de excluir uma ou mais partições por vez, mas é mais fácil de usar, sem exigir conhecimentos sólidos de informática.
Agora baixe o EaseUS Partition Master e siga o guia detalhado abaixo.
Guia: Como excluir partição no Windows 11/10
Etapa 1. Inicie o EaseUS Partition Master e clique em "Gerenciador de Partição".
Certifique-se de fazer backup dos dados importantes antes de excluir qualquer partição em seu disco.
Etapa 2. Selecione para excluir uma partição ou excluir todas as partições no disco rígido.
- Excluir partição única: clique com o botão direito do mouse na partição que deseja excluir e escolha "Remover".
- Excluir todas as partições: clique com o botão direito do mouse no disco rígido que deseja excluir todas as partições e selecione "Remover Tudo".
Etapa 3. Clique em "Sim" para confirmar a exclusão.
Etapa 4. Clique em "Executar xx tarefa" e, em seguida, clique em "Aplicar" para salvar a alteração.
0:00 - 0:26 Excluir partição individual; 0:27 - 0:53 Excluir todas as partições.
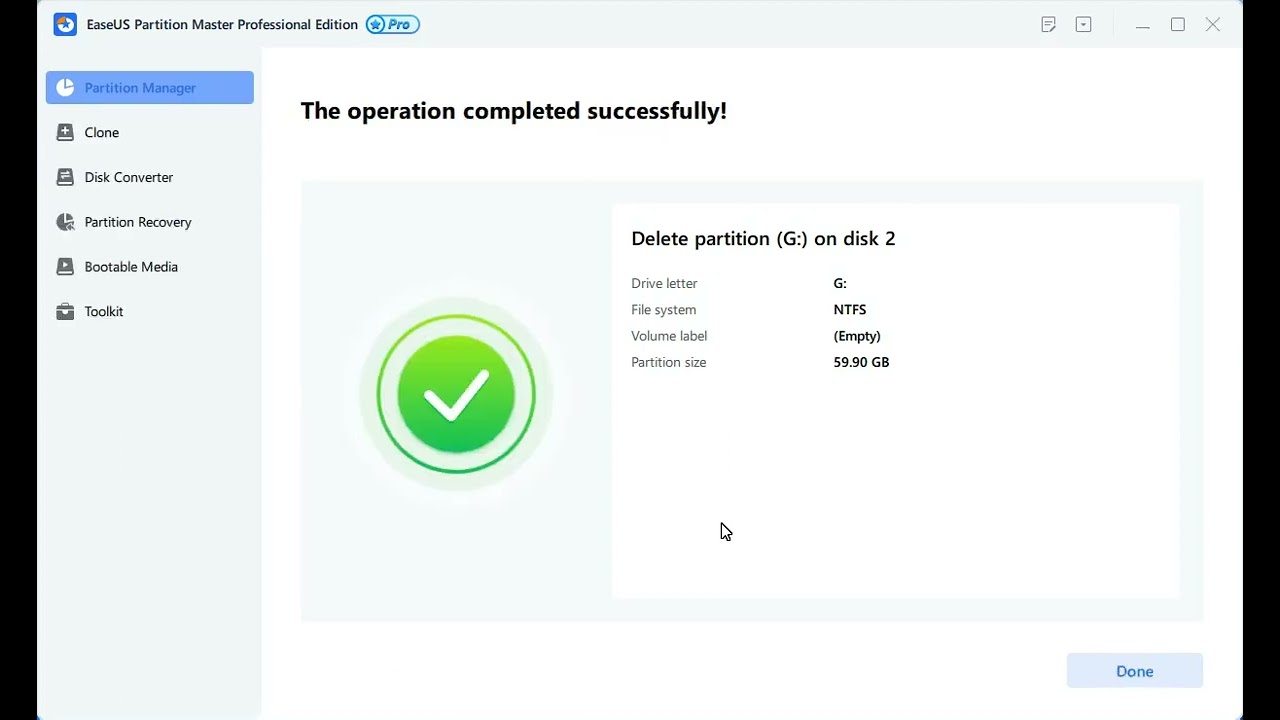
Depois de fazer isso, você pode ampliar outros discos ou realizar mais operações usando o EaseUS Partition Master gratuitamente.
O tutorial em vídeo a seguir mostra como particionar hd com EaseUS Partition Master, incluindo como redimensionar, criar, excluir uma partição e estender a unidade C.

Método 2. Remover partição hd do Windows 11/10 com gerenciamento de disco
Aplica-se a: remoção de unidades de armazenamento de dados como D, E e F em um computador Windows 11/10, excluir uma partição de cada vez.
Para remover partições no Windows 11/10 usando Gerenciamento de Disco, siga as etapas abaixo:
Passo 1: Pesquise "Gerenciamento de disco" no menu Iniciar.
Passo 2: Clique com o botão direito na unidade ou partição clicando em "Excluir volume" no painel Gerenciamento de disco.
Passo 3: Selecione "Sim" para continuar o processo de remoção. Então, você excluiu ou removeu com sucesso o disco do Windows 11/10.

Depois de fazer isso, a partição excluída se torna o espaço não alocado. Você pode aplicar outras operações ao espaço não alocado.
Método 3. Excluir partição do Windows 11/10 no Diskpart
Aplica-se a: excluir partição de dados, partição de recuperação ou partição EFI no Windows 11/10 (requer um disco de recuperação), excluir todas as partições uma vez
Aqui está o guia passo a passo para excluir partições no Diskpart:
Passo 1: Pressione a tecla "Windows" + "R" simultaneamente para abrir a caixa Executar. Digite cmd e pressione Enter.
Passo 2: Digite os seguintes comandos para excluir uma partição do seu computador.
- diskpart
- list disk
- selected disk #
- list partition
- select partition #
- delete partition
Passo 3: digite exit para fechar a janela do prompt de comando.

Se você acha que esses métodos ajudam a remover partições no Windows 11/10, clique no botão abaixo para compartilhar com pessoas necessitadas.
Dica bônus – Não é possível excluir a partição durante a instalação do Windows 11/10
Não é possível excluir uma partição no Windows 11/10? É porque você está tentando excluir uma partição protegida usando o gerenciamento de disco padrão, como uma unidade C, unidade de inicialização, unidade de recuperação ou partição OEM. Quando você não consegue excluir uma partição de instalação do Windows 11/10, você pode tentar as soluções a seguir.
Passo 1: Inicialize com a mídia de instalação do Windows (USB/DVD).
Passo 2: Na primeira tela. Pressione SHIFT + F10 e digite os comandos abaixo:
- diskpart
- select disk 0
- clean
- exit
Passo 3: Continue com a instalação, selecione personalizado, selecione a partição não alocada e clique em Avançar (não crie partição. Deixe o Windows criar as partições necessárias.)
Passo 4: quando for solicitada uma chave de produto. Clique em "Não tenho a chave do produto" ou "Pular esta etapa".
Objetivos de remover ou excluir partição do Windows 11/10
As demandas comuns para exclusão de uma partição no Windows 11/10 são geralmente as seguintes:
- Exclua uma partição de armazenamento de dados desnecessária
- Exclua uma partição de recuperação em um computador ou notebook
- Exclua a partição do sistema EFI no Windows 11/10
- Exclua uma partição durante a instalação do Windows 11/10
- Exclua a partição não alocada no Windows 11/10/8/7
Não se esqueça de compartilhar esta página em suas plataformas de mídia social para ajudar mais pessoas.
Conclusão
Nesta página, descobrimos e fornecemos três métodos confiáveis para ajudar todos os tipos de usuários do Windows 10 e Windows 11 na exclusão de partições usando EaseUS Partition Master, Gerenciamento de Disco e DiskPart.
Entre os três métodos para iniciantes no Windows, sugerimos que você consulte o EaseUS Partition Master Free Edition para obter ajuda. É gratuito e simples executar a operação com apenas alguns cliques.
Para usuários experientes, você pode usar o Gerenciamento de disco ou o Diskpart como ferramentas confiáveis para excluir partições em computadores com Windows 10/11.
Perguntas frequentes sobre como remover ou excluir partições no Windows 11/10
Alguns de vocês podem ter mais dúvidas sobre como remover ou excluir partições em um PC com Windows. Siga as perguntas listadas abaixo e você poderá encontrar as respostas desejadas aqui:
1. Como removo uma partição de disco?
Para simplificar o processo, mostraremos aqui como remover uma partição de disco usando o EaseUS Partition Master. Aqui estão as etapas:
- Inicie o EaseUS Partition Master no seu PC.
- Clique com o botão direito na partição de destino que você deseja remover e selecione "Excluir".
- Clique em "Sim" e execute a tarefa.
2. Por que não consigo excluir uma partição no Gerenciamento de disco?
Os motivos pelos quais você não pode excluir uma partição no Gerenciamento de disco podem ser vários. Pode ser um dos seguintes motivos:
- A partição de destino é a unidade do sistema operacional (e o sistema operacional Windows não permite excluir a unidade do sistema).
- Os arquivos de paginação contêm informações específicas na RAM.
- A partição de destino contém alguns arquivos de memória virtual.
- USB contém uma segunda partição e não pode ser excluída.
3. Como faço para remover uma partição do meu SSD do Windows 10?
Aqui, mostraremos como excluir uma partição no SSD com gerenciamento de disco no Windows 10:
- Abra o Gerenciamento de disco e localize a partição de destino que você tende a excluir no SSD.
- Faça backup de todos os arquivos valiosos do disco SSD primeiro.
- Clique com o botão direito na partição SSD e selecione "Excluir volume...".
- Clique em "OK" para confirmar.
Como podemos te ajudar
Sobre o autor
Revisão de produto
-
I love that the changes you make with EaseUS Partition Master Free aren't immediately applied to the disks. It makes it way easier to play out what will happen after you've made all the changes. I also think the overall look and feel of EaseUS Partition Master Free makes whatever you're doing with your computer's partitions easy.
Leia mais -
Partition Master Free can Resize, Move, Merge, Migrate, and Copy disks or partitions; convert to local, change label, defragment, check and explore partition; and much more. A premium upgrade adds free tech support and the ability to resize dynamic volumes.
Leia mais -
It won't hot image your drives or align them, but since it's coupled with a partition manager, it allows you do perform many tasks at once, instead of just cloning drives. You can move partitions around, resize them, defragment, and more, along with the other tools you'd expect from a cloning tool.
Leia mais
Artigos relacionados
-
Como atualizar o disco rígido do PS3 sem perder dados
![author icon]() Leonardo 2025/08/26
Leonardo 2025/08/26 -
Roblox continua travando no PC | 8 correções
![author icon]() Leonardo 2025/08/26
Leonardo 2025/08/26 -
Como dar boot pelo pendrive notebook HP no Windows 11/10 [guia passo a passo]
![author icon]() Jacinta 2025/08/26
Jacinta 2025/08/26 -
Como formatar SSD M.2 no Windows 10 [instruções detalhadas]
![author icon]() Leonardo 2025/08/26
Leonardo 2025/08/26
Temas quentes em 2025
EaseUS Partition Master

Gerencie partições e otimize discos com eficiência








