Índice da página
Sobre o autor
Tópicos quentes
Atualizado em 26/08/2025
Steam Deck permite aos usuários expandir o armazenamento com um cartão SD e acomodar mais jogos e conteúdo. Com o EmuDeck, os jogadores agora podem desfrutar de jogos retrô como Atari, Sega Megadrive/Genesis, Dreamcast e muito mais.
Às vezes, os usuários podem enfrentar um desafio problemático – o EmuDeck não reconhece o cartão SD no Steam Deck por algum motivo. Se você estiver enfrentando o mesmo problema, este guia da EaseUS pode ajudar. Continue lendo para explorar etapas e soluções práticas.
Por que o EmuDeck não reconhece cartão SD
Encontrar o erro do EmuDeck não reconhecer cartões SD pode ser causado por vários fatores. Antes de conhecer as soluções, vamos entender os possíveis motivos desse soluço.
Possíveis razões para o EmuDeck não reconhecer o cartão SD:
- Bugs de software: Falhas ou erros de codificação no software EmuDeck podem prejudicar sua capacidade de reconhecer o cartão SD.
- Problemas de driver: Drivers desatualizados ou incompatíveis podem levar a problemas de comunicação entre o EmuDeck e o cartão SD.
- Mau contato: Problemas de conectividade física, como um cartão SD inserido de maneira solta ou incorreta, podem interromper o processo de reconhecimento.
- Formato incompatível de cartão SD: O formato do cartão SD Steam Deck é EXT4. Se o formato do cartão SD não for compatível, o EmuDeck poderá não reconhecê-lo e interagir com ele.
- Cartão SD corrompido: A corrupção de dados no cartão SD pode impedir o EmuDeck de acessá-lo ou detectá-lo adequadamente.
- Configuração incorreta do EmuDeck: Configurações incorretas do EmuDeck podem impedir que ele identifique e utilize o cartão SD.
- Permissões e segurança: Problemas relacionados às permissões do usuário ou configurações de segurança podem restringir o acesso do EmuDeck ao cartão SD.
A informação é útil para você? Compartilhe esta página com mais jogadores e ajude-os a resolver o mesmo problema.
Como consertar o EmuDeck que não reconhece o cartão SD no Steam Deck
Agora, vamos explorar algumas soluções eficazes para corrigir caso o seu EmuDeck não detecte um cartão SD por conta própria.
- Solução 1. Reinsira o cartão SD e reinicie o Steam Deck
- Solução 2. Atualizar os drivers do Steam Deck
- Solução 3. Verifique o cartão SD
- Solução 4. Formate o cartão SD para EXT4
- Solução 5. Verifique as configurações do EmuDeck
- Solução 6. Reinstale o EmuDeck
Solução 1. Reinsira o cartão SD e reinicie o Steam Deck
Reinsira o cartão SD no slot para cartão SD do Steam Deck e reinicie o Steam Deck. Esta solução simples corrige bugs aleatórios e garante uma conexão adequada, potencialmente resolvendo o problema de reconhecimento em seu dispositivo portátil de jogos.
Solução 2. Atualizar os drivers do Steam Deck
Drivers desatualizados podem levar a vários problemas do Steam Deck, incluindo o EmuDeck não reconhecer SD. Siga as etapas para atualizar os drivers do Steam Deck:
Passo 1. Pressione o botão "STEAM" e vá em "Configurações" > "Sistema".
Etapa 2. Clique em “Verificar atualizações”.
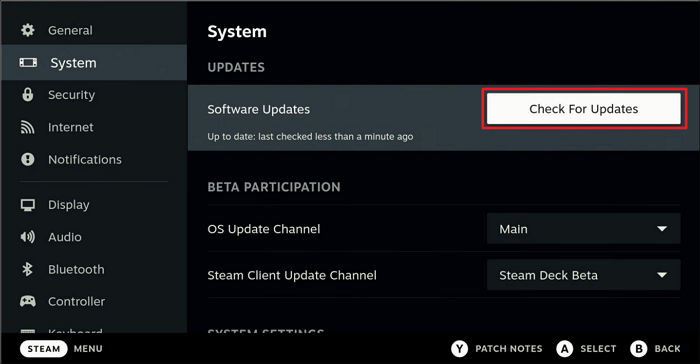
Passo 3. Concentre-se nos drivers de dispositivos; se atualizações de driver específicas estiverem listadas, priorize atualizações para "Drivers de dispositivo" e quaisquer funcionalidades relacionadas ao armazenamento ou cartão SD.
Passo 4. Depois que todas as atualizações forem instaladas, reinicie seu Steam Deck e verifique se o EmuDeck reconhece o cartão SD agora.
Solução 3. Verifique o cartão SD
É crucial verificar o cartão SD em outros dispositivos. Insira o cartão SD em um PC ou câmera para verificar se funciona. Se falhar, seu cartão SD pode estar corrompido e precisa ser reparado.
Para uma análise e reparo mais aprofundados do cartão SD, considere usar o EaseUS Partition Master Free . Este software oferece recursos como “Check File System” e “Surface Test” para diagnosticar e solucionar problemas com o cartão SD gratuitamente.
Examinando a funcionalidade do cartão SD em diferentes dispositivos e utilizando a ferramenta de reparo de cartão SD , você pode identificar e potencialmente resolver quaisquer problemas subjacentes que contribuam para o problema de reconhecimento do cartão SD do EmuDeck no Steam Deck.
Siga as etapas para realizar "Verificar sistema de arquivos":
Passo 1. Abra o EaseUS Partition Master em seu computador. Em seguida, localize o disco, clique com o botão direito na partição que deseja verificar e escolha “Avançado” > “Verificar sistema de arquivos”.

Passo 2. Na janela Verificar sistema de arquivos, mantenha a opção “Tentar corrigir erros se encontrado” selecionada e clique em “Iniciar”.

Etapa 3. O software começará a verificar o sistema de arquivos da partição no disco. Quando terminar, clique em “Concluir”.

Siga as etapas para realizar o "Teste de Superfície":
Passo 1. Abra o EaseUS Partition Master. Clique com o botão direito no disco que deseja verificar e clique em "Teste de superfície".
Passo 2. A operação será realizada imediatamente e todos os setores defeituosos serão marcados em vermelho.
Solução 4. Formate o cartão SD para EXT4
O formato do cartão SD do Steam Deck é EXT4, portanto, um formato de cartão SD incompatível pode causar problemas, como não detectar ou não reconhecer o cartão SD. A este respeito, devemos formatar o cartão SD para EXT4.
- Aviso
- Lembre-se de que a formatação apagará todos os dados. Se houver dados no seu cartão SD, é crucial clonar o cartão SD como backup antes de formatar para evitar perda de dados. Isso garante que você possa recuperar os dados se algo der errado.
Agora, estamos avançando para formatar SD para EXT4 com a esperança de que você tenha criado um backup com antecedência para evitar perda de dados. Siga os passos:
Passo 1. Conecte o cartão SD ao EmuDeck Steam Deck, pressione o botão "STEAM" e escolha "Configurações".
Passo 2. Navegue até a seção “Sistema” e localize a opção “Formatar cartão SD” no lado direito.

Passo 3. Confirme o processo de formatação.
- Dica
- Um usuário do Steam Deck no Reddit relatou sucesso ao renomear o cartão SD após a formatação, garantindo que não houvesse espaços no novo nome. Tente fazer isso depois de formatar seu cartão SD e renomeá-lo sem espaço.
Se você encontrar alguma dificuldade durante a formatação, como cartão SD no formato Steam Deck esmaecido , considere usar o recurso Formato de partição do EaseUS Partition Master para uma abordagem mais amigável e uma taxa de sucesso de 100%.
Solução 5. Verifique as configurações do EmuDeck
É crucial verificar as configurações do EmuDeck para garantir caminhos corretos e alinhamento com seus requisitos de jogo. Acesse o menu de configurações do EmuDeck para revisar e configurar meticulosamente os caminhos designados para suas bibliotecas de jogos e emuladores. É fundamental verificar se os caminhos estão definidos com precisão, pois uma configuração inadequada neste aspecto pode contribuir para desafios no reconhecimento do cartão SD.
Solução 6. Reinstale o EmuDeck
Uma nova reinstalação possivelmente corrige o problema do EmuDeck não reconhecer o cartão SD no Steam Deck. Lembre-se, isso apagará a configuração do EmuDeck e os estados salvos, então faça backup deles, se possível, e remova todas as unidades externas (exceto o cartão SD problemático) conectadas ao seu Steam Deck para evitar confusão durante a reinstalação.
Siga os passos:
Passo 1. Mude seu Steam Deck para o modo Desktop (mantenha pressionado o botão liga / desliga e escolha-o).
Passo 2. Visite o site oficial do EmuDeck e baixe o instalador apropriado para o seu sistema operacional Steam Deck (SteamOS).
Etapa 3. Transfira o arquivo do instalador baixado para a área de trabalho do Steam Deck no modo Desktop.
Passo 4. Clique duas vezes no arquivo do instalador em sua área de trabalho. Isso iniciará o script de instalação do EmuDeck.
Passo 5. O instalador será iniciado. Escolha suas opções preferidas (Modo Fácil para simplicidade, Modo Personalizado para maior controle).

Etapa 6. Selecione onde instalar o EmuDeck: armazenamento interno ou cartão SD quando solicitado.

- Dica
- Se esta for sua primeira vez, recomendamos o Modo Fácil e também recomendamos que você instale-o no seu cartão SD.
Você não é o único que encontrou o EmuDeck não reconhecendo o problema do cartão SD. Não hesite em ajudar outras pessoas compartilhando este artigo informativo.
Palavras Finais
Este guia explorou várias etapas de solução de problemas. Desde a simples reinserção do cartão SD até processos mais complexos, como atualização de drivers do Steam Deck e formatação do cartão SD para EXT4, cada solução visa abordar aspectos específicos do problema.
A importância de verificar o cartão SD de outros dispositivos, considerar ferramentas como o EaseUS Partition Master para diagnósticos e reparos e examinar as configurações do EmuDeck adiciona uma camada de abrangência ao processo de solução de problemas. Recomendamos que os usuários aproveitem os recursos avançados do EaseUS Partition Master para uma abordagem mais robusta e fácil de usar.
Perguntas frequentes sobre o EmuDeck que não reconhece o cartão SD
Você pode encontrar respostas apropriadas nas perguntas frequentes a seguir se tiver alguma dúvida sobre o tópico.
1. Por que o EmuDeck não reconhece meu cartão SD?
O EmuDeck pode não reconhecer o seu cartão SD devido a vários fatores, incluindo bugs de software, problemas de driver, contato físico inadequado, formato de cartão SD incompatível, corrupção, configurações incorretas ou configurações de segurança. Consulte o guia acima para soluções abrangentes.
2. Devo instalar o EmuDeck no cartão SD ou interno?
Geralmente é recomendado instalar o EmuDeck no seu cartão SD, especialmente se o seu armazenamento interno for limitado. Isso libera espaço precioso para sua biblioteca de jogos e ROMs. No entanto, se o seu cartão SD for lento ou não confiável, considere o armazenamento interno para obter o desempenho ideal.
3. Por que meu Steam Deck não consegue formatar meu cartão SD?
Problemas de formatação podem surgir por vários motivos. O cartão SD pode estar protegido contra gravação, corrompido ou formatado em um formato incompatível. Nosso guia mencionou o uso do EaseUS Partition Master para diagnósticos avançados e possíveis reparos.
Como podemos te ajudar
Sobre o autor
Atualizado por Jacinta
"Obrigada por ler meus artigos. Espero que meus artigos possam ajudá-lo a resolver seus problemas de forma fácil e eficaz."
Escrito por Leonardo
"Obrigado por ler meus artigos, queridos leitores. Sempre me dá uma grande sensação de realização quando meus escritos realmente ajudam. Espero que gostem de sua estadia no EaseUS e tenham um bom dia."
Revisão de produto
-
I love that the changes you make with EaseUS Partition Master Free aren't immediately applied to the disks. It makes it way easier to play out what will happen after you've made all the changes. I also think the overall look and feel of EaseUS Partition Master Free makes whatever you're doing with your computer's partitions easy.
Leia mais -
Partition Master Free can Resize, Move, Merge, Migrate, and Copy disks or partitions; convert to local, change label, defragment, check and explore partition; and much more. A premium upgrade adds free tech support and the ability to resize dynamic volumes.
Leia mais -
It won't hot image your drives or align them, but since it's coupled with a partition manager, it allows you do perform many tasks at once, instead of just cloning drives. You can move partitions around, resize them, defragment, and more, along with the other tools you'd expect from a cloning tool.
Leia mais
Artigos relacionados
-
O Windows 10 pode ser clonado [Guia mais completo de 2025]
![author icon]() Leonardo 2025/08/26
Leonardo 2025/08/26 -
Como Deletar Arquivos Que Não Podem Ser Deletados
![author icon]() Jacinta 2025/08/26
Jacinta 2025/08/26 -
4 soluções para consertar o Bootmgr ausente no Windows 11
![author icon]() Leonardo 2025/08/26
Leonardo 2025/08/26 -
Como converter MBR para GPT no Windows 7 - Guia sem perda de dados
![author icon]() Leonardo 2025/08/26
Leonardo 2025/08/26
Temas quentes em 2025
EaseUS Partition Master

Gerencie partições e otimize discos com eficiência








