Índice da página
Sobre o autor
Tópicos quentes
Atualizado em 26/08/2025
Com o desenvolvimento da tecnologia, os usuários de computador podem ter a chance de começar do zero, atualizando o antigo sistema Windows para o Windows 11. Antes disso, os usuários devem converter o disco do sistema de MBR para GPT. No entanto, durante o processo de conversão de disco usando o Gerenciamento de disco, alguns encontraram a opção de converter para GPT esmaecida no Windows 10. Não queremos perder seu tempo, por isso escolhemos as melhores soluções para corrigir o problema esmaecido abaixo forma:
| ⏱️ Duração | 5-7 minutos |
| 🔨 Ferramentas |
|
| 💻Sistemas Suportados | Janelas 10 |
| 👣Passos |
Use o EaseUS Partition Master para converter... Passos completos Converter para GPT usando gerenciamento de disco... Etapas completas Executando o Diskpart para converter para GPT... Etapas completas |
Por que a conversão para disco GPT está esmaecida? O Gerenciamento de disco só pode converter o disco original em GPT ou MBR quando o disco do sistema está vazio. Em outras palavras, a opção esmaecida será recuperada até que não haja mais partição no disco. Neste guia, EaseUS apresentará como resolver o problema e concluir a conversão entre MBR e GPT. Continue acompanhando e descubra os detalhes.
3 métodos para corrigir “Converter para GPT esmaecido no Windows 10”.
Depois de saber por que ocorre o erro “converter para GPT esmaecido do Windows 10”, forneceremos três soluções principais para converter MBR em GPT. EaseUS Partition Master é nossa recomendação por sua interface amigável e alta eficiência na conversão. Além disso, ao contrário de outras formas, esta ferramenta de terceiros pode concluir o processo sem excluir partições. Fazer backup de seus dados e arquivos ainda é essencial e pode ajudar os usuários a evitar a perda de dados. Siga o tutorial de métodos abaixo para realizar o processo de conversão.
Método 1. Converter MBR em GPT via EaseUS Partition Master (sem perder dados)
Você está procurando uma solução perfeita para converter MBR em GPT sem perda de dados? O EaseUS Partition Master atenderá à sua demanda e poderá alterar o disco do sistema de MBR para GPT em etapas simples. O mais importante de tudo é que protegerá seus dados contra perda de dados. Baixe EaseUS Partition Master e comece o processo fácil de conversão de disco.
Aqui está como converter MBR em GPT usando EaseUS Partition Master:
Passo 1. Baixe e inicie o EaseUS Partition Master em seu computador.
Passo 2. Vá para o Disk Converter, selecione "Converter MBR em GPT" e clique em "Avançar" para continuar.

Passo 3. Selecione o disco MBR de destino que você deseja converter para GPT e clique em "Converter" para iniciar a conversão.

Outros recursos poderosos do EaseUS Partition Master
Além de converter MBR em GPT, o EaseUS Partition Master pode ajudar em muitos cenários. Reunimos algumas outras funções desta ferramenta da seguinte forma:
- Converter FAT32 em NTFS no Windows 10
- Alterar disco básico para dinâmico
- Redimensione as partições no Windows 10
- Clonar disco de uma unidade para outra
Se você encontrou uma das situações acima, instale o EaseUS Partition Master em seu computador e corrija o problema facilmente.
Método 2. Converter MBR em GPT via CMD (excluindo todas as partições)
A segunda opção é converter MBR em GPT usando Dispart. Assim como o Gerenciamento de disco, o Dispart excluirá todos os seus dados do disco MBR e depois os transformará no disco GPT. Então, novamente, se você quiser fazer a conversão do disco executando linhas de comando, recomendamos fazer backup dos dados antes da conversão.
Aqui estão as etapas rápidas para converter MBR em GPT usando o Dispart:
Passo 1. Digite cmd para abrir o "Prompt de Comando"
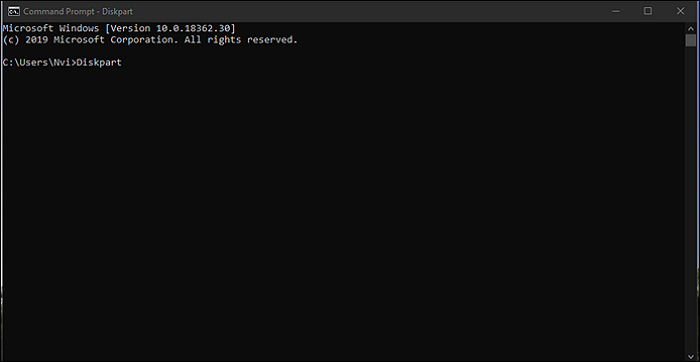
Passo 2. Clique com o botão direito e escolha “Executar como administrador”.
Passo 3. Digite diskpart , pressione “Enter” e clique em “Sim” ao ver uma mensagem solicitando sua permissão.
Passo 4. Digite as seguintes linhas de comando e pressione “Enter” após cada uma:
- list disk
- select disk 2 (Substitua 2 pelo número do disco MBR.)
- clean
- convert gpt
Passo 5. Digite exit para fechar quando o processo de conversão for concluído.
Método 3. Converter MBR em GPT por meio de gerenciamento de disco (com perda de dados)
A última maneira é ativar a opção de conversão para GPT esmaecida e, em seguida, usar o Gerenciamento de disco para alterar MBR para GPT. Como afirmamos acima, depois de excluir todas as partições do disco MBR, a opção de conversão para GPT não ficará mais esmaecida. Então você pode começar a converter o disco de MBR para GPT.
Siga o tutorial para corrigir a conversão GPT esmaecida usando o Gerenciamento de disco:
Passo 1. Faça backup dos dados no disco MBR antes da conversão.
Passo 2. Digite "Gerenciamento de disco" na caixa de pesquisa.
Passo 3. Exclua todas as partições e volumes do disco MBR. (A opção esmaecida ficará disponível.)
Passo 4. Clique com o botão direito no disco MBR de destino e selecione "Converter em disco GPT".

Se você acha que este artigo pode ajudá-lo a corrigir a conversão para GPT esmaecido no Windows 10, você pode compartilhá-lo nas redes sociais para ajudar outras pessoas:
Conclusão:
Este artigo tem como objetivo apresentar por que ocorre o erro “converter para GPT esmaecido do Windows 10” e como converter o disco de MBR para GPT. Depois de seguir o guia, você descobrirá que o EaseUS Partition Master é a maneira mais fácil e rápida de converter MBR em GPT sem perder dados ou excluir partições. No entanto, se você quiser usar os outros métodos, é muito importante fazer backup completo de todos os dados críticos em seu disco básico. Esperamos que esta postagem possa ajudá-lo a resolver seu problema. Se você estiver interessado em mais informações sobre a conversão para GPT esmaecida no Windows 10, preparamos os seguintes artigos:
Perguntas frequentes sobre como converter para GPT esmaecido no Windows 10
Depois de passar pelo conteúdo da conversão para GPT esmaecido no Windows 10, você pode ter algumas dúvidas. Por isso, nesta parte listamos algumas dúvidas relacionadas e damos uma resposta rápida para ajudar você a entender melhor o tema.
1. Como posso saber se meu BIOS é MBR ou GPT?
Clique com o botão direito no disco e selecione a opção “Propriedades”. Em seguida, verifique o “Estilo de partição” na seção “Volumes”. Ele dirá se o disco é MBR ou GPT.
2. Por que não consigo inicializar meu SSD como GPT?
Existem duas possibilidades: Primeiro, se o seu SSD for um disco GPT, mas o PC ativar o modo de inicialização do BIOS, você precisará mudar para a configuração UEFI. Segundo, se o seu SSD for um disco MBR, certifique-se de que o Legacy BIOS o configure. Caso contrário, você não poderá inicializar a partir do seu SSD.
3. Como habilitar UEFI para o disco GPT?
Primeiro, antes de corrigir esse problema, você precisa saber como verificar UEFI ou Legacy . Se você não sabe como alterar o modo de inicialização do BIOS para UEFI, siga o tutorial passo a passo:
Passo 1. Reinicie o computador e pressione a tecla F2 para entrar no utilitário de configuração do BIOS.
Passo 2. Clique em "Boot", selecione "Modo de inicialização UEFI/BIOS" e pressione Enter.
Passo 3. Mude o modo de inicialização de “Legacy” para “UEFI”.
Como podemos te ajudar
Sobre o autor
Atualizado por Rita
"Espero que minha experiência com tecnologia possa ajudá-lo a resolver a maioria dos problemas do seu Windows, Mac e smartphone."
Escrito por Leonardo
"Obrigado por ler meus artigos, queridos leitores. Sempre me dá uma grande sensação de realização quando meus escritos realmente ajudam. Espero que gostem de sua estadia no EaseUS e tenham um bom dia."
Revisão de produto
-
I love that the changes you make with EaseUS Partition Master Free aren't immediately applied to the disks. It makes it way easier to play out what will happen after you've made all the changes. I also think the overall look and feel of EaseUS Partition Master Free makes whatever you're doing with your computer's partitions easy.
Leia mais -
Partition Master Free can Resize, Move, Merge, Migrate, and Copy disks or partitions; convert to local, change label, defragment, check and explore partition; and much more. A premium upgrade adds free tech support and the ability to resize dynamic volumes.
Leia mais -
It won't hot image your drives or align them, but since it's coupled with a partition manager, it allows you do perform many tasks at once, instead of just cloning drives. You can move partitions around, resize them, defragment, and more, along with the other tools you'd expect from a cloning tool.
Leia mais
Artigos relacionados
-
Atualizar Windows 10 de Home para Pro Gratuitamente
![author icon]() Rita 2025/08/26
Rita 2025/08/26 -
Melhor conversor FAT32 para exFAT | Download grátis
![author icon]() Leonardo 2025/08/26
Leonardo 2025/08/26 -
Como Excluir Espaço Não Alocado do Windows 10 [3 Maneiras Eficientes]
![author icon]() Rita 2025/08/26
Rita 2025/08/26 -
![author icon]() Leonardo 2025/08/26
Leonardo 2025/08/26
Temas quentes em 2025
EaseUS Partition Master

Gerencie partições e otimize discos com eficiência








