Índice da página
Sobre o autor
Tópicos quentes
Atualizado em 20/09/2024
Saber como saber se um disco rígido está falhando ou não é muito útil quando o computador apresenta alguns erros, avisando que algo incomum está acontecendo.
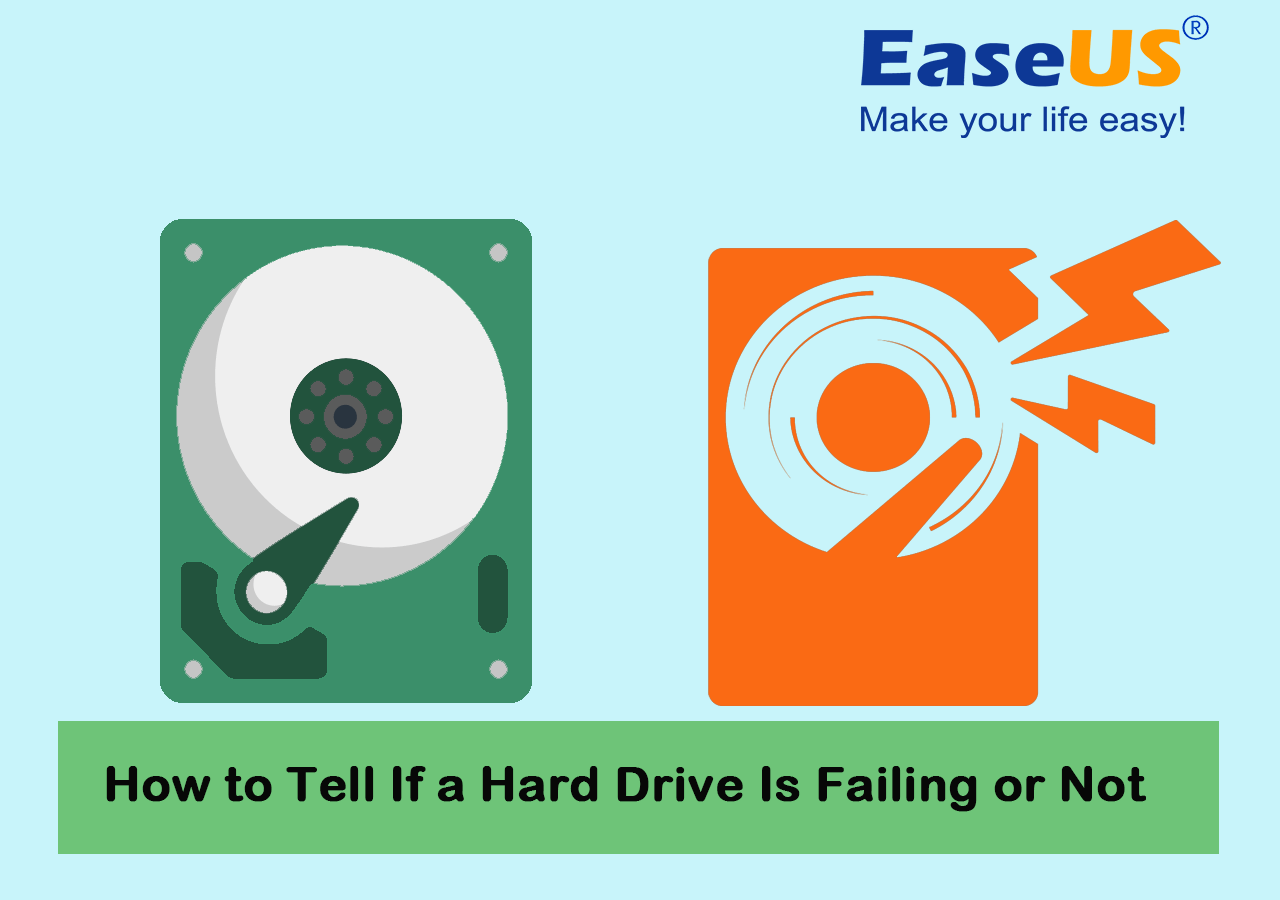
Então, como posso definir se meu disco falhou ou se o disco rígido do meu PC está falhando ou não? Confira e siga o passo a passo abaixo com imagens e você aprenderá os detalhes:
Neste artigo, você aprenderá:
- #1. Verifique se um disco rígido certamente falhou
- #2. Inspeção Visual e Física
- #3. Verifique os sintomas que indicam que um disco rígido está falhando
- #4. Use o software SMART Monitor para detectar o status do disco
- #5. Dica adicional - execute o CMD para saber se um disco rígido está falhando
- Para sua informação
- Se o seu disco rígido apresentar algum dos sintomas listados no Guia 1 mostrado abaixo, você pode parar no Guia 1 imediatamente e não precisar prosseguir. É altamente possível que o disco de destino já esteja morto ou tenha falhado.
#1. Verifique se um disco rígido certamente falhou
- Plataforma suportada: Windows e Mac
- Dispositivos suportados: HDDs, SSDs, discos rígidos externos, USB, cartão SD, etc.
Se o seu disco ou computador Windows estiver apresentando um dos problemas listados, significa que é muito provável que seu disco já tenha falhado e você pode parar por aqui:
- O computador exibe mensagens de erro, como ‘falha na inicialização do disco’, sistema operacional não encontrado’, etc.
- BSOD - Tela azul da morte, tela preta ou até tela verde ou vermelha.
- Não é possível inicializar - o disco rígido impede a inicialização do computador.
- Superaquecimento ou até mesmo queimado - o disco repentinamente fica com temperatura extremamente alta ou até mesmo queimado.

Nesse caso, você não pode fazer nada além de enviar o disco rígido para reparo ou resgate emergencial de dados. Aqui temos algumas dicas para você:
Se o seu disco não apresentar os sintomas listados acima no Guia 1, você poderá prosseguir para as próximas diretrizes.
#2. Inspeção Visual e Física
- Plataforma suportada: Windows e Mac
- Dispositivos suportados: HDDs, SSDs, discos rígidos externos, USB, cartão SD, etc.
Listaremos aqui algumas dicas de inspeção visual e física que você pode seguir para confirmar se seu disco rígido está falhando ou não:
-
Inspeção Visual: se o disco rígido ficar invisível no PC com Windows, como disco rígido não detectado , não exibido ou não reconhecido. Ou o disco rígido é exibido como RAW ou sem nome no Gerenciamento de disco.
-
Inspeção Física: Verifique o estado do disco rígido e confirme se ele está danificado ou contém rachaduras, arranhões ou mesmo amassados.

#3. Verifique os sintomas que indicam que um disco rígido está falhando
- Plataforma suportada: Windows e Mac
- Dispositivos suportados: HDDs, SSDs, discos rígidos externos, USB, cartão SD, etc.
Se o seu disco rígido ou computador apresentar mais um ou dois sintomas listados aqui, você também poderá confirmar se o disco está falhando:
- Superaquecimento: Um disco rígido com defeito pode superaquecer repentinamente ou atingir temperaturas extremamente altas.
- Desligamento aleatório : quando um disco rígido do sistema operacional falha, pode fazer com que o computador desligue inesperadamente.
- Desempenho lento: um disco rígido com falha pode demorar mais para abrir arquivos ou iniciar programas ou pode travar ou travar com frequência.
- Ruídos estranhos: um disco rígido com defeito pode emitir cliques, zumbidos, bipes, assobios ou rangidos que são anormais em relação ao som normal gerado.
- Comportamento estranho : quando você percebe que o disco ou computador continua iniciando alguns programas, abrindo e fechando arquivos ou fazendo um loop de inicialização , pode ser que o disco esteja falhando.

#4. Use o software SMART Monitor para detectar o status do disco
- Plataforma suportada: Windows
- Dispositivos suportados: HDDs, SSDs, discos rígidos externos, USB, cartão SD, etc.
A outra maneira mais tecnológica e prática de identificar se o seu disco está apresentando problemas e falhando é recorrer ao confiável software de monitoramento de disco rígido SMART para obter ajuda.
Aqui estão algumas dicas que você pode seguir e seguir para selecionar uma ferramenta de benchmark SMART de disco qualificada:
| ✅ Compatível com seu dispositivo | Ele deve oferecer suporte aos tipos de discos rígidos ou dispositivos de armazenamento que você está usando. |
| ? Compatível com seu sistema operacional | Deve ser altamente compatível com seu sistema operacional atual. |
| ? Qualificado e Profissional | Ele deve estar qualificado para verificar o status SMART da sua unidade e gerar um relatório profissional para você comparar. |
| ? Dentro do seu orçamento | Também é importante que o software SMART alvo esteja dentro do seu orçamento. Se for muito caro e nem oferecer os recursos esperados para testar ou reparar um disco rígido com defeito, pense duas vezes. |
Se você é a favor de uma ferramenta de interface de estilo clássico ou antigo para verificar o status do disco, você pode recorrer ao CrystalDiskInfo ou Hard Disk Sentinel para referência.
Para iniciantes no Windows ou se você não tem experiência em gerenciamento de disco, recomendo que você experimente o EaseUS Partition Master pessoalmente. Seu novo recurso de benchmark de disco - Disk Health, pode atender à sua necessidade de verificar os dados SMART em sua unidade e gerar um relatório fácil e compreensível para você.

Aqui está o processo que você pode seguir para verificar o status SMART de um disco e confirmar se ele está falhando ou não:
- 1. Inicie o EaseUS Partition Master, vá para a seção Discover e clique em "Disk Health".
- 2. Selecione o disco rígido de destino cujo estado deseja verificar e visualize o relatório de verificação.
Aqui vão algumas dicas para você interpretar o relatório e confirmar se o disco está falhando:
- Status: se o status do disco estiver marcado como "Bom", seu disco está firmemente bom. Se estiver marcado com outros estados, como "Ruim", "Cuidado", seu disco está enfrentando problemas terríveis e certamente está falhando. Se aparecer como “Desconhecido”, seu disco rígido está com problemas de reconhecimento ou pode até ser corrompido ou morrer.
- Temperatura: se o disco rígido subir até 60 graus, seu disco certamente está falhando ou até piorando.
- Estado claro de cada dado SMART : se você notar que algumas ou várias luzes na frente de cada dado SMART ficam vermelhas, significa que seu disco certamente está apresentando alguns erros e falhando.

Além de verificar o estado de integridade do disco e informar o status do seu disco rígido, o EaseUS Partition Master também oferece alguns recursos bônus para corrigir uma unidade com falha, incluindo:
- Teste a superfície do disco rígido para encontrar setores defeituosos existentes
- Verifique o sistema de arquivos para corrigir sistemas de arquivos corrompidos e alguns setores defeituosos
- Reconstrua o MBR para corrigir e reparar tabela de partição MBR corrompida ou danificada em um disco de computador corrompido ou não inicializável
- Compare o disco rígido e teste a velocidade do disco no Windows
#5. Dica adicional - execute o CMD para saber se um disco rígido está falhando
- Plataforma suportada: Windows
- Dispositivos suportados: HDDs, SSDs, discos rígidos externos, USB, cartão SD, etc.
A última maneira eficiente que os usuários do Windows podem aplicar para testar se seus discos rígidos estão falhando é executar linhas de comando CMD conforme listado aqui:
- Pressione as teclas Windows + R, digite cmd na caixa de diálogo Executar e pressione Enter.
- Digite wmic e pressione Enter.
- Digite diskdrive get status e pressione Enter.

O comando diskdrive get status que fará com que o computador verifique o estado de integridade do disco rígido em seu PC. Se o CMD relatar que o status do seu disco é Bom ou OK, seu disco está íntegro. Se listar um resultado ruim, provavelmente seu disco está falhando.
- Digite chkdsk no prompt de comando e pressione Enter.
O comando chkdsk listará todos os erros do sistema de arquivos na unidade do computador com uma verificação básica. Você também pode aplicar o comando chkdsk /f /r /x para verificar e corrigir quaisquer erros na unidade de destino. Quando o CMD relata que encontrou erros e os corrigiu para você, significa que seu disco rígido também está falhando.
Veja o vídeo abaixo para obter mais detalhes sobre como verificar a integridade de um disco rígido.
Dicas sobre o que fazer quando um disco rígido falha
Aqui também coletamos algumas dicas úteis e, como membro do produtor de software gerenciador de partições , também gostaríamos de sugerir que você siga estas dicas para proteger seu disco rígido e a segurança dos dados instantaneamente:
- Crie um backup completo do seu disco rígido instantaneamente e salve o backup em outra unidade ou local seguro.
- Execute e verifique regularmente os erros do sistema de arquivos em discos rígidos, especialmente em discos rígidos antigos.
- Clone os dados do disco rígido e mude para um novo disco instantaneamente se o disco rígido contiver muitos erros ou mesmo às vezes não conseguir inicializar.
- Envie o disco rígido para reparo se estiver fisicamente danificado ou totalmente impossível de inicializar.
- Verifique e remova vírus/malware do disco rígido, se necessário.

Conclusão
Nesta página, coletamos principalmente 5 maneiras para ajudá-lo a definir e saber se o seu disco rígido está falhando ou não. Como para a maioria dos iniciantes, sugerimos que você siga as dicas fornecidas uma por uma, pois elas irão ajudá-lo a detectar e confirmar completamente se o disco rígido está apenas parcialmente danificado na tampa ou se está realmente morrendo internamente.
Entre as 5 dicas acima, recomendamos que você recorra ao EaseUS Partition Master como a ferramenta de verificação do estado de integridade do disco mais técnica e fácil.
Perguntas frequentes sobre como saber se um disco rígido está falhando ou não
Se você tiver mais dúvidas sobre este tópico, siga e encontre as respostas abaixo:
1. Quais são os sinais de falha no disco rígido no Windows 10?
- Disco lento
- O disco trava muito ou sem sinais
- Disco faz sons incomuns
- O disco não inicializa, falha ao inicializar ou causa erro BSOD
- Os arquivos nos discos desaparecem ou desaparecem sem motivo.
2. Como faço para corrigir o erro de falha do disco rígido?
- Execute o comando chkdsk para reparar o sistema de arquivos corrompido
- Faça backup de dados valiosos em outro local
- Consulte a ferramenta de reparo de disco
- Substitua o disco rígido por um disco novo e saudável
3. O que devo fazer para evitar falhas no disco rígido?
- Defina o formato correto do sistema de arquivos para seu disco rígido - NTFS para discos maiores que 64 GB.
- Execute a ferramenta de remoção de vírus ou malware
- Conecte o disco rígido ao PC através dos cabos corretos
- Mantenha o disco rígido resfriado
- Verifique o sistema de arquivos e corrija setores defeituosos
- Dados de backup
- Troque e substitua o disco rígido imediatamente se ele apresentar sintomas de falha no disco rígido.
Como podemos te ajudar
Sobre o autor
Atualizado por Rita
"Espero que minha experiência com tecnologia possa ajudá-lo a resolver a maioria dos problemas do seu Windows, Mac e smartphone."
Escrito por Leonardo
"Obrigado por ler meus artigos, queridos leitores. Sempre me dá uma grande sensação de realização quando meus escritos realmente ajudam. Espero que gostem de sua estadia no EaseUS e tenham um bom dia."
Revisão de produto
-
I love that the changes you make with EaseUS Partition Master Free aren't immediately applied to the disks. It makes it way easier to play out what will happen after you've made all the changes. I also think the overall look and feel of EaseUS Partition Master Free makes whatever you're doing with your computer's partitions easy.
Leia mais -
Partition Master Free can Resize, Move, Merge, Migrate, and Copy disks or partitions; convert to local, change label, defragment, check and explore partition; and much more. A premium upgrade adds free tech support and the ability to resize dynamic volumes.
Leia mais -
It won't hot image your drives or align them, but since it's coupled with a partition manager, it allows you do perform many tasks at once, instead of just cloning drives. You can move partitions around, resize them, defragment, and more, along with the other tools you'd expect from a cloning tool.
Leia mais
Artigos relacionados
-
Posso excluir o volume dinâmico no disco GPT ou MBR? Seu guia aqui [Tutorial 2024]
![author icon]() Leonardo 2024/09/20
Leonardo 2024/09/20 -
Como mesclar ou combinar partições no Windows 11
![author icon]() Leonardo 2024/09/20
Leonardo 2024/09/20 -
Uma maneira fácil de comparar SSD para PS5 [Tutorial passo a passo]
![author icon]() Leonardo 2024/09/20
Leonardo 2024/09/20 -
Como criar USB inicializável para limpar o disco rígido
![author icon]() Leonardo 2024/09/20
Leonardo 2024/09/20
Temas quentes em 2024
EaseUS Partition Master

Gerencie partições e otimize discos com eficiência








