Índice da página
Sobre o autor
Tópicos quentes
Atualizado em 26/08/2025
Você está executando o Windows 11? Há uma chance de você enfrentar um erro de loop de inicialização infinito. Se o seu PC continua reiniciando inúmeras vezes e não consegue entrar na tela de login, você definitivamente tem um problema. Esse erro de loop de inicialização não é muito visto nas versões mais antigas do Windows. Mas no Windows 11 e no Windows 10, isso foi visto muito.
O erro de loop de inicialização do Windows 11 é causado principalmente devido a arquivos de registro defeituosos que podem impedir que os PCs iniciem normalmente. Isso cria infinitas inicializações de inicialização do Windows e continua reiniciando o seu PC. Este não é um problema repentino. Você notará algumas anormalidades em seu sistema Windows 11 antes que seu computador fique preso em loops, como:
- Seu PC pode ficar mais lento que o normal
- Algumas funções não estão funcionando no seu PC, como áudio, vídeo e outras
- O sistema exibe uma tela preta com uma mensagem de erro "Preparando reparo automático" ou "Diagnosticando seu PC"
- Mensagens de erro de tela azul como "Seu PC não foi iniciado corretamente" ou "O reparo automático não pôde reparar seu PC"
- Seus programas param no meio, etc.
Agora, não precisa se preocupar. Esta postagem compartilhará todas as soluções de problemas para corrigir rapidamente o erro do Windows 11 travando na inicialização. Tudo o que você precisa fazer é seguir este guia até o ponto.
| Soluções viáveis | Solução de problemas passo a passo |
|---|---|
| Correções rápidas do loop de inicialização do Windows 11 | 1. Desconecte as unidades externas e reinicie o Windows 11... Etapas completas |
| Método 1. Executar o Reparo Automático do Windows | Etapa 1. Abra um prompt de comando na inicialização... Etapas completas |
| Método 2. Reparar a unidade de inicialização no prompt de comando | Etapa 1. Vá para Solução de problemas > Opções avançadas > Prompt de comando... Etapas completas |
| Método 3. Limpar pasta de distribuição de software do Windows | Etapa 1. Vá para o Menu Iniciar > Executar como administrador > Digite net... Etapas completas |
O que causa o loop de inicialização do Windows 11
Você já sabe que os arquivos de registro do Windows são os principais culpados por trás do problema do loop de inicialização do Windows 11. Agora, vamos ver quais arquivos de registro são exatamente o problema aqui:
- Arquivos ISO do Windows 11 não autorizados: Se você não instalou os arquivos ISO do Windows 11 autorizados em seu computador, isso pode criar muitos problemas no sistema. Portanto, sempre baixe os arquivos ISO do Windows 11 apenas no site oficial da Microsoft.
- Windows Update incompleto: quando a atualização do Windows 11 é interrompida de alguma forma, como baixa conectividade com a Internet, isso pode levar a um problema de loop de inicialização. A melhor opção aqui é interromper as atualizações automáticas do Windows no seu computador. Dessa forma, você pode iniciar a atualização quando seu PC estiver conectado a uma conexão estável à Internet.
- Drivers de dispositivos incompatíveis: a instalação forçada de drivers incompatíveis pode causar o erro de loop de inicialização do Windows 11. Para evitar esse problema, sempre instale os drivers compatíveis após verificar a lista de drivers compatíveis com o Microsoft Windows 11 online.
- Ataque de malware: se você não tiver um software antimalware ou antivírus em seu Windows 11, os vírus podem atacar e corromper seus arquivos de registro. Portanto, certifique-se sempre de instalar o poderoso programa antivírus em seu PC.
- Instalação de aplicativos defeituosos: alguns jogos e aplicativos podem sobrecarregar seu sistema e acionar erros de loop de inicialização infinitos. Se o seu sistema não inicializar após a instalação de determinados aplicativos ou jogos, é aconselhável remover esse programa.
A seguir, forneceremos várias soluções para se livrar do loop de inicialização do Windows 11. Se outras pessoas passarem pela mesma situação, você pode compartilhar este artigo para ajudá-las.
Como faço para me livrar do loop de inicialização do Windows 11? Solucione o erro agora
Agora, vamos ao tópico principal: como corrigir o loop de inicialização do Windows? Bem, às vezes, o erro de loop de inicialização ocorre devido a pequenas coisas, como aplicativos defeituosos ou drivers incompatíveis. Nesse caso, você pode executar algumas correções rápidas para resolver o problema, como:
Correções rápidas do loop de inicialização do Windows 11
1. Desconecte as unidades externas e reinicie o Windows 11
Às vezes, as unidades externas conectadas ao seu computador são as culpadas. As unidades externas podem conter vírus ou alguns arquivos corrompidos que estão afetando o registro do Windows. Portanto, a solução mais rápida é desconectar todas as unidades externas conectadas ao seu computador e reiniciar o Windows 11 para ver como ele inicializa agora.
2. Execute a verificação antivírus
Como já discutimos, vírus e malware podem corromper seus arquivos de registro do Windows e causar vários erros de sistema, incluindo o loop infinito de inicialização. Portanto, basta executar uma verificação antivírus em seu computador e se livrar de todas as vulnerabilidades do sistema.
3. Verifique e habilite o modo Inicialização Segura
O Modo Inicialização Segura é um recurso de segurança integrado no Windows 11 que fornece um ambiente seguro para iniciar o sistema. Uma vez, verifique se o modo de inicialização segura está ativado em seu sistema para inicializar com segurança o seu PC.
Etapas para verificar e ativar o modo de inicialização segura
Etapa 1. Abra o menu Iniciar > Informações do sistema > Resumo do sistema > Verifique se a opção Estado de inicialização segura está Ativado ou Desativado ao lado.
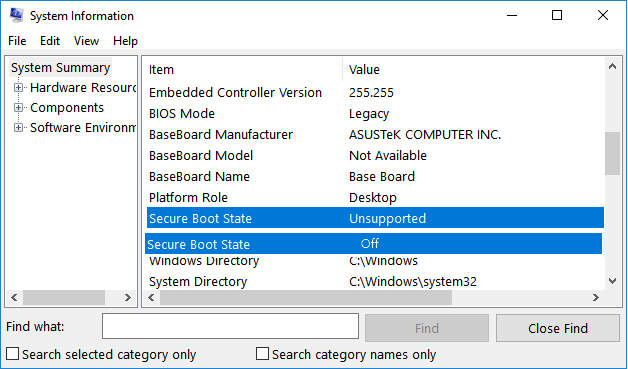
Etapa 2. Se o modo de inicialização segura estiver desativado em seu computador, você poderá ativá-lo clicando em Configurações > Atualização e segurança > Recuperação > Reiniciar agora na seção Inicialização avançada.
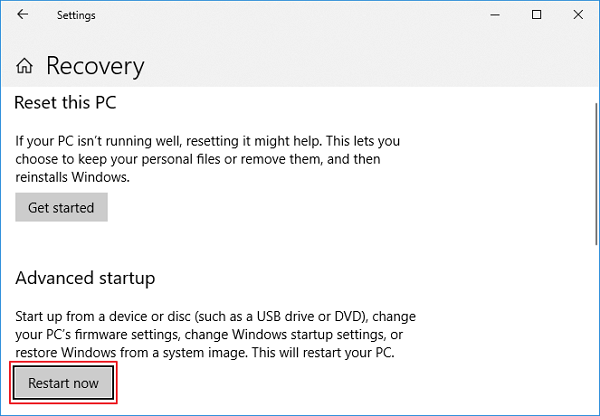
Etapa 3. Em seguida, vá para Solução de problemas > Opções avançadas > Configurações de firmware UEFI (esta opção não estará disponível na BIOS herdada) > botão Reiniciar.

Etapa 4. Abra a página de configurações de segurança.
Etapa 5. Escolha a opção Inicialização Segura e pressione Enter. Em seguida, selecione a opção Ativado.
Etapa 6. Saia das configurações de UEFI e reinicie o computador.
Se essas soluções rápidas não funcionaram para você, não se estresse. Você pode tentar algumas das opções avançadas para corrigir o erro de loop de inicialização do Windows 11.
Método 1. Execute o Reparo Automático do Windows
O reparo automático é uma ferramenta de recuperação integrada do Windows que pode diagnosticar e solucionar erros comuns de inicialização do Windows 11. Esse recurso é acionado automaticamente quando um sistema falha ao inicializar em duas tentativas consecutivas.
A ferramenta executa vários testes de diagnóstico para detectar e reparar problemas de inicialização. Se a ferramenta de reparo automático estiver desativada em seu computador, você poderá ativá-la para corrigir os erros de loop de inicialização do Windows 11 para você. Para ativar o Reparo Automático do Windows, siga estas etapas:
Etapa 1. Abra um prompt de comando na inicialização.
Etapa 2. Digite bcdedit no prompt de comando e pressione Enter.
Etapa 3. Digite o seguinte comando para ativar o Reparo Automático do Windows:
bcdedit /set {identifier} recoveryenabled Yes

Etapa 4. Feche o prompt de comando e inicie o Windows 11 para reparar automaticamente o erro de loop de inicialização.
Método 2. Repare a unidade de inicialização no prompt de comando
Se o reparo de inicialização não estiver funcionando corretamente, o erro de loop de inicialização do Windows 11 também pode ser criado. Para corrigir a unidade de inicialização, você pode usar este prompt de comando:
Etapa 1. Vá para Solução de problemas > Opções avançadas > Prompt de comando.
Etapa 2. Digite bootrec.exe /rebuildbcd e pressione Enter.
Etapa 3. Digite bootrec.exe /fixmbr e pressione Enter.
Etapa 4. Digite bootrec.exe /fixboot e pressione Enter.

Etapa 5. Digite exit e pressione Enter depois de concluir cada comando com êxito. Além disso, reinicie o seu PC para verificar se você ainda está travado em loops infinitos de inicialização do Windows.
Método 3. Limpe a pasta Windows SoftwareDistribution e reinstale o Windows 11
A pasta "SoftwareDistribution" é um componente importante para o Windows Update. Esta pasta armazena temporariamente os arquivos necessários para instalar novas atualizações em seu dispositivo Windows 11.
No entanto, se você estiver enfrentando um erro de loop de inicialização do Windows 11 após atualizar um aplicativo ou arquivos do Windows em seu computador, é seguro esvaziar a pasta SoftwareDistribution. Além disso, reinstale o Windows 11 depois de limpar a pasta SoftwareDistribution para garantir que o sistema operacional Windows com defeito não esteja causando o problema.
Para remover o conteúdo dentro da pasta SoftwareDistribution, siga estas etapas:
Etapa 1. Vá para o Menu Iniciar > Executar como administrador > Digite net stop wuauserv > Pressione Enter.
Etapa 2. Digite este comando para interromper o serviço de transferência inteligente em segundo plano e pressione Enter:
net stop bits

Etapa 3. Pressione as teclas Windows + R no teclado para abrir o comando Executar.
Etapa 4. Siga este caminho no Explorador de Arquivos:
C:\Windows\SoftwareDistribution
Etapa 5. Selecione todo o conteúdo e clique no botão Excluir.

Etapa 6. Novamente, vá para o Prompt de Comando e digite o seguinte comando para iniciar o Windows Update Service:
net start wuauserv
Etapa 7. Agora, use este comando para iniciar o serviço de transferência inteligente em segundo plano e pressione Enter:
net start bits

Etapa 8. Agora você pode acessar o site da Microsoft e reinstalar os arquivos ISO do Windows 11 em seu computador.
Método 4. Ligue para o Serviço de suporte de atualização do Windows 11 da EaseUS
Se todas essas soluções baseadas em Prompt de Comando estiverem deixando você tonto, você pode recorrer ao EaseUS Windows 11 Update Support Service. A equipe técnica da EaseUS fornecerá soluções abrangentes para corrigir o loop de inicialização do Windows 11 e muitos outros erros.
- 1. Repare a estrutura RAID corrompida, remova o SO Windows e o arquivo de disco virtual corrompido (.vmdk, .vhd, .vhdx, etc.)
- 2. A atualização do Windows 11 travou ou falhou.
- 3. Loop de inicialização de atualização do Windows 11 ou problemas de gerenciamento de disco.
Dicas de bônus para gerenciar e otimizar o disco do Windows 11
Para evitar o erro de loop de inicialização do Windows 11 ou qualquer outro erro do sistema, gerencie e otimize seu disco com eficiência usando as seguintes dicas:
Gerencie discos rígidos, otimize o desempenho do SSD
Você pode usar o EaseUS Partition Master para gerenciar o espaço em disco e todas as suas partições. O software mesclará, redimensionará, editará, formatará, excluirá e limpará dados de seu disco rígido permanentemente para proteger seu sistema.
[1] "Redimensionar/Mover" permite ajustar o espaço de uma partição de disco selecionada como desejar. Ao "Redimensionar/Mover", você pode reduzir um volume, estender o outro ou criar espaço não alocado para uso especial.
[2] "Clonar" serve para criar dois discos rígidos ou partições idênticos com o mesmo layout e conteúdo. Você pode usar o recurso "Clonar" para atualizar um disco rígido, substituir um com defeito, fazer backup dos dados da unidade e assim por diante.
[3] "Excluir" é um método comum para remover uma partição de disco indesejada, transformando-a em espaço não alocado.
[4] "Formatar" é frequentemente usado em muitas situações. Ao formatar uma partição de unidade, você pode alterar o sistema de arquivos, corrigir alguns problemas de corrupção e, às vezes, remover vírus e malware.
[5] "Alocar espaço" é muito útil quando o espaço de uma partição da unidade é muito grande enquanto o outro é inadequado.
[6] "Migrar SO" facilita a transferência de uma unidade de instalação do Windows para outra sem reinstalar.
[7] A conversão entre GPT e MBR, NTFS e FAT32 e Básico para Dinâmico está se tornando cada vez mais popular entre os clientes do EaseUS Partition Master. Além de todos os benefícios listados, há muitos recursos funcionais e práticos esperando por você para explorar.
Faça backup do sistema operacional Windows 11
Você deve fazer backup do sistema operacional Windows 11 e de outros dados por segurança. Para fazer backup de arquivos, pastas, aplicativos e configurações do sistema do Windows, você pode usar o EaseUS Todo Backup para obter ajuda.
Passo 1. Inicie EaseUS Todo Backup no seu computador, e clique em Criar Backup no ecrã inicial e depois carregue no grande ponto de interrogação para seleccionar o conteúdo do backup.

Passo 2. Para fazer o backup do seu sistema operativo Windows, clique em "SO" para iniciar a tarefa de backup.

Passo 3. A informação do seu sistema operativo Windows e todos os ficheiros e partições relacionados com o sistema serão automaticamente seleccionados para que não necessite de fazer qualquer selecção manual nesta etapa. A seguir, terá de escolher um local para guardar a cópia de segurança da imagem do sistema, clicando na área ilustrada.
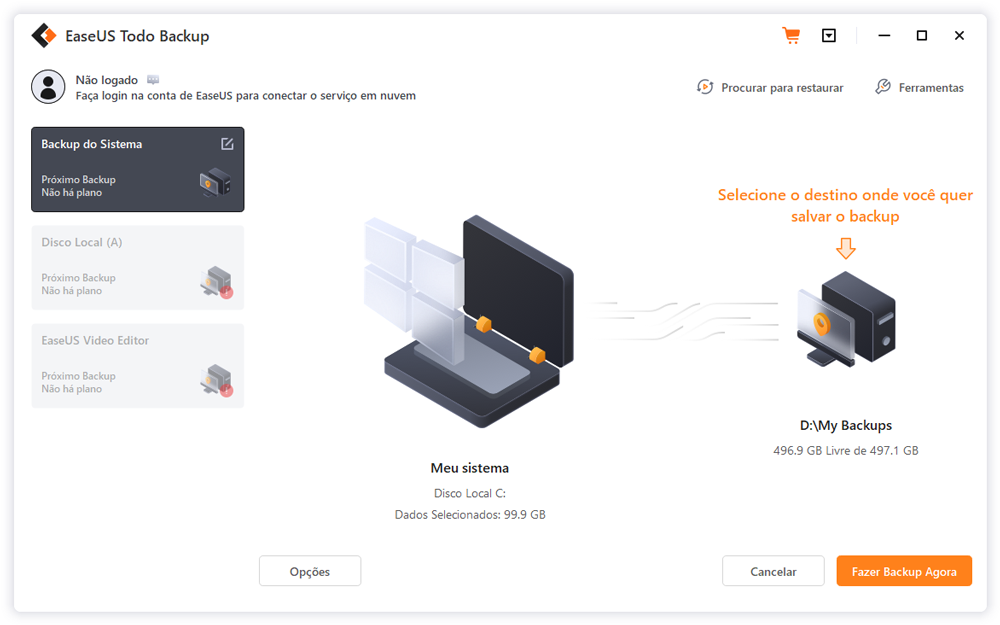
Passo 4. O local de backup pode ser outra unidade local no seu computador, um disco rígido externo, rede, nuvem ou NAS. Geralmente, recomendamos que utilize uma unidade física externa ou uma nuvem para preservar os ficheiros de cópia de segurança do sistema.
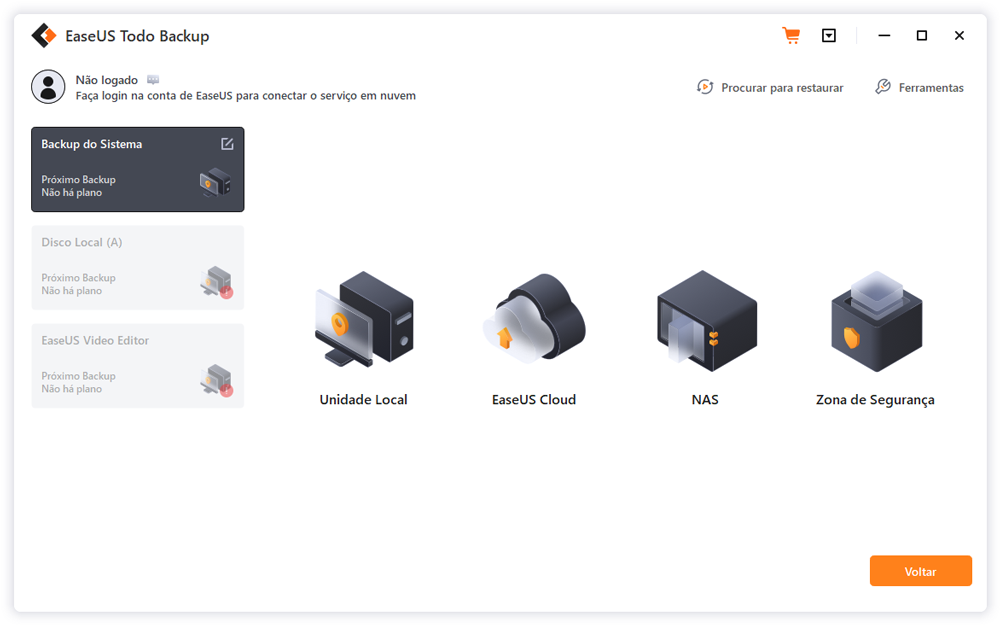
Passo 5. Configurações de personalização como a activação de um horário de backup automático diário, semanal, mensal, ou num evento, e fazer um backup diferencial e incremental estão disponíveis no botão Opções, se estiver interessado. Clique em "Fazer Backup Agora", e o processo de cópia de segurança do sistema Windows será iniciado. A tarefa de cópia de segurança concluída será apresentada no lado esquerdo, em estilo de cartão.
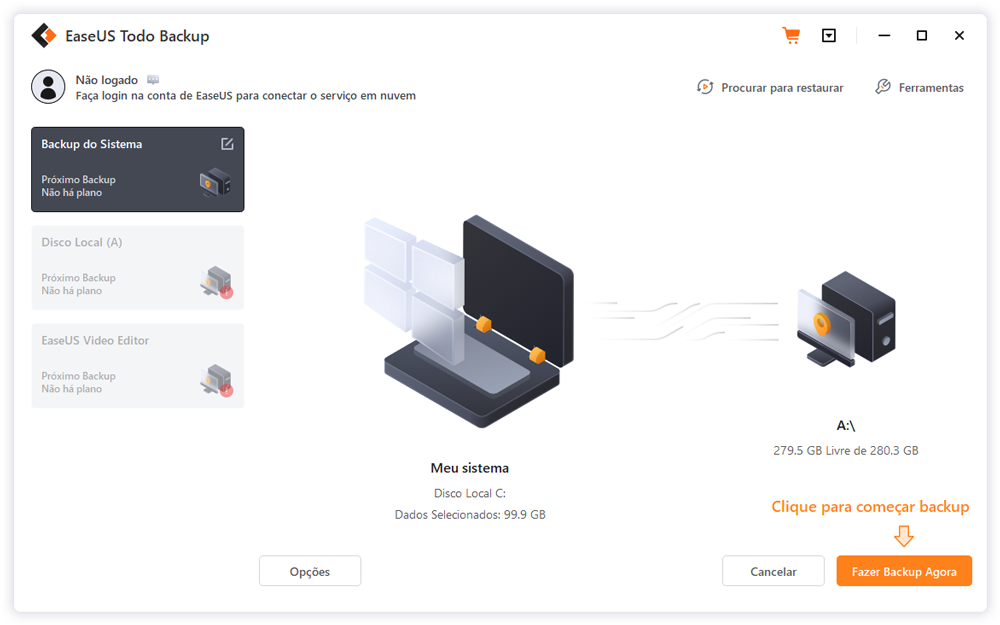
Escaneie seu sistema
Use o robusto programa antivírus e antimalware para verificar constantemente seu sistema em busca de vulnerabilidades e anormalidades.
Observações de despedida
Pronto, pessoal! Você aprendeu todas as maneiras impressionantes de corrigir o problema do loop de inicialização do Windows 11.
Portanto, agora não entre em pânico sempre que seu sistema Windows 11 trava na inicialização. Aqui você pode ajustar seus arquivos de registro, desconectar unidades externas, usar o modo de segurança ou verificar seu sistema com um software antivírus.
E se nada funcionar, ligue para a equipe da EaseUS e nós o ajudaremos a corrigir todos os problemas de instalação do Windows 11 para você.
Além disso, você pode usar ferramentas da família EaseUS como Partition Master, Todo Backup e outras ferramentas para otimizar melhor seu ambiente Windows 11.
Como podemos te ajudar
Sobre o autor
Atualizado por Jacinta
"Obrigada por ler meus artigos. Espero que meus artigos possam ajudá-lo a resolver seus problemas de forma fácil e eficaz."
Revisão de produto
-
I love that the changes you make with EaseUS Partition Master Free aren't immediately applied to the disks. It makes it way easier to play out what will happen after you've made all the changes. I also think the overall look and feel of EaseUS Partition Master Free makes whatever you're doing with your computer's partitions easy.
Leia mais -
Partition Master Free can Resize, Move, Merge, Migrate, and Copy disks or partitions; convert to local, change label, defragment, check and explore partition; and much more. A premium upgrade adds free tech support and the ability to resize dynamic volumes.
Leia mais -
It won't hot image your drives or align them, but since it's coupled with a partition manager, it allows you do perform many tasks at once, instead of just cloning drives. You can move partitions around, resize them, defragment, and more, along with the other tools you'd expect from a cloning tool.
Leia mais
Artigos relacionados
-
(Corrigido) Erro BSOD DE FALHA NA INICIALIZAÇÃO DO HAL
![author icon]() Leonardo 2025/08/26
Leonardo 2025/08/26 -
Transferência de arquivos do Windows 10 travada em 99%? As correções estão aqui!
![author icon]() Leonardo 2025/08/26
Leonardo 2025/08/26 -
Como desativar o PIN do Windows Hello no Windows 10
![author icon]() Leonardo 2025/08/26
Leonardo 2025/08/26 -
Como consertar o 3DS que não conseguiu detectar o cartão SD de 6 maneiras
![author icon]() Leonardo 2025/08/26
Leonardo 2025/08/26
Temas quentes em 2025
EaseUS Partition Master

Gerencie partições e otimize discos com eficiência








