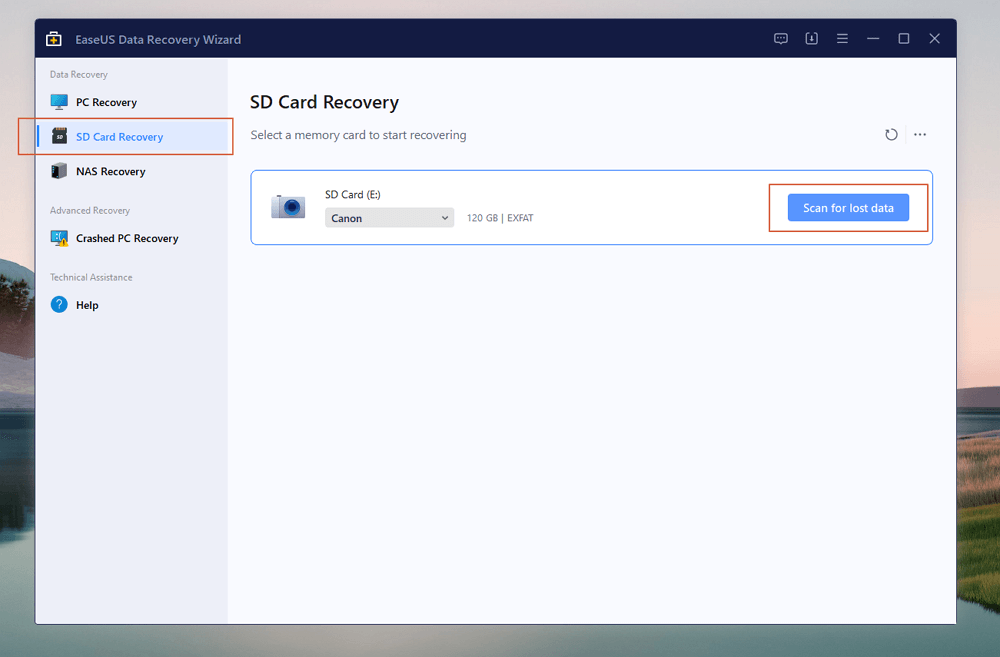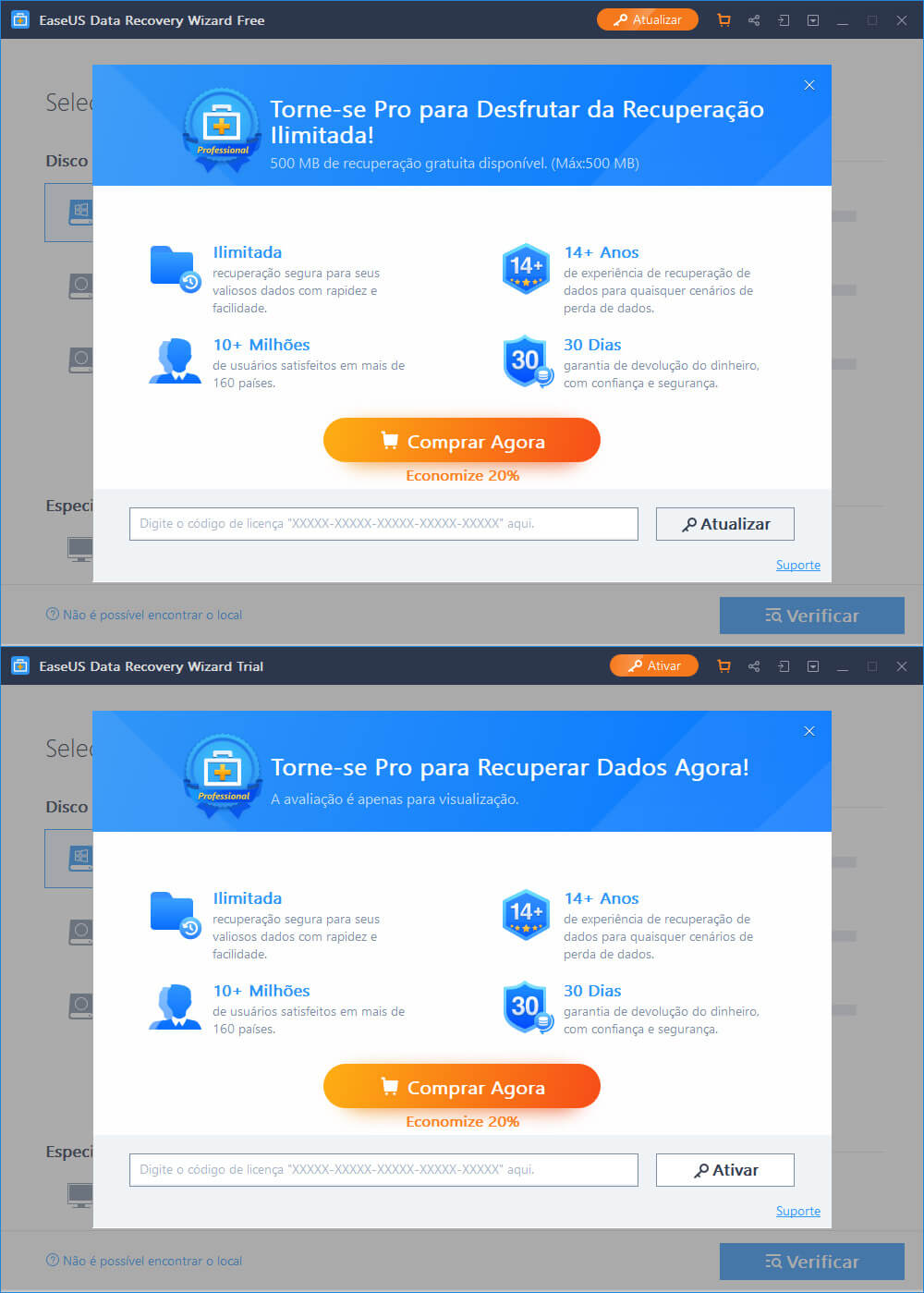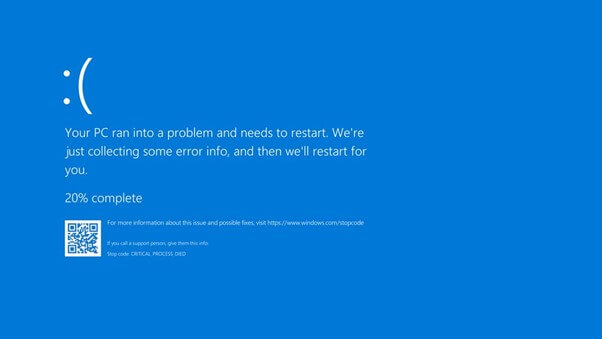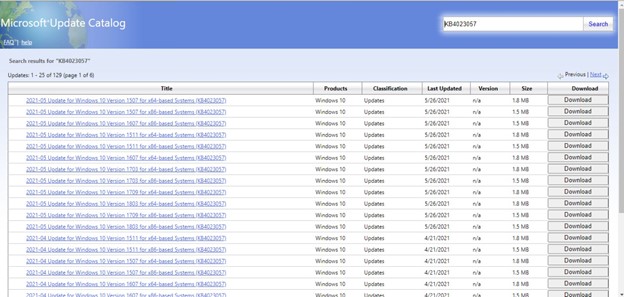Índice da Página

Como recuperar dados do hd danificado:
- 1. Baixe e instale o EaseUS Data Recovery Wizard em seu computador.
- 2. Selecione seu disco rígido e clique no botão Procurar seus dados.
- 3. Visualize os arquivos e clique em Recuperar. Mais itens...
Um disco rígido "morto" ou "danificado" frequentemente evoca pensamentos de perda permanente de dados. No entanto, esse terrível prognóstico nem sempre é tão conclusivo quanto o esperado. Os discos rígidos falham quando a fonte de alimentação está instável, a ventilação inadequada, o sistema operacional está instalado incorretamente, etc. Existem inúmeras causas e nenhuma delas pode ser evitada.
Causas e sinais de disco rígido danificado
Muitos usuários afirmam que seus discos rígidos externos estão danificados por vários motivos, como cabeças de leitura/gravação mortas, setores defeituosos, etc. Identificar os sintomas reveladores de falha no disco rígido é fundamental.
- Falha elétrica: Se o seu inversor estiver ligando, mas não girando, o motor do fuso pode estar queimado. Considere trocá-lo por um motor de uma unidade funcional da mesma marca e modelo.
- Danos físicos: quando o disco está conectado, ele provavelmente estala, range ou chia. As cabeças de leitura/gravação e os pratos provavelmente estão esfregando uns nos outros, aumentando o dano.
- Infecção do sistema: Pode ocorrer falha no sistema quando algo modifica os arquivos do sistema operacional. Exemplos de tais eventos incluem ataques de malware, falha na atualização de arquivos, falha física no disco rígido que está cada vez mais próxima de acontecer e superaquecimento de computadores. Alguns vírus infectam o setor de inicialização do disco rígido, impossibilitando a inicialização do disco.
Outros sinais típicos de um disco rígido morto incluem:
- Diretórios e arquivos ausentes
- Abertura lenta de pastas e arquivos
- Congelamento do sistema
- Monitorando erros com SMART
- Sons estranhos de clique vindos da unidade
- Tela azul ou preta da morte
Você não precisa entrar em pânico ao descobrir que o disco rígido está morto. Siga as dicas abaixo para aprender como recuperar dados do hd danificado.
Etapas gerais para recuperação de dados de hd danificado
Aqui está um guia completo que oferece soluções para recuperar dados de um disco rígido morto. As falhas do disco rígido podem ser classificadas como lógicas ou físicas. Você pode escolher métodos desde o uso de software de recuperação de dados até serviços de recuperação profissionais devido às causas do disco rígido morto. As etapas gerais para recuperação de dados são:
1️⃣Para selecionar a melhor estratégia de recuperação, verifique se o dano foi lógico, elétrico ou físico.
2️⃣Recuperação de danos lógicos - usando software de recuperação de dados de HD
As falhas de software são a causa raiz do dano lógico. Os componentes internos do disco rígido não sofrem danos físicos após uma falha lógica. No entanto, o disco rígido com falha não consegue localizar seus dados devido a vários fatores, incluindo formatação incorreta, arquivos defeituosos, infecção por malware/vírus, etc.
Assim, você pode tentar recuperar dados do hd não detectado em um disco rígido com falha lógica, utilizando um software de recuperação de dados como o EaseUS Data Recovery Wizard. Isso ocorre porque os dados permanecem na unidade e só precisam ser recuperados com o método apropriado.
Basta baixar e iniciar o software e, em seguida, verificar o disco rígido morto para recuperar os dados excluídos.
3️⃣Recuperação de HD de danos físicos - usando serviços de recuperação de dados
Danos ao hardware são a causa raiz das falhas físicas. Se o software não conseguir recuperar dados de um disco rígido logicamente danificado, considere obter serviços de recuperação de dados com assistência especializada e profissional. Isso ocorre porque recuperar arquivos de um disco rígido morto seria um desafio se ele sofresse danos mecânicos significativos.
Então, para reparar um disco danificado e restaurar dados com eficiência, experimente os serviços de recuperação de dados EaseUS. O serviço pode recuperar dados de qualquer tipo ou marca de disco rígido externo. Nossos especialistas em recuperação de dados podem fazer isso sem anular a garantia do seu dispositivo da Western Digital, Fujitsu, Seagate, Samsung e Toshiba.
Serviços de recuperação de dados de HD danificado da EaseUS
Clique aqui para entrar em contato com nossos especialistas para uma avaliação gratuita
Consulte os especialistas em recuperação de dados da EaseUS para um serviço de recuperação manual individual. Poderíamos oferecer os seguintes serviços após um diagnóstico GRATUITO em um disco rígido danificado
- Reparar um arquivo de disco virtual morto (.vmdk,.vhd,.vhdx, etc.) ou uma estrutura de disco rígido danificada
- Otimizar seu disco para garantir o desempenho ideal.
- Reformatar o disco rígido e corrigir a unidade RAW (incluindo o disco rígido criptografado do BitLocker)
- Corrigir hd não acessado
Os passos são bastante fáceis: basta entrar em contato com o especialista em recuperação de dados clicando no botão e depois obter uma consulta gratuita. Após o diagnóstico e valor, você pode adquirir ajuda personalizada para recuperação de disco rígido morto.
Como recuperar dados de hd danificado com software
EaseUS Data Recovery Wizard pode criar um disco inicializável de software de recuperação de dados para ajudá-lo a recuperar dados após uma falha do sistema e problema de inicialização. Siga as etapas abaixo para recuperar dados de um HD morto.
Você pode confiar no software de recuperação de dados da EaseUS
O EaseUS Data Recovery Wizard adquiriu uma extensa base técnica em recuperação de dados de HD quebrados e tem a confiança de bilhões de usuários desde 2005. Confira as avaliações no Trustpilot.
Além de recuperar arquivos perdidos de um disco rígido morto, o EaseUS Data Recovery Wizard também suporta a recuperação de dados de RAID, discos rígidos externos, discos dinâmicos, cartões de memória, etc. Ele pode recuperar fotos apagadas, documentos/arquivos de mídia excluídos, desformatar arquivos, recuperar dados de partições perdidas etc.
Passo 1. Escolha um local para digitalizar.
Verifique se todos os discos rígidos e outros dispositivos foram conectados e reconhecidos corretamente pelo software. Atualize um dispositivo externo, se necessário. De qual unidade os dados foram perdidos? Escolha a partição do disco rígido relevante clicando com o botão esquerdo do mouse nela. Clique no botão Verificar.

Passo 2. Aguarde os resultados da verificação.
Demora um pouco para o EaseUS Data Recovery Wizard concluir a verificação, tudo dependendo de quanto espaço em disco é usado no disco rígido selecionado. Como você vê, o resultado "Arquivos excluídos" viria o primeiro, depois todos os resultados de dados perdidos. Você pode tentar recuperar os dados perdidos assim que eles aparecerem, mesmo que o processo de digitalização ainda não tenha terminado.

Passo 3. Visualize o resultado e recupere os dados.
Visualize e escolha os arquivos que deseja, clique no botão "Recuperar" para salvá-los em um local seguro. É melhor escolher uma unidade diferente para evitar a substituição de dados.

Não hesite em compartilhar esta ferramenta de recuperação de disco rígido e dicas de recuperação com mais amigos nas redes sociais!
Recuperar dados hd danificado com backups
Este método pode não ser muito útil para alguns usuários que não fazem backup de discos rígidos. Se tiver certeza de que não há backups locais, você deve ir até a Lixeira do Windows para verificar se há alguns arquivos necessários. É fácil clicar em "Restaurar" para recuperar arquivos excluídos da Lixeira.
Siga as etapas abaixo para recuperar dados de um disco rígido morto por meio de backups do histórico de arquivos:
Passo 1. Localize rapidamente o Histórico de Arquivos com a caixa de pesquisa do Windows. Basta digitar restaurar seus arquivos com histórico de arquivos e iniciá-lo.

Passo 2. Agora você pode visualizar os backups do histórico de arquivos. Selecione os arquivos que deseja recuperar e clique no botão Restaurar.

|
💡Quando você não tem nenhum backup, é melhor aplicar o software de recuperação de hd danificado da EaseUS para restaurar dados perdidos. |
Dica bônus: como corrigir disco rígido danificado
Se o seu HD danificado não estiver aparecendo como "Online", siga as etapas para corrigi-lo.
💡1. Como corrigir programas de HD "ONLINE (ERROS)"
Quando um disco dinâmico detecta um erro de E/S, ocorre um status "online (erro)". Normalmente, todos os volumes no disco mostrarão o status "Em risco".

Passo 1. Reative o disco se o erro de E/S for temporário (como folga de cabo).
Passo 2. Se o status "Saudável (Em Risco)" ainda for exibido, poderá ocorrer falha no disco. Faça backup dos dados e substitua o disco o mais rápido possível.
💡2. Como corrigir programas de HD "não inicializados"
O estado do disco não inicializado ocorre quando o disco não possui uma assinatura válida ou quando há infecção por vírus.
Passo 1. Conecte o disco rígido a outros computadores para ver se está normal. Se ainda não estiver inicializado, você poderá inicializá-lo primeiro.
Passo 2. Clique com o botão direito no disco e clique em "Inicializar disco". O status do disco é temporariamente alterado para "inicializando" e depois para "Online".

💡3. Como consertar programas "ausentes" no disco rígido
Um estado "ausente" ocorre quando um disco é destruído, fechado ou desconectado.

Abra "Gerenciamento de disco", clique com o botão direito no disco ausente e clique em "Reativar disco". Se houver vários discos ausentes, o Gerenciamento de disco tentará reativar todos eles.
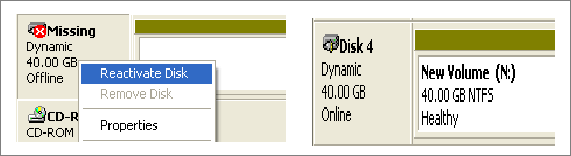
💡4. Como consertar o disco que aparece como "estrangeiro"
Quando o disco dinâmico é transferido de outro computador para o computador local, o status "Estrangeiro" é exibido. O status "Estrangeiro" também é exibido quando um computador com Windows XP Home Edition é configurado para passar pelo modo de inicialização dupla de outro sistema operacional (usando discos dinâmicos). Importar um disco estrangeiro resolveria o problema.
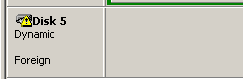
- Clique com o botão direito no disco.
- Clique em "Importar discos externos". Os dados não serão perdidos.
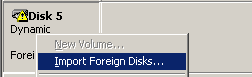
💡5. Como consertar o dispositivo ilegível ou sem mídia
Um estado "ilegível" ocorre quando um disco básico ou dinâmico está inacessível. O disco pode ter uma falha de hardware ou um erro de E/S. Você pode resolver esse erro seguindo as etapas abaixo:
Verifique novamente o disco. Clique em "Ação" > "Verificar novamente discos") ou reinicie o computador para ver se o status do disco mudou.
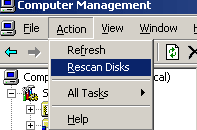
Atualize o driver no Gerenciador de Dispositivos:
Passo 1. No Gerenciador de Dispositivos, clique duas vezes no dispositivo (onde geralmente há um ícone de exclamação de triângulo amarelo ao lado) e abra a janela Propriedades do driver.
Passo 2. Vá até a aba Driver e clique em "Atualizar Driver".
Passo 3. Clique em "Pesquisar automaticamente software de driver atualizado".

Quando o seu disco rígido externo falha, você pode tentar as soluções abaixo para consertar. Se você notar danos óbvios, como sons estranhos, rachaduras óbvias ou uma placa de circuito impresso quebrada, envie o HDD a um especialista a tempo. Os métodos a seguir são mais adequados para reparar danos não físicos.
Antes disso, você pode compartilhar essas dicas funcionais nas redes sociais para ajudar outros leitores!
💡6. Corrigir o erro do sistema de arquivos para resolver erros de disco
Se o disco tiver setores defeituosos ou erros internos, o disco rígido poderá ser danificado facilmente. E se você souber como executar o comando CHKDSK em seu PC, será fácil corrigir o problema do disco rígido.
- Pressione Win + X e selecione "Prompt de comando (Admin)".
- Clique em "Sim" para iniciar o prompt de comando como administrador.
- Digite: chkdsk e pressione "Enter" para verificar erros no disco rígido morto.
- Digite: chkdsk c: /f /r/x para permitir que o CHKDSK conserte a unidade. (C é a letra da unidade do seu disco rígido danificado)
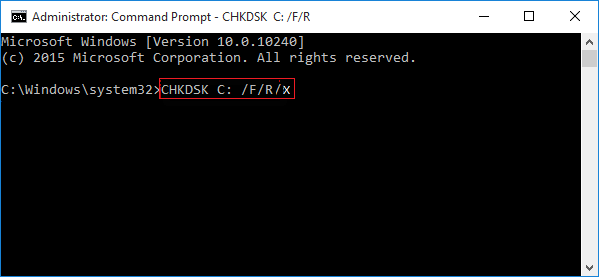
💡7. Usar o gerenciador de arquivos para consertar unidades que não são do sistema
- Pressione "Win + E" para abrir o Gerenciador de Arquivos e clique com o botão direito na unidade apropriada no painel esquerdo.
- Selecione "Propriedades" e clique em "Ferramentas" > "Verificar em Verificação de Erros".
- Clique em "Reparar esta unidade" quando a verificação for concluída para corrigir os erros da unidade.
💡8. Executar uma verificação completa do disco
- Abra "Este PC", clique com o botão direito no disco rígido e selecione "Propriedades".
- Clique em "Ferramentas > Verificação de erros > Verificar".
- Selecione "Verificar disco local" e clique em "Iniciar". Feche todos os programas abertos e em execução e selecione a opção para permitir que o sistema verifique na próxima inicialização. Depois disso, reinicie o PC.
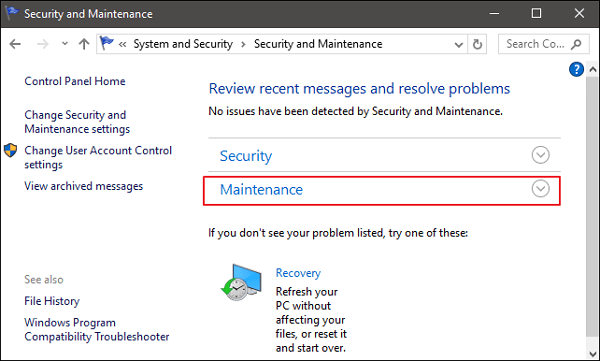
Se informar que sua unidade possui "setores ou clusters defeituosos", não se preocupe. O comando CHKDSK pode corrigir esse problema.
✨Dica: Chance de recuperação de dados de hd danificado
O disco rígido morto eventualmente afeta todos os usuários de computador. A frustração logo surge devido à perda de fotos, músicas, documentos e outros arquivos que você nem sempre pode substituir.
Na maioria das vezes, os dados estão intactos. É bom se você tiver um backup de seus dados importantes. No entanto, se você não fizer um backup com antecedência e descobrir que os componentes da sua unidade ainda estão funcionando, você pode recuperar dados do disco rígido morto com um CD/DVD inicializável de software de recuperação de disco rígido morto.
Dica: Certifique-se de que o disco seja reconhecido como um disco online e que a partição ou espaço em disco seja exibido corretamente. Então você pode usar este software. Se o disco não for reconhecido como um disco online, você pode consultar como corrigir o disco rígido não online e outros problemas.

Conclusão
Diagnosticar e consertar um disco rígido quebrado é difícil. Leve isso a sério, mas tente também excluir alguns dos culpados mais simples de corrigir antes de gastar centenas de dólares em um especialista. Mesmo que você tenha conseguido reparar sua unidade e recuperar todos os seus dados, substitua o HD por uma nova unidade o mais rápido possível.
Não se esqueça de experimentar o seguinte software para recuperar dados do disco rígido danificado.
Perguntas frequentes sobre recuperação de dados de hd danificado
Você aprendeu como recuperar dados de um disco rígido morto/danificado/travado. É hora de obter ajuda adicional.
1. Como faço para reviver um disco rígido que está morrendo?
Você pode tentar estas etapas para reviver um HD que está morrendo:
- Coloque a unidade em um saco selado à prova d'água
- Coloque o saco na geladeira por cerca de uma hora
- Se esta unidade não estiver girando, coloque-a no freezer por cerca de uma hora
2. Um disco rígido com defeito pode ser reparado?
Se o disco rígido estiver inacessível, você poderá consertar usando o Gerenciamento de disco. Ou tente entrar em contato com os serviços de recuperação de dados para consertar um disco rígido com falha.
3. O que posso fazer para lidar com um disco rígido que está morrendo?
HD morrendo? Um disco rígido que está morrendo ainda não morreu. Está enfrentando um fracasso iminente. Portanto, cuide dos dados. Esta deve ser a primeira coisa a fazer:
- Recuperar dados do disco rígido
- Fazer backup dos dados do disco rígido
- Reviver um disco rígido
Esta página foi útil?
-
"Espero que minha experiência com tecnologia possa ajudá-lo a resolver a maioria dos problemas do seu Windows, Mac e smartphone."…
-
"Obrigada por ler meus artigos. Espero que meus artigos possam ajudá-lo a resolver seus problemas de forma fácil e eficaz."…

20+
Anos de experiência

160+
Países e regiões

72 Milhões+
Downloads

4.7 +
Classificação do Trustpilot
Tópicos em Destaque
Pesquisa

 04/05/2025
04/05/2025