Índice da página
Sobre o autor
Tópicos quentes
Atualizado em 28/09/2025

ExFAT é usado principalmente para dispositivos de memória flash, como pen drives USB e cartões SD (especialmente cartões SDXC e SDUC maiores que 32 GB). No entanto, muitos usuários estão enfrentando o problema de que o Gerenciamento de Disco do Windows não suporta o redimensionamento de uma partição exFAT. Você não pode estendê-la ou reduzi-la, pois as opções estão esmaecidas por certos motivos.
Mas não se preocupe. Esta página da EaseUS oferecerá a você um guia prático e detalhado sobre como redimensionar a partição exFAT.
Por que a opção Estender/Reduzir Volume exFAT está esmaecida
Há alguns motivos comuns pelos quais a opção Estender e Reduzir Volume fica esmaecida quando você tenta redimensionar a partição exFAT:
- Limitação do Sistema de Arquivos: O Gerenciamento de Disco do Windows não suporta a extensão e a redução de partições exFAT. Ele suporta apenas o redimensionamento de partições NTFS .
- Falta de espaço não alocado: a opção "Estender volume" ficará esmaecida se não houver espaço não alocado contíguo adjacente à partição que você deseja estender.
- Arquivos que não podem ser movidos: se houver arquivos que não podem ser movidos, como arquivos de sistema, memória virtual ou arquivos bloqueados no final da partição, o Windows não poderá reduzir o volume.
- Fragmentação: A fragmentação de disco pode impedir que os usuários reduzam um volume. Você pode usar o Desfragmentador de Disco para limpar suas unidades.

Agora que você aprendeu por que não consegue redimensionar a partição exFAT, sinta-se à vontade para compartilhar este artigo e seguir em frente para encontrar a solução.
Como redimensionar partição exFAT - 3 etapas
Como o Disk Management não suporta redimensionar o volume exFAT diretamente, a melhor opção é formatá-lo para NTFS e então redimensioná-lo. Para evitar outros problemas como arquivos que não podem ser movidos ou espaço não alocado não adjacente que também pode impedir que você reduza ou estenda a partição exFAT, a melhor escolha é recorrer ao EaseUS Partition Master.
Como um gerenciador de partição de disco confiável e poderoso, o EaseUS Partition Master permite que os usuários redimensionem a partição exFAT sem as limitações do Windows. Agora, vamos aprender como redimensionar uma partição exFAT passo a passo.
Etapa 1. Faça backup dos seus dados
Se você tiver algum arquivo importante na partição exFAT, crie um backup para eles antes de qualquer operação, porque o processo de formatação excluirá todos os dados na unidade. Se não, você pode pular o estágio 1 e ir para a próxima parte.
Etapa 2. Formate a partição exFAT para NTFS
Como o Windows não permite que os usuários redimensionem um volume exFAT, o primeiro passo é formatar a partição exFAT para NTFS para que você possa reduzi-la ou ampliá-la posteriormente, conforme desejar.
Passo 1. Localize a unidade ou a partição
Qual unidade ou partição você deseja ajustar seu tamanho? Clique com o botão direito do mouse e escolha "Redimensionar/Mover".

Passo 2. Redimensione a partição
Você pode encolher a partição selecionada ou estendê-la.
Para reduzir a partição, basta usar o mouse para arrastar uma das extremidades para o espaço não alocado. Expanda a lista "Configurações Avançadas", onde você pode ver o espaço exato em disco para cada partição. Uma vez feito, clique em "OK".
Fig. 1 Espaço não alocado após da unidade.

Fig. 2 Espaço não alocado antes da unidade.
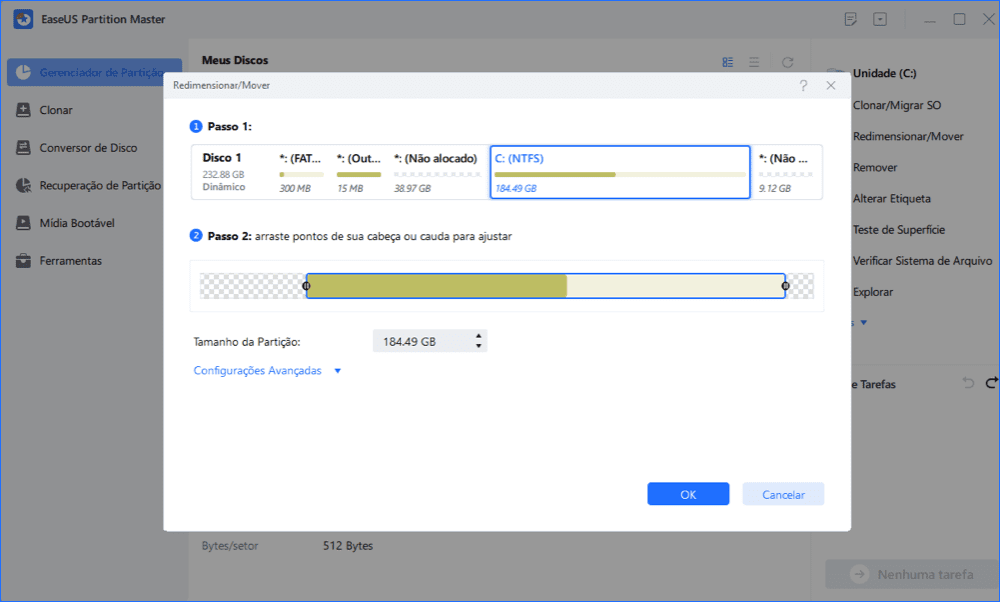
Fig. 3 Adicione espaço não alocado à partição.

Passo 3. Aplique alterações
Nesta etapa, você verá as novas informações e diagrama da partição do disco.
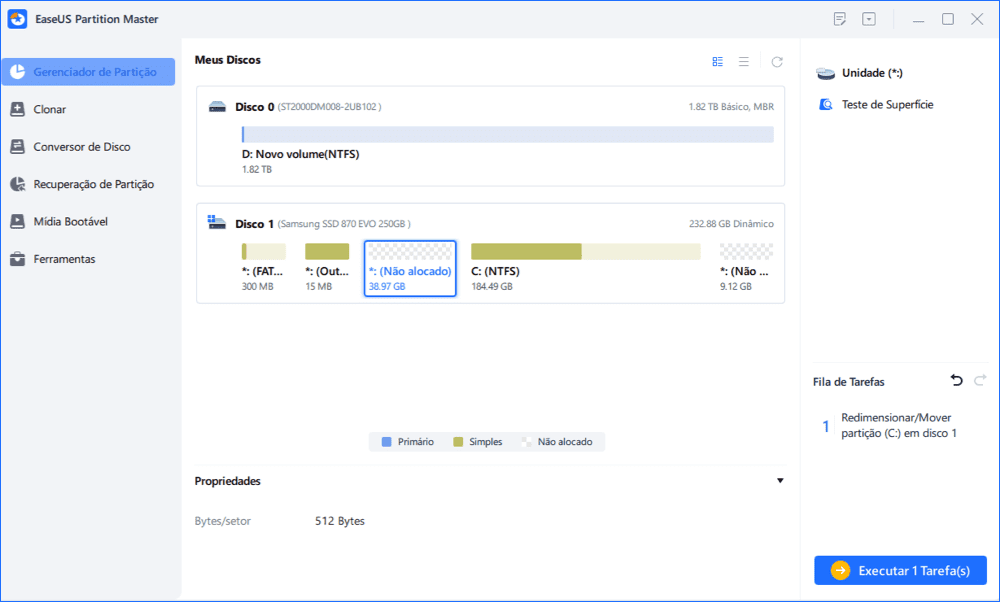
Para salvar as alterações, clique no botão "Executar Tarefa" e depois em "Aplicar".

Veja também:
Etapa 3. Redimensione a partição NTFS
Agora que a partição está formatada para o sistema de arquivos NTFS, que é altamente compatível com o Windows, você pode redimensioná-la usando o EaseUS Partition Master sem obstáculos.
Passo 1. Localize a unidade ou a partição
Qual unidade ou partição você deseja ajustar seu tamanho? Clique com o botão direito do mouse e escolha "Redimensionar/Mover".

Passo 2. Redimensione a partição
Você pode encolher a partição selecionada ou estendê-la.
Para reduzir a partição, basta usar o mouse para arrastar uma das extremidades para o espaço não alocado. Expanda a lista "Configurações Avançadas", onde você pode ver o espaço exato em disco para cada partição. Uma vez feito, clique em "OK".
Fig. 1 Espaço não alocado após da unidade.

Fig. 2 Espaço não alocado antes da unidade.
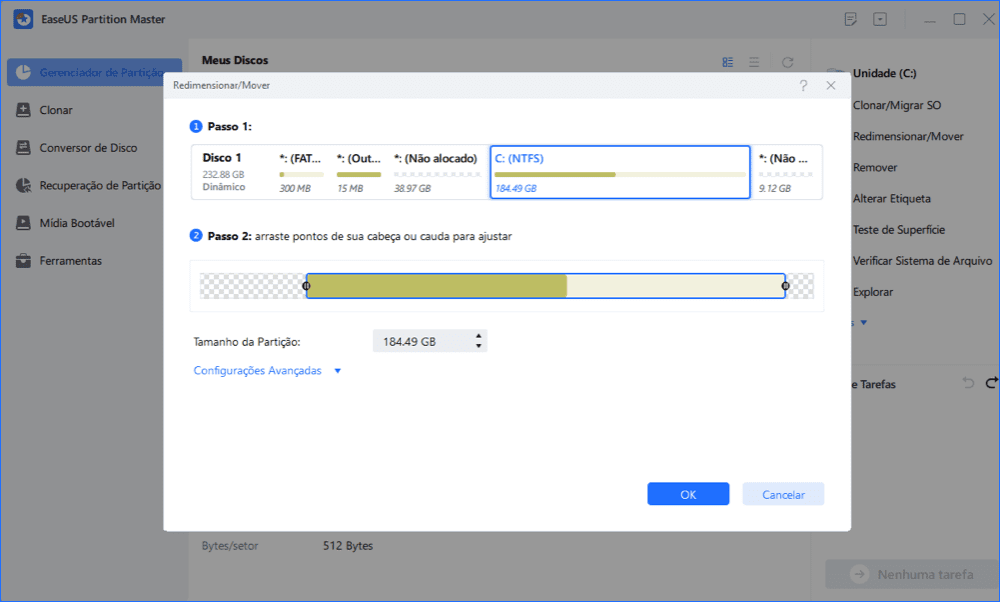
Fig. 3 Adicione espaço não alocado à partição.

Passo 3. Aplique alterações
Nesta etapa, você verá as novas informações e diagrama da partição do disco.
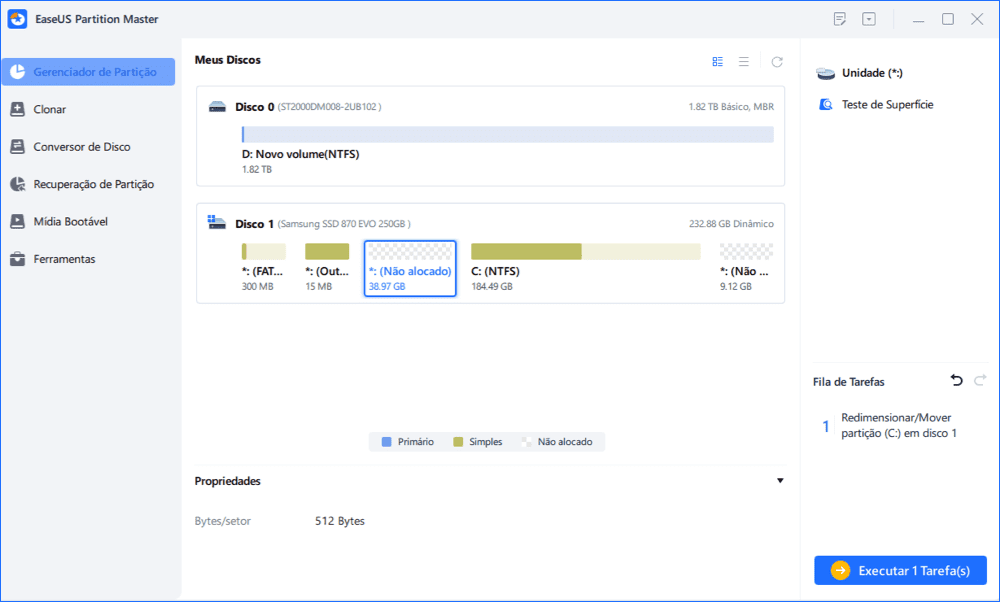
Para salvar as alterações, clique no botão "Executar Tarefa" e depois em "Aplicar".

Após o processo, você pode reformatá-lo para exFAT e então restaurar todos os dados que você acabou de fazer backup, se tiver. Ou, apenas mantê-lo como NTFS para melhor compatibilidade e menos aborrecimento.


exFAT VS NTFS: Quais são as diferenças entre eles
Este artigo discute as diferenças entre os sistemas de arquivo exFAT e NTFS. Se você quiser saber qual é mais adequado para seu disco, esta página ajudará. Leia mais >>
Conclusão
Para usuários que estão presos no processo de redimensionar uma partição exFAT, não sabem como reduzi-la ou estendê-la, e por que as opções estão esmaecidas, esta página oferece uma maneira fácil e segura que pode ser útil. Ela envolve uma ferramenta confiável - EaseUS Partition Master. Esta ferramenta pode ajudá-lo a realizar todo o procedimento com seus recursos poderosos, economizando muito tempo e energia.
Se você gostou deste artigo útil, não se esqueça de compartilhá-lo com outros usuários que estejam enfrentando o mesmo problema.
Perguntas frequentes sobre como redimensionar a partição exFAT
-
PqÉ possível redimensionar a partição exFAT?
- Devido às limitações do Windows, você não pode redimensionar uma partição exFAT diretamente. No entanto, você pode redimensioná-la formatando-a para NTFS primeiro e depois encolhendo-a ou estendendo-a.
-
PqO exFAT suporta arquivos maiores que 4 GB?
- Sim, o exFAT suporta arquivos maiores que 4 GB, o que o torna adequado para armazenar arquivos grandes, como arquivos de vídeo e conjuntos de dados.
-
PqO exFAT é bom para SSD?
- Sim, exFAT é uma boa escolha para SSDs, especialmente se você precisa de compatibilidade entre plataformas entre Windows e macOS. NTFS, por outro lado, não é nativamente compatível com macOS
Como podemos te ajudar
Sobre o autor
Atualizado por Jacinta
"Obrigada por ler meus artigos. Espero que meus artigos possam ajudá-lo a resolver seus problemas de forma fácil e eficaz."
Escrito por Leonardo
"Obrigado por ler meus artigos, queridos leitores. Sempre me dá uma grande sensação de realização quando meus escritos realmente ajudam. Espero que gostem de sua estadia no EaseUS e tenham um bom dia."
Revisão de produto
-
I love that the changes you make with EaseUS Partition Master Free aren't immediately applied to the disks. It makes it way easier to play out what will happen after you've made all the changes. I also think the overall look and feel of EaseUS Partition Master Free makes whatever you're doing with your computer's partitions easy.
Leia mais -
Partition Master Free can Resize, Move, Merge, Migrate, and Copy disks or partitions; convert to local, change label, defragment, check and explore partition; and much more. A premium upgrade adds free tech support and the ability to resize dynamic volumes.
Leia mais -
It won't hot image your drives or align them, but since it's coupled with a partition manager, it allows you do perform many tasks at once, instead of just cloning drives. You can move partitions around, resize them, defragment, and more, along with the other tools you'd expect from a cloning tool.
Leia mais
Artigos relacionados
-
O PC demorando para desligar? Experimente estas dicas!
![author icon]() Leonardo 2025/09/28
Leonardo 2025/09/28 -
![author icon]() Jacinta 2025/08/26
Jacinta 2025/08/26 -
Como consertar o PC que não inicializa após a instalação do SSD M2 - Guia completo
![author icon]() Leonardo 2025/09/14
Leonardo 2025/09/14 -
Como consertar laptop Dell lento no Windows 10/11
![author icon]() Leonardo 2025/10/29
Leonardo 2025/10/29
Temas quentes em 2025
EaseUS Partition Master

Gerencie partições e otimize discos com eficiência








