Índice da página
Sobre o autor
Tópicos quentes
Atualizado em 26/08/2025
Como todos sabem, muitas pessoas estão confusas sobre a edição Windows 11 Home VS Pro . Nas orientações a seguir, você conhecerá as diferenças entre o Windows 11 Home e a edição Pro, o que o ajudará a escolher o seu favorito. E você pode seguir as diretrizes fornecidas para instalar a edição do Windows 11 de sua escolha em seu computador sem complicações.
| Soluções Viáveis | Solução de problemas passo a passo |
|---|---|
| 1. Windows 11 Home versus Pro | Siga as diferenças para descobrir qual será adequado para você... Passos completos |
| 2. Qual você deve selecionar | A maioria dos usuários provavelmente está apta para a edição Windows 11 Home... Etapas completas |
| 3. Como instalar o Windows 11 Home ou Pro | #1. Verifique se o seu PC é compatível com Windows 11 > #2. Prepare o computador pronto para Windows 1 ... Etapas completas |
Windows 11 Home VS Pro, o que é melhor?
As diferenças a seguir o ajudarão a entender qual é a mais adequada para você.
Preço - Antes de mais nada, há uma grande diferença entre o Windows 11 Home e o profissional em termos de preço. Se a Microsoft mantiver o preço do Windows 10, a edição doméstica custará US$ 139,99 e a edição profissional custará US$ 199,99.
Configuração - A edição do Windows 11 Home tem a restrição de que os usuários precisam de uma conta da Microsoft e de uma conexão com a Internet para configurá-la. Mas o Windows 11 Pro não requer a configuração do seu sistema com nenhuma conta local. Por outro lado, a edição Windows 11 Home não pode ser associada ao diretório ativo. Essas soluções são necessárias para gerenciar dispositivos empresariais.
Interface do usuário - A interface do usuário é quase a mesma em todas as versões do Windows. No entanto, existem algumas diferenças a serem observadas. O suporte a tecnologias de virtualização é outra distinção entre as edições doméstica e profissional. Hyper-v e windows sandbox não são suportados na edição Windows 11 Home. Você não pode usar o Microsoft Remote Desktop para acessar remotamente um PC doméstico com Windows 11.
A edição Windows 11 Pro oferece suporte a Hyper-v. Hyper-v é uma tecnologia de virtualização integrada que permite aos usuários experimentar diferentes sistemas operacionais e versões anteriores do Windows sem afetar o sistema primário. Os usuários da edição Windows 11 Home também podem usar esse recurso por software de terceiros.
Suporte de CPU e RAM – O Windows 11 Home tem limites superiores diferentes dos do Windows 11 Pro. O Windows 11 Home suporta até 64 núcleos de CPU, enquanto o Windows 11 Pro pode ter até 128. O Windows 11 Home tem 128 GB de RAM. Isso será suficiente apenas para usuários regulares. Mas a edição do Windows 11 Pro tem 2 TB de RAM.
Segurança - A segurança é muito importante e uma das mais exigentes. Especificamente para usuários empresariais, que lidam com dados muito confidenciais, o Windows 11 Pro possui algumas proteções de segurança adicionais. A criptografia BitLocker é suportada. Este recurso criptografa dados em seu disco rígido. Ele também vem com suporte para proteção de informações do Windows (WIP). Por outro lado, o Windows 11 Home vem com recursos básicos de segurança.
Gerenciamento empresarial – O recurso de gerenciamento empresarial está disponível no Windows 11 Home e no Windows 11 Pro. Mas existem algumas diferenças entre eles. A maior parte deste recurso não está disponível na edição Windows 11 Home. O Windows 11 Pro possui uma política de grupo que permite aos administradores de TI definir configurações para grupos de dispositivos de uma só vez. Há uma atualização para empresas, que permite que as empresas personalizem a forma como as atualizações são entregues aos seus consumidores para evitar problemas.
Hardware - Todas as versões do Windows precisam de algum hardware específico para funcionar oficialmente. O Windows 11 Home e Pro têm os mesmos requisitos mínimos de sistema. Mas o Windows 11 Home tem restrições principais distintas. O Windows 11 Home tem um limite de memória de 128 GB. Mas o Windows 11 Pro aumenta para 2 TB, o que é muito necessário quando você deseja criar um grande número de máquinas virtuais com muita RAM.
Resumo da diferença de recursos-
| Recurso | Lar | Pró |
| É necessária uma conta da Microsoft | Não | Sim |
| Junte-se ao Active Directory | Não | Sim |
| Hiper-V | Não | Sim |
| Caixa de areia do Windows | Não | Sim |
| Área de trabalho remota da Microsoft | Somente cliente | Sim |
| Criptografia de dispositivo | Sim | Sim |
| Windows Olá | Sim | Sim |
| Proteção de rede | Sim | Sim |
| Proteção à Internet | Sim | Sim |
| Proteção parental | Sim | Sim |
| Modo de segurança | Sim | Sim |
| Antivírus do Windows Defender | Sim | Sim |
| Criptografia de dispositivo BitLocker | Não | Sim |
| Proteção de informações do Windows | Não | Sim |
| MDM | Não | Sim |
| Política de grupo | Não | Sim |
| Roaming de Estado Empresarial com Azure | Não | Sim |
| Acesso atribuído | Não | Sim |
| Provisionamento Dinâmico | Não | Sim |
| Atualização do Windows para empresas | Não | Sim |
| Modo quiosque | Não | Sim |
| RAM máxima | 128 GB | 2 TB |
| Máximo não. de CPUs | 1 | 2 |
| Máximo não. de núcleos de CPU | 64 | 128 |
Se você tiver um PC com Windows 11 Home edition e quiser a edição Pro, poderá atualizar.
Windows 11 Home ou Pro Edition, qual você deve selecionar?
Como mencionamos acima, a maioria dos recursos avançados destina-se especialmente a usuários corporativos. Considerando que alguns dos recursos de segurança se destinam a proteger informações confidenciais. Para a maioria dos usuários, que não são usuários empresariais, provavelmente estão aptos para a edição Windows 11 Home. Além disso, o preço da edição Windows 11 Home é mais barato do que a edição Pro. Se você quiser comprar a edição Pro depois de conhecer todas as funcionalidades e também a diferença de preço, então já sabe por que precisa dela. Se você é um usuário empresarial ou trabalha com muitas máquinas virtuais, a edição Windows 11 Pro será seu melhor amigo. Caso contrário, você pode ter fé cega na edição do Windows 11 Home. Você sempre pode escolher de acordo com suas necessidades entre Windows 11 Home VS Pro.
Como instalar o desejado Windows 11 Home ou Pro em seu PC?
Forneça um guia passo a passo completo abaixo para ajudar os usuários do Windows a instalar o Windows 11 Home Edition ou Pro Edition em seus computadores.
#1. Verifique se o seu PC é compatível com Windows 11
Um PC precisa atender a alguns critérios básicos, fornecidos a seguir, para instalar o Windows.
- Processador : arquitetura de 64 bits a 1 GHz ou mais rápido.
- RAM : 4 GB ou superior
- Armazenamento: dispositivo de armazenamento de 64 GB ou maior.
- Firmware do sistema : UEFI, compatível com inicialização segura
- TPM : Módulo de plataforma confiável (TPM) - versão 2.0
- Placa gráfica : Compatível com Directx 12 ou posterior; Driver WDDM 2.0 ou mais recente.
- Tela : Tela de alta definição (720p), tamanho maior que 9” na diagonal, 8 bits por canal de cor (ou melhor)
- Conexão com a Internet/MSA: a edição do Windows 11 Home precisa de uma conexão com a Internet e uma conta da Microsoft (MSA) para concluir a configuração do dispositivo no primeiro uso. Sair do Windows 11 Home no modo S também requer conectividade com a Internet.
Para verificar se o seu PC é compatível com a edição do Windows 11, você pode contar com a ajuda do verificador de Windows 11 da EaseUS. Você precisa apenas baixar o verificador EaseUS Windows 11 e clicar no botão "verificar agora".
#2. Prepare o computador para instalação ou atualização do Windows 11
Antes de atualizar seu PC ou instalar o Windows 11, o primeiro passo deve ser fazer backup de todos os arquivos essenciais do seu sistema em um disco rígido externo para protegê-los. Então você precisa converter a unidade do sistema operacional de MBR para GPT.
Verifique sua unidade; se não for GPT e for MBR, você precisará converter porque o Windows 11 requer GPT. Você pode usar o software EaseUS Partition Master para converter sua unidade MBR em uma unidade GPT. Você só precisa baixar o software no seu computador. Em seguida, clique com o botão direito no disco MBR que deseja converter e escolha "Converter para GPT".
Passo 1. Baixe e inicie o EaseUS Partition Master em seu computador.
Passo 2. Vá para Disk Converter, selecione "Convert MBR to GPT" e clique em "Next" para continuar.

Etapa 3. Selecione o disco MBR de destino que você deseja converter para GPT e clique em "Converter" para iniciar a conversão.

Depois disso, localize e clique no botão “Executar 1 Operação” na barra de ferramentas e escolha “Aplicar” para iniciar a conversão.
Então, você precisa habilitar UEFI e modo de inicialização segura em seu computador.
No Windows:
- Vá para o botão "Configurações"
- Clique em "Recuperação"
- Na recuperação, clique em "Inicialização avançada"
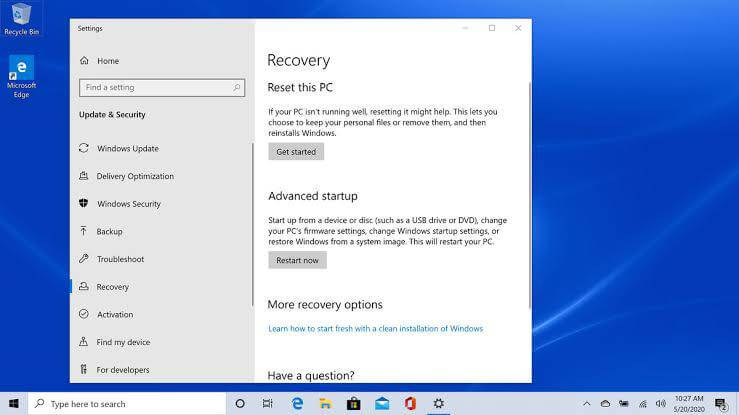
Da recuperação à inicialização avançada Selecione uma imagem
- Clique em "Reiniciar agora".
- Quando o PC reiniciar, vá em “Solucionar problemas”.

● em seguida, navegue até Opções Avançadas: "Configurações de Firmware UEFI". Encontre a configuração de inicialização segura e defina-a como Ativada.
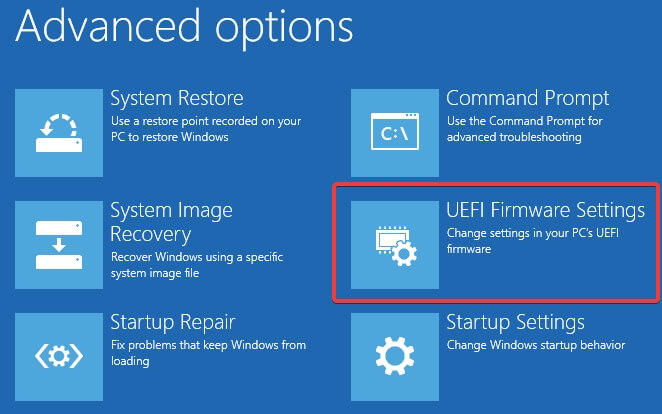
#3. Baixe e instale o Windows 11 Home ou Pro Edition
Oriente as pessoas a baixar e instalar o Windows Home ou Pro Edition em seus computadores.
Vamos ver como instalar o Windows 11 em seu pc por meio de instalação limpa via boot USB-
● Inicie seu dispositivo com mídia USB do Windows 11.
● Quando solicitado, pressione qualquer tecla para inicializar o dispositivo.
● Na "Configuração do Windows", você deve clicar no botão Avançar.

● Clique no botão Instalar agora.
● Clique na opção "Não tenho uma chave de produto" para continuar. Mas, se estiver instalando o Windows 11 pela primeira vez, você precisará de uma chave de produto.
● Selecione a edição do Windows 11 (se aplicável).

Esta seleção deve corresponder à edição que a chave do produto ativa. O Windows 11 não será ativado se você não selecionar a edição correta e terá que fazer o processo novamente.
● Clique no botão Avançar.
● Selecione Selecione a opção - Aceito os termos de licença para continuar.
● Clique no botão Avançar.
● Clique na opção Personalizada: Instalar somente o Windows (avançado) para continuar com uma instalação limpa.

● Selecione a partição com a instalação atual (normalmente "Drive 0") e clique no botão Excluir.
Se a "Unidade 0" tiver várias partições, você precisará selecionar cada partição e excluí-la para permitir que a configuração use a unidade completa para a nova instalação. A configuração do Windows 11 criará as partições necessárias durante o processo. Não é necessário excluir as partições nas unidades secundárias. Se o dispositivo tiver um disco rígido vazio, selecione-o e clique no botão Avançar.
● Clique no botão Sim.
Selecione a unidade vazia.
● Selecione a unidade para instalar o Windows 11
● Clique no botão Avançar.
Assim que as etapas forem concluídas, a configuração do Windows 11 instalará uma nova cópia do novo sistema operacional em seu laptop ou computador desktop.
As edições Home e Pro do Windows 11 são ótimas, aproveite e aproveite a vida com ele no seu PC agora
Ambas as edições são melhores com seus novos recursos. Você pode escolher o Windows 11 Home VS Pro, qualquer edição de acordo com suas necessidades. Ambas as edições são avançadas. A edição Windows 11 Home é melhor para qualquer usuário comum, sem dúvida. Por outro lado, a edição Windows 11 Pro é melhor, especialmente para usuários corporativos. Existem alguns recursos avançados que não são úteis para usuários regulares.
Então, escolha de acordo e aproveite sua vida e reúna os melhores expressos.
Como podemos te ajudar
Sobre o autor
Atualizado por Rita
"Espero que minha experiência com tecnologia possa ajudá-lo a resolver a maioria dos problemas do seu Windows, Mac e smartphone."
Escrito por Leonardo
"Obrigado por ler meus artigos, queridos leitores. Sempre me dá uma grande sensação de realização quando meus escritos realmente ajudam. Espero que gostem de sua estadia no EaseUS e tenham um bom dia."
Revisão de produto
-
I love that the changes you make with EaseUS Partition Master Free aren't immediately applied to the disks. It makes it way easier to play out what will happen after you've made all the changes. I also think the overall look and feel of EaseUS Partition Master Free makes whatever you're doing with your computer's partitions easy.
Leia mais -
Partition Master Free can Resize, Move, Merge, Migrate, and Copy disks or partitions; convert to local, change label, defragment, check and explore partition; and much more. A premium upgrade adds free tech support and the ability to resize dynamic volumes.
Leia mais -
It won't hot image your drives or align them, but since it's coupled with a partition manager, it allows you do perform many tasks at once, instead of just cloning drives. You can move partitions around, resize them, defragment, and more, along with the other tools you'd expect from a cloning tool.
Leia mais
Artigos relacionados
-
Como encontrar arquivos grandes no Windows 11 [2025 Top Ways]
![author icon]() Leonardo 2025/08/26
Leonardo 2025/08/26 -
Baixe o software Partition Magic Server para Windows Server 2012/2012 R2
![author icon]() Leonardo 2025/10/26
Leonardo 2025/10/26 -
Download gratuito do utilitário de formato Samsung [com guia] 🚩
![author icon]() Leonardo 2025/10/12
Leonardo 2025/10/12 -
Como faço para converter NTFS para FAT32 no Windows 11 [Novo guia 2025]
![author icon]() Leonardo 2025/08/26
Leonardo 2025/08/26
Temas quentes em 2025
EaseUS Partition Master

Gerencie partições e otimize discos com eficiência








