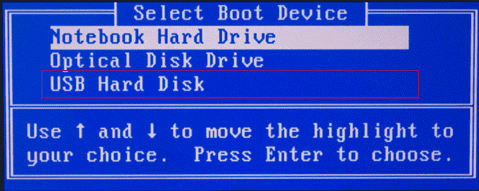Rita atualizou em 19/09/2024 para Sistema Windows To Go | Mais Artigos
| Soluções viáveis | Solução de problemas passo a passo |
|---|---|
| Correção 1. Reparo USB solto ou quebrado | Experimente todos os portáteis USB disponíveis ou... Etapas completos |
| Correção 2. Configurações incorretas do BIOS | Pressione e segure ESC, F1, F2, F8 ou F10... Etapas completas |
| Correção 3. Falha na clonagem de disco | Baixe o software de criação USB inicializável... Etapas completas |
As etapas gerais para instalar o sistema operacional Windows em uma unidade flash USB são assim:
- Primeiro, crie uma unidade flash USB inicializável.
- Segundo, baixe a imagem do Windows na unidade USB inicializável.
- Terceiro, vá para as configurações do BIOS, defina o USB como a prioridade de inicialização e escolha inicializar a partir do USB.
Mas aí vem o problema, você deu os passos certos e entrou no ambiente da BIOS com sucesso, só veja que o drive USB inicializável não aparece lá! Por que o BIOS não reconhece ou detecta a unidade flash USB inicializável?
Por que o pendrive bootável não aparece na bios
Aqui temos muitos pensamentos sobre como resolver um problema de USB inicializável que não está funcionando, que parece estar faltando em algum lugar. Talvez você tenha tentado reconectar a mídia de instalação USB várias vezes, mas por que o computador ainda não a reconhece? As respostas são dadas agora.
1. Problemas de conexão USB resultantes de porta USB solta ou quebrada
Solução - Tente conectar a unidade USB em todas as portas USB disponíveis para uso em um desktop ou laptop. Se necessário, encontre outro computador em funcionamento e repita até excluir completamente o fator de uma porta que não está funcionando.
2. Configurações incorretas do BIOS
Solução - Você deve configurar a sequência de ordem de inicialização nas configurações do BIOS para que seu computador possa tomar sua própria decisão de qual dispositivo físico ele deve selecionar para inicializar. Portanto, para fazer o BIOS detectar corretamente sua unidade USB e selecioná-la para inicializar o computador, certifique-se de escolher o USB como a prioridade da sequência de inicialização.
Para fazer o USB inicializável aparecer no BIOS, tente especificar a ordem de inicialização:
- Dependendo do fabricante do BIOS, pressione e segure ESC, F1, F2, F8 ou F10 durante a tela inicial de inicialização, um menu aparecerá.
- Escolha entrar na configuração do BIOS e selecione a guia BOOT. Os dispositivos do sistema aparecem em ordem de prioridade.
- Para dar prioridade à sequência de inicialização de um dispositivo USB sobre o disco rígido, tente mover o dispositivo de disco rígido para o topo da lista de sequência de inicialização, expanda o dispositivo de disco rígido para exibir todos os discos rígidos e mova o dispositivo USB para o topo da lista de discos rígidos.
- Salve e saia do utilitário de configuração do BIOS.
![defina usb como a prioridade da sequência de inicialização nas configurações da bios]()
Além das configurações fixas do BIOS, alguns usuários experientes sugerem desabilitar a inicialização segura e alterar o modo de inicialização para "CSM" ou "Legacy" em vez de "UEFI". Então, você pode seguir este conselho!
3. A criação de uma unidade flash USB inicializável não foi bem-sucedida
Solução - Você verificou se o seu USB é realmente inicializável ou não? Algumas pessoas não viram uma unidade USB aparecendo no menu de inicialização do BIOS apenas porque a unidade USB "inicializável" que elas criaram não é inicializável! Especialmente por meio do uso do cmd para criar uma unidade USB inicializável sem nenhum software .
Para lidar com a unidade USB inicializável que não aparece ou reconhece o problema no menu de inicialização do BIOS no Windows 10/8.1/8/7, um software de inicialização USB pode ajudar. Por exemplo, o EaseUS OS2Go oferece um recurso para clonar, instalar e executar o sistema operacional Windows em uma unidade USB que garante 100% de inicialização em qualquer outro computador. Ou seja, usando esta ferramenta de criação perfeita do Windows To Go para criar uma nova unidade USB inicializável do zero, você pode facilmente reparar uma unidade flash USB inicializável que não está aparecendo, detectada, lida ou reconhecida!
Passo 1. Instale o EaseUS OS2Go em seu computador Windows, ele exibirá o espaço usado na unidade do sistema. Conecte uma unidade USB maior do que o espaço usado na unidade do sistema. Escolha Criador de unidade de instalação do Windows e clique em Avançar para continuar.
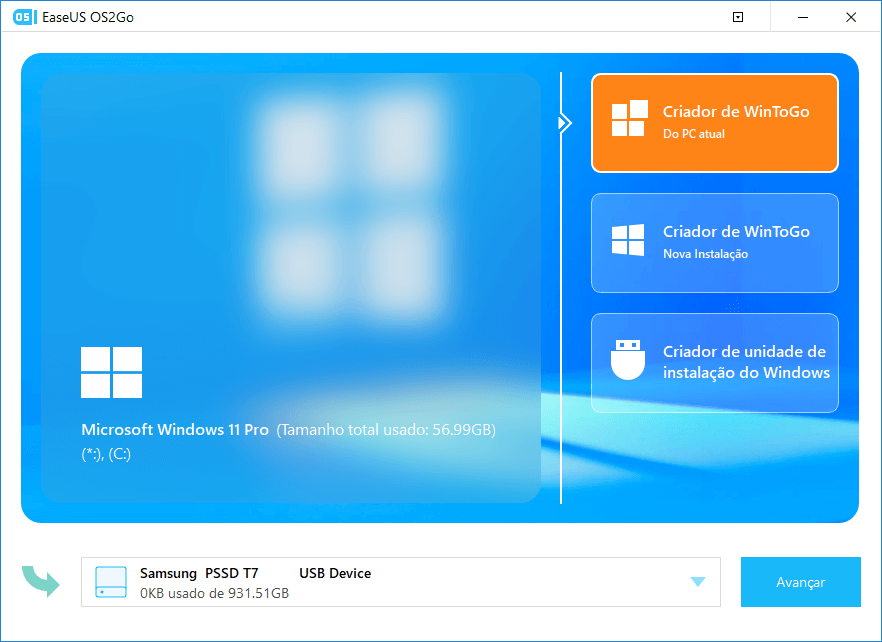
Passo 2. O EaseUS OS2Go irá notificá-lo de que a seguinte operação excluiria todos os dados da sua unidade. Certifique-se de ter feito backup de todos os dados importantes. Clique no botão Avançar para prosseguir.
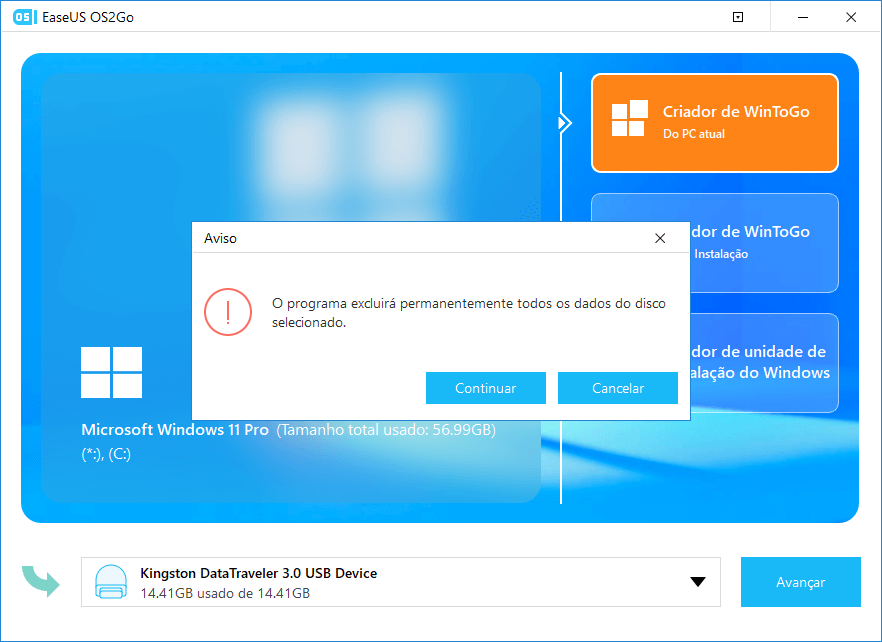
Passo 3. Ajuste o layout do disco. O layout de disco padrão na unidade de destino será exatamente o mesmo da unidade de recursos. Você também pode editar o layout de acordo com suas necessidades. Marque a opção aqui se você estiver usando uma unidade de estado sólido como a unidade inicializável do Windows. Em seguida, clique em Avançar.
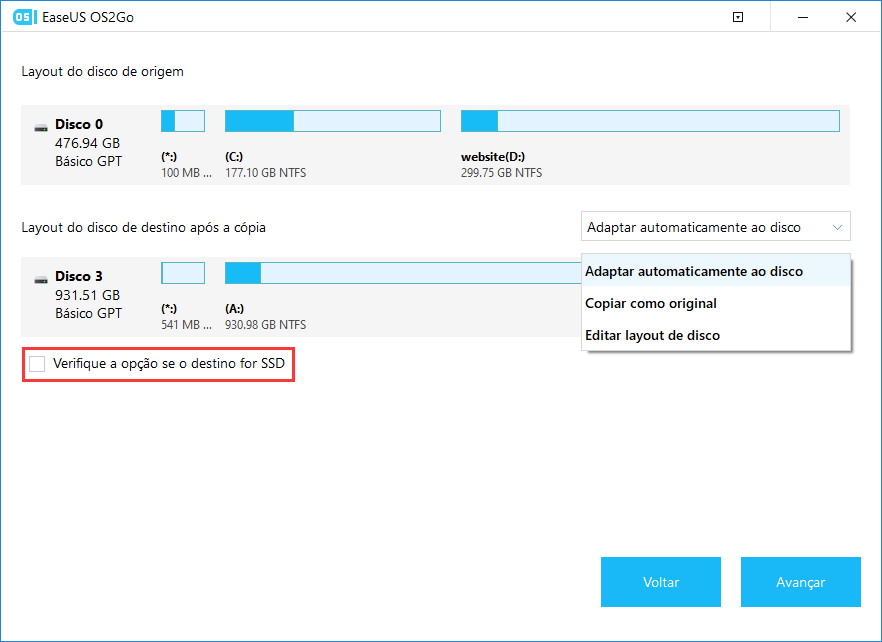
Passo 4. Em seguida, o EaseUS OS2Go começará a criar a unidade USB portátil. Geralmente, demora um pouco dependendo do seu sistema operacional e das condições da rede. Quando o progresso atingir 100%, a unidade USB deve ser inicializável agora.
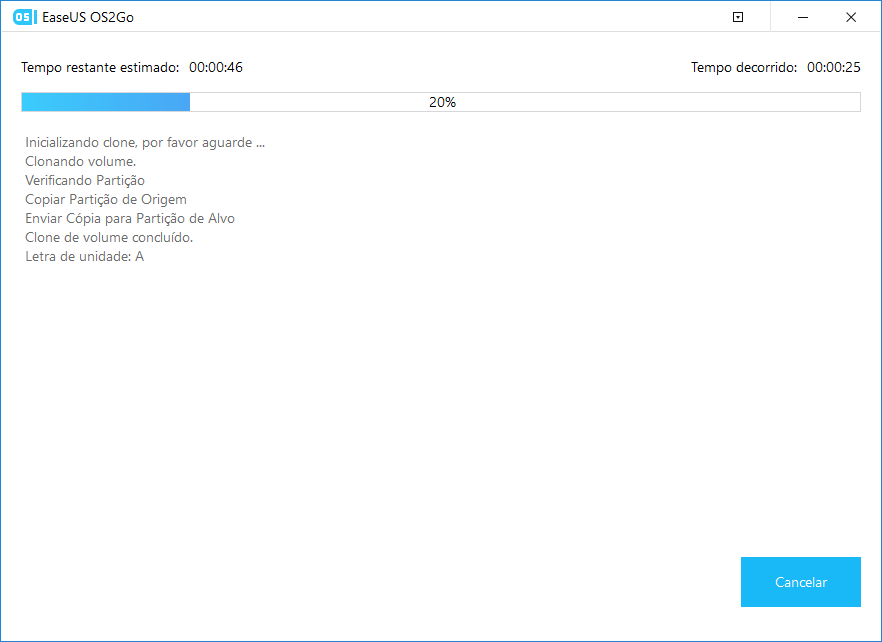
Passo 5. Insira o Windows USB portátil e inicie o computador. Pressione a tecla necessária (F2, DEL, F10 ...) para acessar o BIOS. Escolha inicializar a partir do disco USB.
Nota: Certifique-se de que o modo de inicialização (UEFI ou Herdado) do USB portátil e do computador de destino sejam os mesmos, caso contrário, você não conseguirá inicializar.
Artigos relacionados
-
[Solução] Instale o Windows 11 em Um Computador Incompatível
![author icon]() Leonardo 2024-09-19
Leonardo 2024-09-19 -
Como Copiar o Windows 11 para Pendrive USB
![author icon]() Leonardo 2024-09-19
Leonardo 2024-09-19
-
Como criar um USB inicializável do Windows 11/10 para Mac | Use o Windows em todos os lugares
![author icon]() Leonardo 2024-09-19
Leonardo 2024-09-19 -
Sem Boot Camp | Como jogar Valorant no Mac
![author icon]() Leonardo 2024-09-19
Leonardo 2024-09-19
EaseUS OS2Go
- Crie Windows portátil para USB
- Copie Windows instalado para USB
- Clone a unidade do SO para USB
- Execute Windows 11 em qualquer PC
- Execute Windows 11 em PC sem suporte
- Execute Windows 11/10 em Mac