Índice da página
Sobre o autor
Tópicos quentes
Atualizado em 12/10/2025
Erro: muito grande para o formato do volume
"Quando copiei um arquivo ISO do macOS para um disco USB ontem, recebi uma mensagem de erro dizendo 'O item não pode ser copiado porque é muito grande para o formato do volume'. O que significa muito grande para o formato do volume? Por que esse problema ocorre?"
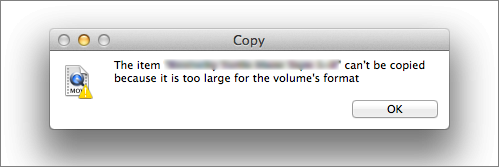
Muitas pessoas ainda usam uma unidade flash USB ou disco rígido externo para transferir arquivos entre computadores. E o item não pode ser copiado porque é muito grande para o formato do volume não é um problema desconhecido durante a transferência de dados no armazenamento USB.
Este artigo mostrará como consertar o item que não pode ser copiado porque é muito grande para o erro de formato do volume em computadores Mac e Windows.
Leia também: O arquivo é muito grande para o sistema de arquivos de destino no Windows.
Por que ocorre um problema de formato muito grande para o volume
O motivo de não poder ser copiado porque é muito grande para o erro de formato do volume é porque o USB ou disco rígido para o qual os arquivos são transferidos está no sistema de arquivos FAT32, que só pode suportar partições de até 32 GB, e um único arquivo pode suporta apenas até 4 GB.
Ao copiar um arquivo de 4 GB ou maior do seu computador ou Mac para uma unidade flash USB, cartão SD ou outros cartões de memória em FAT32, você encontrará esse problema mesmo que haja bastante espaço no dispositivo de armazenamento. Isso se deve à limitação do FAT32.
Neste caso, a solução é formatar o dispositivo como exFAT (Extended File Allocation Table) ou NTFS (NT File System). Aprenda as diferenças entre FAT32, NTFS e exFAT.
Corrigir problema de formato de volume muito grande no Mac
Se você estiver preocupado com o problema de formato do volume muito grande ao copiar arquivos entre o dispositivo Mac e a unidade USB, poderá reformatar a unidade para exFAT.
exFAT é um sistema de arquivos adequado para dispositivos de memória flash USB introduzidos pela Microsoft no Windows e compatível com macOS. Ele pode resolver o problema do FAT32 e de outros arquivos que não suportam 4G e arquivos maiores. Para dispositivos flash, o exFAT é mais adequado que o sistema de arquivos NTFS.
Esta é a diretriz para ajudar a formatar unidades flash USB para exFAT no Mac; leia o conteúdo abaixo e não hesite em compartilhar este artigo para ajudar mais usuários se esta parte funcionar para o seu problema.
Comparado aos sistemas de arquivos FAT, o EXFAT tem uma capacidade de volume máxima teórica de 64EB e atualmente suporta até 128PB. O tamanho máximo de um único arquivo pode ser de até 16EB e o número máximo de arquivos no mesmo diretório pode ser de até 2.796.202.
Como formatar uma unidade flash USB para exFAT no Mac
- Aviso
- A formatação do disco rígido excluirá todos os dados, portanto, certifique-se de ter feito backup dos arquivos com antecedência. Se você formatar acidentalmente a unidade flash sem backup e perder arquivos, use um software profissional de recuperação de dados para recuperar os dados formatados.
Passo 1. Abra o seu Mac. Execute o Utilitário de Disco pesquisando-o em destaque ou inicie-o em Aplicativos/Utilitários.
Passo 2. Selecione sua unidade flash USB ou disco rígido externo no lado esquerdo.
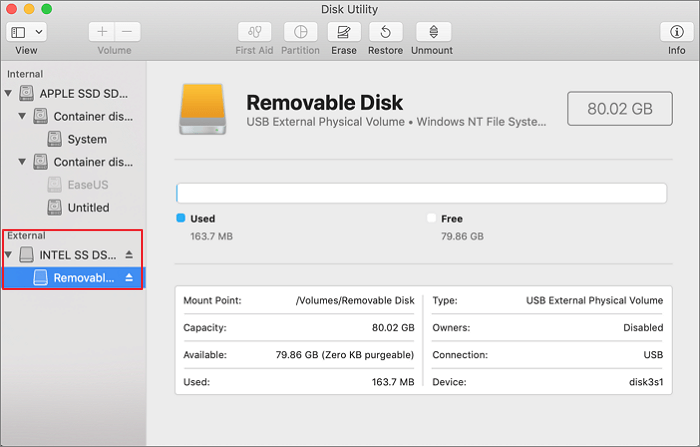
Etapa 3. Clique na guia "Apagar". Em seguida, a janela de apagamento do disco rígido aparecerá.
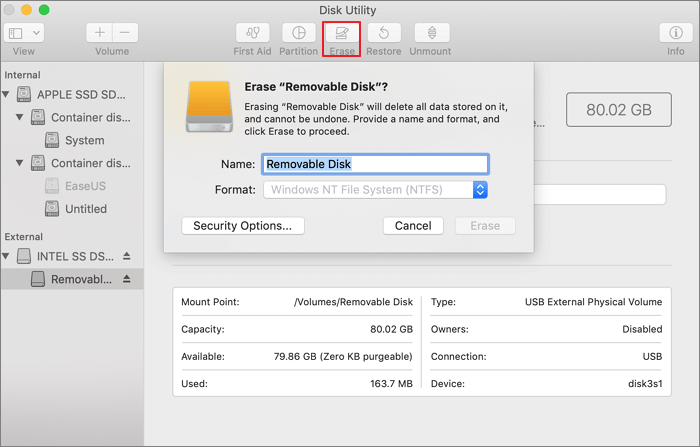
Etapa 4. Defina um nome e escolha Mapa de partição GUID para o esquema. Escolha exFAT no menu suspenso para Formatar e nomeie sua unidade. Clique em "Apagar".

Resolva o erro de formato do volume muito grande no Windows 11/10
Além do exFAT, se você deseja transferir arquivos maiores que 4 GB para sua unidade USB no Windows 11/10, você também pode formatar FAT32 como um sistema de arquivos NTFS, que resolve completamente a limitação de capacidade de armazenamento e pode suportar até 16EB .
Para alterar FAT32 para NTFS, você tem duas maneiras de fazer isso: uma é converter FAT32 para NTFS sem perda de dados e a outra é formatar o disco rígido para NTFS, o que limpará todos os arquivos. Aqui está como fazer isso.
Converta FAT32 em NTFS diretamente sem perda de dados por meio do Free Disk Converter
O EaseUS Partition Master Free, uma ferramenta definitiva de gerenciamento de disco do Windows, oferece recursos completos de partição de disco, para permitir que todos os tipos de usuários do Windows assumam o controle total de seus dispositivos de armazenamento. Ele ainda oferece aos usuários o recurso Disk Converter para alternar tipos de disco e converter o formato do sistema de arquivos entre NTFS e FAT32 gratuitamente.
Siga as etapas abaixo para converter FAT32 em NTFS para resolver o item que não pode ser copiado porque é muito grande para o problema de formato do volume no Windows 11/10.
Passo 1. Instale e inicie o EaseUS Partition Master em seu computador.
Passo 2. No Partition Manager, clique com o botão direito em uma partição FAT32 e clique em "Avançado", selecione "NTFS para FAT".

Etapa 3. Clique em “Continuar” na caixa de diálogo pop-up para continuar.

Passo 4. Clique em “Aplicar” para iniciar o processo de conversão. Aguarde até que o processo de operação seja concluído.

Além de converter FAT32 para NTFS ou NTFS para FAT32, o EaseUS Partition Master Free também é bom em várias tarefas de conversão de partição, incluindo:
- Converta o estilo de disco de MBR para GPT sem perda de dados e vice-versa.
- Altere a partição entre primária e lógica.
- Converta disco dinâmico em disco básico e vice-versa.
Os usuários também podem aplicar este software para redimensionar/mover partições, alocar espaço de uma unidade para outra, clonar disco para atualizar o disco rígido ou o computador no local, mesclar partições e criar/excluir/formatar/limpar partição, etc.
Formate a unidade USB para NTFS de 2 maneiras no Windows 11/10
Você também pode formatar sua unidade USB para NTFS usando o Gerenciamento de Disco e o Explorador de Arquivos. Lembre-se de fazer backup de seus arquivos primeiro.
Formatar para NTFS no gerenciamento de disco
Passo 1. Conecte sua unidade USB ao computador.
Passo 2. Clique com o botão direito no botão do Windows e escolha "Gerenciamento de Disco".
Etapa 3. Encontre sua unidade USB. Clique com o botão direito e escolha "Formatar".
Passo 4. Siga as instruções na tela para definir um novo rótulo e escolha NTFS. Em seguida, clique em “OK” para concluir a formatação.

Formate FAT32 para NTFS no Explorador de Arquivos
Passo 1. Pressione as teclas Win+E para abrir o Windows File Explorer.
Passo 2. Clique com o botão direito no disco rígido externo e escolha "Formatar".
Etapa 3. Selecione o sistema de arquivos e defina um novo rótulo para sua unidade USB. Aguarde a conclusão da formatação.

Tutorial em vídeo para corrigir itens que não podem ser copiados porque são muito grandes para erros de volume
Este vídeo coletou as correções acima e você pode consultá-lo para corrigir esse problema no Windows. Confira os detalhes aqui:
O resultado final
Ao copiar arquivos de um computador Windows ou Mac para sua unidade USB, cartão SD, pen drive, disco rígido externo ou similar, você poderá ver o erro de que o item não pode ser copiado porque é muito grande para o formato do volume devido a Limitação FAT32.
É fácil resolver o problema formatando seu disco rígido para o sistema de arquivos exFAT ou NTFS. Você pode seguir os guias passo a passo acima para concluir o trabalho.
Para resolver o problema de formato de volume muito grande no Windows 11/10, a melhor maneira é converter diretamente FAT32 em NTFS com o gerenciador de partição EaseUS gratuito com apenas alguns cliques. Sem exclusão de dados, não se preocupe.
Perguntas frequentes sobre o item não podem ser copiadas porque são muito grandes para o formato do volume
O erro ‘O item não pode ser copiado porque é muito grande para o formato do volume’ geralmente ocorre em computadores Mac quando o formato do sistema de arquivos no dispositivo de destino não suporta arquivos grandes.
A melhor solução para esse problema é mudar o sistema de arquivos para um compatível. Se você tiver mais dúvidas sobre esse problema, siga e encontre as respostas aqui abaixo:
1. Como você corrige o item que não pode ser copiado porque é muito grande para o erro de formato do volume no Mac?
- Conecte o dispositivo removível com este erro ao computador Mac.
- Abra o Utilitário de Disco, selecione o dispositivo com o erro “muito grande para o formato do volume” e clique em “Apagar”.
- Defina 'ExFAT' como formato do sistema de arquivos para o dispositivo de destino e clique em 'Apagar'.
2. Como altero o formato do volume no meu USB?
- Conecte seu USB a um PC com Windows.
- Abra o File Explorer, abra o USB e faça backup de todos os arquivos valiosos em outro local com antecedência.
- Clique com o botão direito no USB e selecione ‘Formatar’.
- Defina um novo formato de sistema de arquivos para USB e clique em “OK”.
3. O que fazer se o arquivo for muito grande para ser copiado?
- Primeiro, altere o formato do sistema de arquivos do dispositivo de destino para NTFS ou exFAT.
- Use um software de transferência de arquivos como o EaseUS Todo PCTrans para transferir todos os arquivos de uma vez.
- Compacte arquivos supergrandes com antecedência, se necessário.
Como podemos te ajudar
Sobre o autor
Atualizado por Jacinta
"Obrigada por ler meus artigos. Espero que meus artigos possam ajudá-lo a resolver seus problemas de forma fácil e eficaz."
Escrito por Leonardo
"Obrigado por ler meus artigos, queridos leitores. Sempre me dá uma grande sensação de realização quando meus escritos realmente ajudam. Espero que gostem de sua estadia no EaseUS e tenham um bom dia."
Revisão de produto
-
I love that the changes you make with EaseUS Partition Master Free aren't immediately applied to the disks. It makes it way easier to play out what will happen after you've made all the changes. I also think the overall look and feel of EaseUS Partition Master Free makes whatever you're doing with your computer's partitions easy.
Leia mais -
Partition Master Free can Resize, Move, Merge, Migrate, and Copy disks or partitions; convert to local, change label, defragment, check and explore partition; and much more. A premium upgrade adds free tech support and the ability to resize dynamic volumes.
Leia mais -
It won't hot image your drives or align them, but since it's coupled with a partition manager, it allows you do perform many tasks at once, instead of just cloning drives. You can move partitions around, resize them, defragment, and more, along with the other tools you'd expect from a cloning tool.
Leia mais
Artigos relacionados
-
7 principais ferramentas de redefinição de senha do Windows 11 - lista de verificação
![author icon]() Leonardo 2025/10/26
Leonardo 2025/10/26 -
Como Excluir Arquivos Permanentemente do PC? Destruidor de Arquivos Está Aqui
![author icon]() Leonardo 2025/10/26
Leonardo 2025/10/26 -
Como transferir OEM do Windows 10 para um novo PC [fácil e rápido]
![author icon]() Leonardo 2025/08/26
Leonardo 2025/08/26 -
Como clonar o Windows para um disco rígido externo [solução 100% funcional]
![author icon]() Leonardo 2025/10/29
Leonardo 2025/10/29
Temas quentes em 2025
EaseUS Partition Master

Gerencie partições e otimize discos com eficiência








