Índice da página
Sobre o autor
Tópicos quentes
Atualizado em 26/08/2025
SMART significa Tecnologia de Automonitoramento, Análise e Relatórios. Os discos rígidos são projetados com esse recurso para monitorar o desempenho e elementos relacionados à saúde. É crucial receber notificações sobre possíveis falhas no disco rígido e permitir que eles tomem medidas preventivas. Se você estiver encontrando uma falha de bypass SMART no Windows, a EaseUS lança este guia para ajudá-lo a compreender as possíveis causas e soluções para corrigi-la. Vamos mergulhar no assunto.

Qualquer que seja a causa da falha do bypass SMART, você pode corrigi-la usando as técnicas descritas na próxima seção. Vamos determinar o que funcionará melhor para você.
Solucionar problemas e contornar problemas de falha SMART em discos rígidos [4 métodos]
Aqui está a lista de soluções para solucionar problemas e ignorar erros de falha SMART instantaneamente:
| Métodos | Duração | Quem vai precisar |
| 1️⃣ Desative o SMART no BIOS | 5-10 minutos | Usuários avançados |
| 2️⃣ Use o software de teste SMART | Menos de cinco minutos | Todos os usuários |
| 3️⃣ Verifique e corrija erros do sistema de arquivos | 5-10 minutos | Iniciantes |
| 4️⃣ Desfragmentar disco rígido | 3-5 minutos | Iniciantes |
Independentemente do seu nível de conhecimento em informática, cada opção oferece uma solução viável para o problema de falha do SMART. Fornecemos instruções completas para ajudá-lo de todas as maneiras possíveis. Além disso, aconselhamos a criação de um backup prévio para evitar perda de dados.
1. Desative o SMART no BIOS
Quando o SMART está ativado nas configurações do BIOS, o sistema detecta automaticamente e avisa com uma mensagem de erro quando encontra uma possível falha no disco rígido. Pode ser um erro real ou, como mencionado, um problema potencial. Portanto, você pode primeiro desativá-lo no BIOS antes de prosseguir.
| Prós | Contras |
|---|---|
|
|
Passo 1: Reinicie o sistema e quando o logotipo do Windows aparecer, pressione continuamente uma tecla específica para acessar as configurações do BIOS. Normalmente, são as teclas F2, F8, F12 e DEL para entrar no BIOS.
Além disso, se não tiver certeza, você pode encontrar a chave online digitando o número modal do seu laptop ou computador.
Passo 2: Depois de entrar na interface do BIOS, use as teclas de seta para navegar em Hardware, Disco rígido ou algo relacionado ao armazenamento.
Passo 3: Você encontrará a opção “SMART”.
Passo 4: Expanda SMART e selecione “Desativar”.
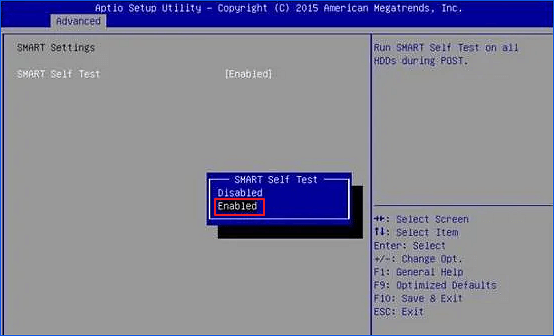
Passo 5: Selecione “Salvar e Sair” e pressione “Y” para confirmar as alterações.
2. Use o software de teste SMART - EaseUS Partition Master
Se você encontrar uma falha no bypass SMART em seu computador Windows, desabilitar ou redefinir o SMART pode não ser útil. Você precisará de um software de teste SMART eficiente para corrigir o problema. EaseUS Partition Master é uma solução completa que funciona perfeitamente em todas as versões do Windows. Tudo que você precisa fazer é simplesmente instalar a versão gratuita desta ferramenta de teste e seguir os passos indicados para uma boa indicação.
| Prós | Contras |
|---|---|
|
|
Passo 1. Inicie o EaseUS Partition Master e clique na seta azul para ativar o recurso "Disk Health" na seção "Discovery".

Passo 2. Selecione o disco de destino e clique no botão "Atualizar". Então, você pode ver o estado de saúde do seu disco.

Tutorial em vídeo sobre como testar o SSD SMART State
Aqui, também criamos um tutorial em vídeo detalhado para você seguir e testar o estado SMART do seu SSD.
3. Verifique e corrija erros do sistema de arquivos
Outra maneira de corrigir o bypass SMART Failure é verificar a integridade do sistema de arquivos do seu disco e corrigir erros. Apresentaremos o recurso de verificação de sistema de arquivos integrado do Windows.
| Prós | Contras |
|---|---|
|
O processo de verificação e correção pode ser demorado. |
Ele executa uma verificação eficiente na unidade e permite que os usuários tomem as medidas adequadas em qualquer erro potencial no sistema de arquivos. Aqui estão as etapas:
Passo 1: Abra o “Explorador de Arquivos” e clique duas vezes em “Este PC”.
Passo 2: Selecione a unidade do sistema (unidade C) e clique com o botão direito nela.
Passo 3: Clique em “Propriedades” para explorar mais opções.
Passo 4: Selecione a guia "Ferramentas" no menu superior e clique no botão "Verificar" abaixo do botão "Verificação de erros".

Passo 5: Selecione a opção “Scan Drive” no pop-up “Você não precisa verificar esta unidade”.

Agora a verificação começará a procurar por problemas no sistema de arquivos. Você pode corrigir quaisquer erros encontrados após verificar a unidade
4. Desfragmentar disco rígido
Às vezes, a fragmentação do disco pode ser o motivo da falha do SMART. Portanto, você deve desfragmentar o disco rígido.
| Prós | Contras |
|---|---|
|
Possibilidade de corrupção de arquivos e perda de dados |
Execute rapidamente a desfragmentação do disco seguindo estas etapas:
Passo 1: Vá para a “barra de pesquisa” do Windows e digite “Desfragmentador de disco”.

Passo 2: Selecione a primeira opção dos resultados.
Passo 3: Escolha a unidade e clique na opção ''Desfragmentar Disco''.
Ignore a falha do SMART: o que você deve saber
SMART é uma ferramenta de autodiagnóstico projetada para monitorar as condições da unidade com base nas taxas de erro e no desempenho. Uma falha SMART ocorre quando o sistema de tecnologia de automonitoramento, análise e relatório (SMART) no disco rígido de um computador detecta possíveis problemas ou sinais de alerta de falha iminente. Pode haver alguns sintomas comuns de falha do SMART, como desempenho lento, alta temperatura, travamentos frequentes, ataques de vírus e mensagens de erro.
O sistema de alerta precoce da tecnologia SMART permite aos utilizadores tomar medidas preventivas antes de uma avaria catastrófica. Se você encontrar uma falha de bypass SMART em seu computador Windows, a primeira etapa que você deve realizar é criar um backup de seus dados para evitar qualquer perda inesperada de dados.
Qualquer que seja a causa da falha do bypass SMART, você pode corrigi-la usando as técnicas descritas acima.
Conclusão
Este guia aborda a possível solução para corrigir o erro de falha SMART. Além disso, também introduzimos algumas medidas para indicar o problema. Os usuários podem lidar com o problema de maneira fácil e rápida usando as medidas e qualquer solução mencionada acima. Recomendamos que você use o EaseUS Partition Master, pois é a maneira mais eficiente e fácil de corrigir o problema de falha do SMART no Windows.
Compartilhe este artigo com qualquer pessoa que você acredita que se beneficiará com ele e deixe seus valiosos comentários abaixo para compartilhar suas experiências ao lidar com o fracasso do SMART.
Perguntas frequentes sobre como contornar a falha do SMART
Se você tiver dúvidas adicionais sobre esse problema, siga e encontre respostas nesta seção de perguntas frequentes.
1. Por que a falha SMART é prevista no disco rígido
A falha SMART é prevista em um disco rígido quando ele detecta possíveis problemas de hardware ou condições de deterioração. Com base na avaliação desses fatores, incluindo taxas de erro de leitura/gravação, tempo de rotação, temperatura, setores realocados e diversas outras métricas, baseia-se a previsão de falha SMART em um disco rígido. Os usuários podem tomar medidas válidas para impedir completamente a perda de dados ou a falha da unidade.
2. Como posso ignorar a falha SMART no BIOS
Você pode ignorar a falha SMART no BIOS usando a tecla F1. No entanto, ignorar a falha do SMART no BIOS não é aconselhável porque pode ser um sinal de problemas no disco rígido. Para evitar a perda de dados, você deve substituir o disco rígido com falha.
3. Qual é o melhor software SMART para disco rígido de benchmark
EaseUS Partition Master é o melhor software SMART para discos rígidos de benchmark. É fácil de usar e suporta todos os discos rígidos internos e externos.
Como podemos te ajudar
Sobre o autor
Atualizado por Jacinta
"Obrigada por ler meus artigos. Espero que meus artigos possam ajudá-lo a resolver seus problemas de forma fácil e eficaz."
Escrito por Leonardo
"Obrigado por ler meus artigos, queridos leitores. Sempre me dá uma grande sensação de realização quando meus escritos realmente ajudam. Espero que gostem de sua estadia no EaseUS e tenham um bom dia."
Revisão de produto
-
I love that the changes you make with EaseUS Partition Master Free aren't immediately applied to the disks. It makes it way easier to play out what will happen after you've made all the changes. I also think the overall look and feel of EaseUS Partition Master Free makes whatever you're doing with your computer's partitions easy.
Leia mais -
Partition Master Free can Resize, Move, Merge, Migrate, and Copy disks or partitions; convert to local, change label, defragment, check and explore partition; and much more. A premium upgrade adds free tech support and the ability to resize dynamic volumes.
Leia mais -
It won't hot image your drives or align them, but since it's coupled with a partition manager, it allows you do perform many tasks at once, instead of just cloning drives. You can move partitions around, resize them, defragment, and more, along with the other tools you'd expect from a cloning tool.
Leia mais
Artigos relacionados
-
Tutorial | Separe o sistema operacional dos programas sem perder dados
![author icon]() Leonardo 2025/08/26
Leonardo 2025/08/26 -
Como jogar jogos do Xbox 360 a partir de um disco rígido externo
![author icon]() Leonardo 2025/08/26
Leonardo 2025/08/26 -
Como redimensionar a partição do servidor do Windows (3 maneiras disponíveis)
![author icon]() Leonardo 2025/08/26
Leonardo 2025/08/26 -
Como consertar o pendrive não formata em FAT32, verifique três maneiras fáceis
![author icon]() Jacinta 2025/08/26
Jacinta 2025/08/26
Temas quentes em 2025
EaseUS Partition Master

Gerencie partições e otimize discos com eficiência








