Índice da página
Sobre o autor
Tópicos quentes
Atualizado em 26/08/2025
Você está tendo o problema de "disco protegido contra gravação" ao tentar modificar ou salvar quaisquer dados em sua unidade USB Kingston DT50? Abaixo está um caso real de um fórum de tecnologia:
Se a resposta for sim, você está vindo ao lugar certo. Neste artigo, EaseUS fornecerá quatro métodos sólidos para ajudá-lo a remover a proteção contra gravação e recuperar o controle total sobre os recursos de leitura e gravação da sua unidade USB. Além disso, também explicaremos por que ocorrem os problemas de proteção contra gravação e somente leitura, para que você possa evitá-los na próxima vez.
Como desativar Kingston DT50 protegido contra escritura - 4 maneiras
Você encontrará uma chave de bloqueio em ambos os lados da maioria das unidades flash USB, que é usada para ativar ou desativar a proteção contra gravação. Para desativar o status somente leitura do USB, você pode alternar a chave física para "OFF". No entanto, o Kingston DT50 não possui chave de bloqueio de proteção contra gravação, então reunimos algumas outras maneiras eficazes. Aqui está uma visão geral de todas as soluções que podem ser aplicadas para desativar Kingston DT50 proteção contra gravação:
- Correção 1. Usar a ferramenta de remoção de proteção contra gravação
- Correção 2. Executar linhas de comando
- Correção 3. Executar software antivírus
- Correção 4. Usar o Editor do Registro
Nota: Caso algo dê errado durante este processo, faça um backup dos seus arquivos antes de realizar qualquer ação.
Compartilhe esta diretriz nas redes sociais se você encontrar as soluções mencionadas para desabilitar Kingston DT50 protegido contra escritura com sucesso:
Maneira 1. Usar a ferramenta de remoção de proteção contra gravação
O EaseUS Partition Master removerá a proteção contra gravação do seu pendrive Kingston DT50 e proporcionará um novo começo. Com a ajuda de sua ferramenta gratuita "proteção contra gravação", você pode desativar facilmente a proteção contra gravação em todos os dispositivos de armazenamento externos. Além disso, este software também oferece suporte técnico confiável para auxiliar os usuários a manter o excelente desempenho de seus discos rígidos.
Siga o tutorial simples para remover a pendrive Kingston protegido contra gravação:
Passo 1. Baixe e instale o EaseUS Partition Master, vá para a seção Ferramentas e clique em "Proteção contra gravação".
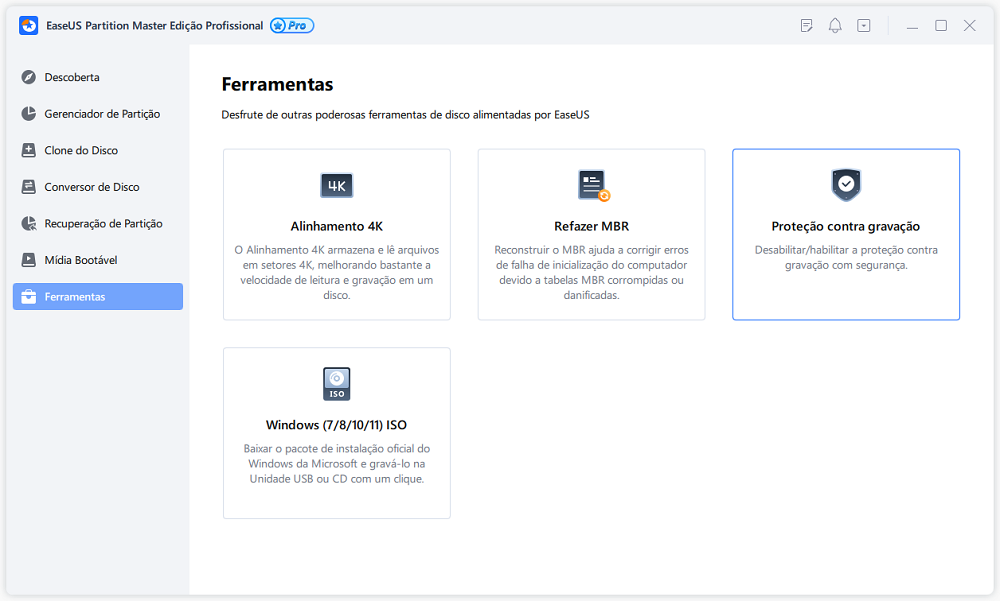
Passo 2. Selecione seu USB protegido contra gravação, disco externo USB ou cartão SD e clique em "Desabilitar".
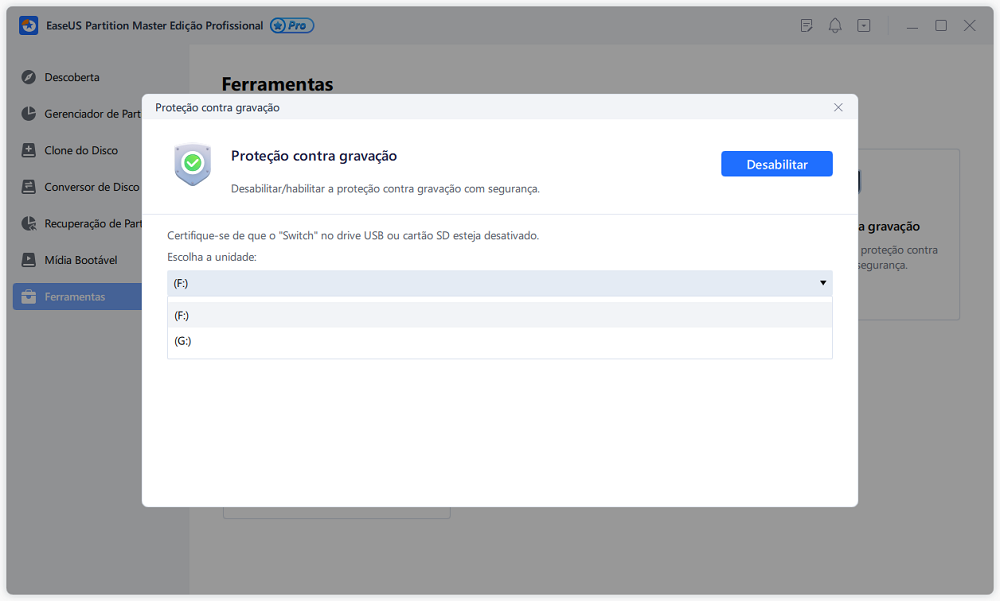
A versatilidade do EaseUS Partition Master
- Ajustar os tamanhos das partições sem perda de dados.
- Unir partições no Windows 10 gratuitamente.
- Mover dados para um novo disco ou criar backups sem esforço.
- Identificar e reparar setores defeituosos em hd.
Instale e inicie este gerenciador de disco completo para aprimorar sua experiência de computação.
Maneira 2. Executar linhas de comando
Se o seu hd estiver protegido contra gravação ou somente leitura, você pode executar linhas de comando do Diskpart para limpar o estado somente leitura e torná-lo gravável novamente. Tenha cuidado ao seguir estes comandos, pois qualquer moderação incorreta pode danificar sua unidade ou os dados nela contidos:
Passo 1. Conecte primeiro seu pendrive Kinston DT50 ao computador.
Passo 2. Pressione as teclas "Windows + R", insira cmd na caixa Executar e clique em "OK".
Passo 3. Escreva diskpart e pressione "Enter" para abrir o programa.
Passo 4. Digite os seguintes comandos e toque em "Enter" após cada um:
- list disk
- select disk $ ($ é o número da unidade flash USB do seu Kingston DT50 protegido contra gravação.)
- attributes disk clear readonly
- exit (para fechar o utilitário Diskpart.)

Depois de tudo feito, reconecte seu pendrive Kingston DT50 ao computador e verifique se ele pode ser gravado agora. Para sua informação, preparamos alguns artigos de leitura estendida como segue:
Maneira 3. Executar software antivírus
Se algum vírus ou malware desconhecido atacar sua unidade flash USB, isso poderá acionar a proteção contra gravação que visa proteger seus dados. Portanto, você pode baixar algum software antivírus eficiente para reparar o USB e desativar a proteção contra gravação.
Aqui estão os passos rápidos:
Passo 1. Baixe e instale o software antivírus do site oficial em seu computador.
Passo 2. Conecte o USB protegido contra gravação em seu computador.
Passo 3. Execute um software antivírus para verificar o USB e eliminar o vírus.
Maneira 4. Usar o Editor do Registro
Editor do Registro é um programa avançado que pode corrigir erros protegidos contra gravação e somente leitura no pendrive, cartão SD ou hd interno/externo. No entanto, a complexidade aumenta se você remover a proteção contra gravação usando o Editor do Registro. Se não tiver certeza do que está fazendo, você pode responder usando o software fácil de usar EaseUS Partition Master.
Conecte seu pendrive protegido contra gravação ao computador e consulte o guia abaixo:
Passo 1. Ao pressionar "Windows + R" e inserir regedit na caixa Executar, você pode acessar o Editor do Registro.

Passo 2. Digite e vá para HKEY_LOCAL_MACHINE\SYSTEM\CurrentControlSet\Control\StorageDevicePolicies.

Passo 3. Altere o valor DWORD para 0 e verifique as Políticas de Dispositivos de Armazenamento. Em seguida, selecione OK.

No final, feche o Editor do Registro e reinicie o computador para ver se você desativou com sucesso Kingston DT50 proteção contra escritura.
Por que meu pendrive Kingston protegido contra gravação
O recurso de segurança de proteção contra gravação em uma unidade flash USB geralmente é usado para proteger os dados armazenados na unidade contra exclusão ou modificação acidental. Aqui estão as principais razões pelas quais o Kingston DT50 tornou-se protegido contra gravação:
Chave física de proteção contra gravação: algumas unidades USB possuem uma chave física que pode ser alternada para ativar ou desativar a proteção contra gravação. Se esta chave estiver na posição travada, a unidade estará protegida contra gravação.
Infecção por malware ou vírus: muitos softwares maliciosos ou vírus podem ativar a proteção contra gravação em uma unidade USB para evitar que os usuários percam dados.
Erros no sistema de arquivos: erros no sistema de arquivos da unidade USB podem fazer com que ela fique protegida contra gravação. Isso pode acontecer devido a ejeção inadequada, perda repentina de energia ou erros de software.
Configurações de política de registro: em alguns casos, a proteção contra gravação pode ser habilitada ou desabilitada por meio de alterações no Editor de Registro do Windows, o que pode ser feito intencionalmente pelo usuário normal ou administradores para restringir o acesso de gravação às unidades USB.
Conclusão
Este guia para iniciantes analisa detalhadamente por que o Kingston DT50 se tornou protegido contra gravação e também oferece quatro soluções práticas para ajudar os usuários a lidar com esse problema. Entre esses métodos, o EaseUS Partition Master se destaca porque pode ajudar os usuários a desabilitar perfeitamente a proteção contra gravação em seus discos rígidos, unidades flash USB, cartões SD e assim por diante.
Além disso, possui operações fáceis de usar para iniciantes e outros recursos fantásticos. Portanto, é altamente recomendável que você baixe esta ferramenta para melhores soluções:
Perguntas frequentes sobre pendrive Kingston protegido contra gravação
Se você espera mais perguntas relacionadas sobre como desativar a pendrive proteção contra gravação, você pode percorrer esta seção de perguntas frequentes e encontrar o que precisa.
1. O que devo fazer para remover a proteção contra gravação do meu SSD?
Muitos motivos diferentes podem causar a proteção contra gravação no SSD. Portanto, você precisa de um utilitário versátil que possa ajudá-lo a removê-lo. EaseUS Partition Master pode resolver seu problema perfeitamente da seguinte maneira:
Passo 1. Baixe e instale o EaseUS Partition Master, vá para a seção Toolkit e clique em "Proteção contra gravação".
Passo 2 . Selecione seu USB protegido contra gravação, disco externo USB ou cartão SD e clique em "Desativar".
2. Como desbloquear uma unidade flash USB somente leitura?
A maioria das unidades flash USB possui um interruptor físico que pode ativar ou desativar a proteção contra gravação. Assim, a maneira mais fácil é deslizar a chave para o impedimento. Em seguida, você pode reconectar o USB ao seu PC e ver se os dados nele contidos são graváveis.
3. Posso formatar um pendrive protegido contra gravação?
Você ainda pode formatar um USB protegido contra gravação e apagar seus dados. Aqui está um tutorial sobre como formatar um pendrive protegido contra gravação:
Passo 1. Abra o Explorador de Arquivos e clique com o botão direito em Este PC.
Passo 2. Localize seu pendrive protegido contra gravação e clique com o botão direito nela.
Passo 3. No menu, selecione Formatar. Aguarde a conclusão do processo.
Como podemos te ajudar
Sobre o autor
Atualizado por Rita
"Espero que minha experiência com tecnologia possa ajudá-lo a resolver a maioria dos problemas do seu Windows, Mac e smartphone."
Escrito por Leonardo
"Obrigado por ler meus artigos, queridos leitores. Sempre me dá uma grande sensação de realização quando meus escritos realmente ajudam. Espero que gostem de sua estadia no EaseUS e tenham um bom dia."
Revisão de produto
-
I love that the changes you make with EaseUS Partition Master Free aren't immediately applied to the disks. It makes it way easier to play out what will happen after you've made all the changes. I also think the overall look and feel of EaseUS Partition Master Free makes whatever you're doing with your computer's partitions easy.
Leia mais -
Partition Master Free can Resize, Move, Merge, Migrate, and Copy disks or partitions; convert to local, change label, defragment, check and explore partition; and much more. A premium upgrade adds free tech support and the ability to resize dynamic volumes.
Leia mais -
It won't hot image your drives or align them, but since it's coupled with a partition manager, it allows you do perform many tasks at once, instead of just cloning drives. You can move partitions around, resize them, defragment, and more, along with the other tools you'd expect from a cloning tool.
Leia mais
Artigos relacionados
-
Como corrigir o erro de acesso negado à unidade C do Windows 10
![author icon]() Leonardo 2025/10/29
Leonardo 2025/10/29 -
Como Usar o DiskPart para Mesclar Partições
![author icon]() Leonardo 2025/08/26
Leonardo 2025/08/26 -
Falha na chamada do sistema Explorer.exe (correções e causas)
![author icon]() Leonardo 2025/08/26
Leonardo 2025/08/26 -
Programa para Formatar Cartão SD Protegido Contra Gravação | Tutorial de Instruções 2025
![author icon]() Leonardo 2025/08/26
Leonardo 2025/08/26
Temas quentes em 2025
EaseUS Partition Master

Gerencie partições e otimize discos com eficiência








