Índice da página
Sobre o autor
Tópicos quentes
Atualizado em 11/09/2025
| Soluções viáveis | Solução de problemas passo a passo |
|---|---|
| Ignorar inicialização segura e TPM 2.0 no Windows 11 | Etapa 1. Vá para o menu Iniciar, procure por Executar e pressione Enter... Etapas completas |
| Baixe e instale o Windows 11- OS2Go | Etapa 1. O construtor Win11 é integrado ao software EaseUS OS2Go... Etapas completas |
| Informações adicionais: Gerenciar disco após a instalação do Windows 11 | Depois de ter baixado com sucesso o Windows 11 em seu PC, seu trabalho não termina... Etapas completas |
Você está animado para instalar o Windows 11 em seu computador?
Sim!
Mas toda a sua empolgação é dissipada quando você encontra uma série de problemas ao instalar o Windows 11 em seu computador antigo. Um desses problemas é o requisito de 'Inicialização segura' junto com computadores habilitados para 'TPM 2.0'.
No entanto, se você estiver usando uma máquina no modo UEFI BIOS, poderá ignorar o TPM no Windows 11. Basta acessar as configurações do BIOS e habilitar as opções 'Inicialização segura' e 'TPM 2.0'.
Infelizmente, se você tiver um modo de BIOS legado antigo, é impossível ignorar a inicialização segura no computador com Windows 11.
Agora, não há necessidade de desanimar. Isso porque, graças à vasta comunidade do Windows e às equipes de desenvolvimento de software, é possível ignorar as opções de inicialização segura e TPM durante a instalação do Windows 11.
Não vamos perder mais tempo e veja como ignorar as configurações de inicialização segura e TPM no Windows 11.
Limites do Windows 11 - Inicialização segura e TPM 2.0
O Windows 11 levou a interface do usuário rica em gráficos para o próximo nível. Ele adicionou muitos novos recursos para atrair a experiência do Windows, como controles de toque, widgets, aplicativos Android e muito mais.
Para oferecer suporte a todos esses recursos avançados, o Windows 11 exigia alguns requisitos básicos do sistema, como:
- Processador de núcleo de 1 GHz ou mais rápido
- 4 GB de RAM
- 64 GB de espaço de armazenamento
- Inicialização segura
- Trusted Platform Module (TPM) 2.0
- Conectividade com a Internet e muito mais
Agora, a conectividade com a Internet e o espaço de armazenamento são algo que você pode gerenciar facilmente em seus computadores Windows antigos. Mas o Secure Boot e o TPM não são algo que você pode obter com seus dispositivos Legacy BIOS Mode.
Então, o que fazer?
Como ignorar a inicialização segura e o TPM 2.0 no Windows 11
Você pode usar a maneira técnica do Registro para ignorar as configurações de inicialização segura e TPM no Windows 11. Usando o registro, você pode ignorar os requisitos de inicialização segura e TPM da seguinte maneira:
Etapa 1. Vá para o menu Iniciar, procure por Executar e pressione Enter. Agora você precisa digitar regedit na caixa de comando e pressionar "Enter" novamente.

Etapa 2. Quando o Editor do Registro abrir na tela, vá para este caminho:
Computer\HKEY_LOCAL_MACHINE\SYSTEM\Setup
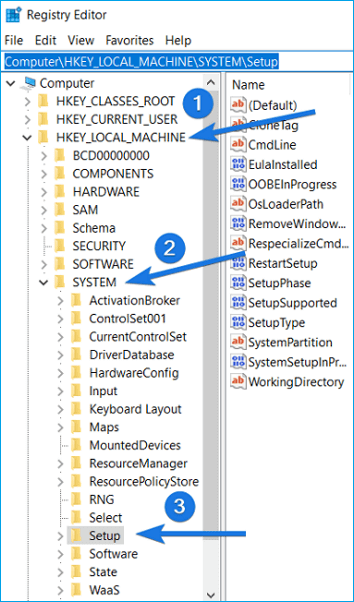
Etapa 3. Quando estiver na pasta Setup, basta clicar com o botão direito do mouse e selecionar "Novo". Depois disso, escolha "Chave".
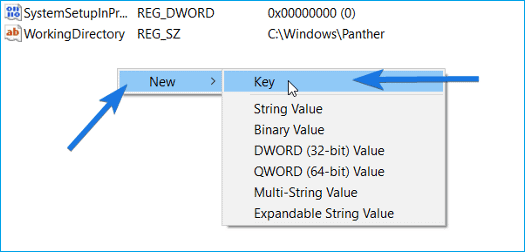
Etapa 4. O novo arquivo de chave do registro será adicionado na pasta Upgrade. Você tem que renomear esta pasta para LabConfig.
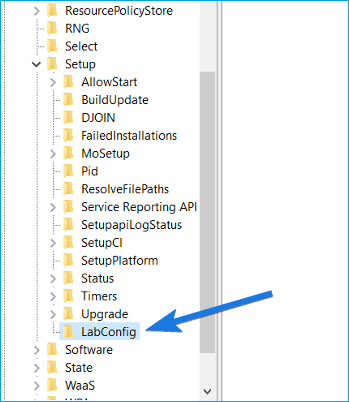
Etapa 5. Navegue até a seção do lado direito, procure o arquivo chamado Default. Aqui você deve criar um novo arquivo de registro DWORD. Mais uma vez, clique com o botão direito do mouse, escolha "Novo" e selecione "Valor DWORD (32 bits)".
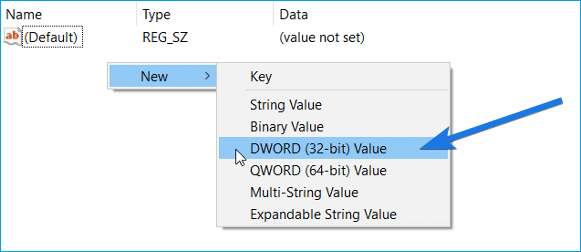
Etapa 6. Quando o arquivo é criado, agora você pode renomeá-lo para BypassTPMCheck. Da mesma forma, crie outro arquivo de registro DWORD com o nome BypassSecureBootCheck.
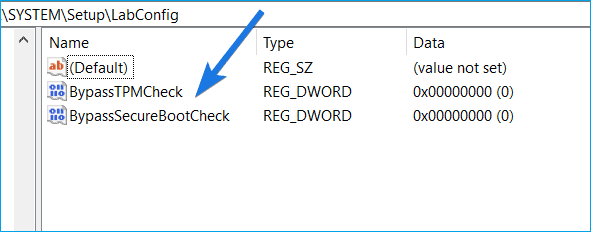
Etapa 7. Agora, clique duas vezes para abrir o arquivo "BypassTPMCheck" que você acabou de criar. Você precisa alterar seus dados de valor para 1 e clicar em "OK".
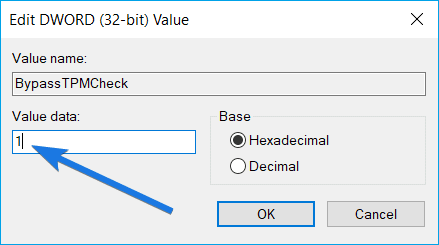
Etapa 8. Em seguida, faça o mesmo com a pasta BypassSecureBootCheck e altere seus dados de valor para 1.
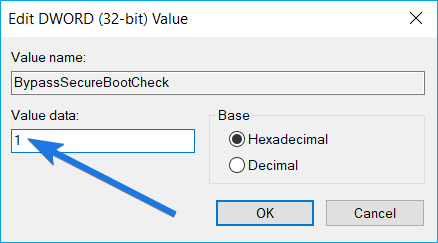
Etapa 9. Por fim, feche o Editor do Registro e reinicie o computador para salvar todas essas novas configurações. Agora, você ignorou com êxito os requisitos de inicialização segura e TPM 2.0 no Windows 11.
Baixe e instale o Windows 11
EaseUS Windows 11 Builder é um kit de ferramentas de solução de problemas atualizado que pode corrigir todos os problemas que você enfrenta ao instalar o Windows 11. Também é uma ferramenta profissional de atualização e download do Windows 11. Você pode baixar diretamente a versão mais recente do sistema oficial do Windows 11 .
Uau! Além de tudo, é muito fácil instalar o Windows 11 sem TMP no seu computador seguindo estas etapas no EaseUS Windows 11 Builder:
Passo 1. O EaseUS Win11Builder é integrado ao software EaseUS OS2Go. Baixe o EaseUS Win11Builder no seu computador. É um downloader gratuito de ISO do Windows 11 que ajuda você a baixar o sistema operacional Windows 11 mais recente.
Passo 2. Inicie a ferramenta após a instalação. As informações do sistema obtidas ficam disponíveis na tela inicial e são atualizadas o tempo todo.
Passo 3. Conecte a sua unidade flash USB no computador. O programa detecta automaticamente o seu dispositivo USB, então tudo que você precisa fazer é clicar no botão Criar.
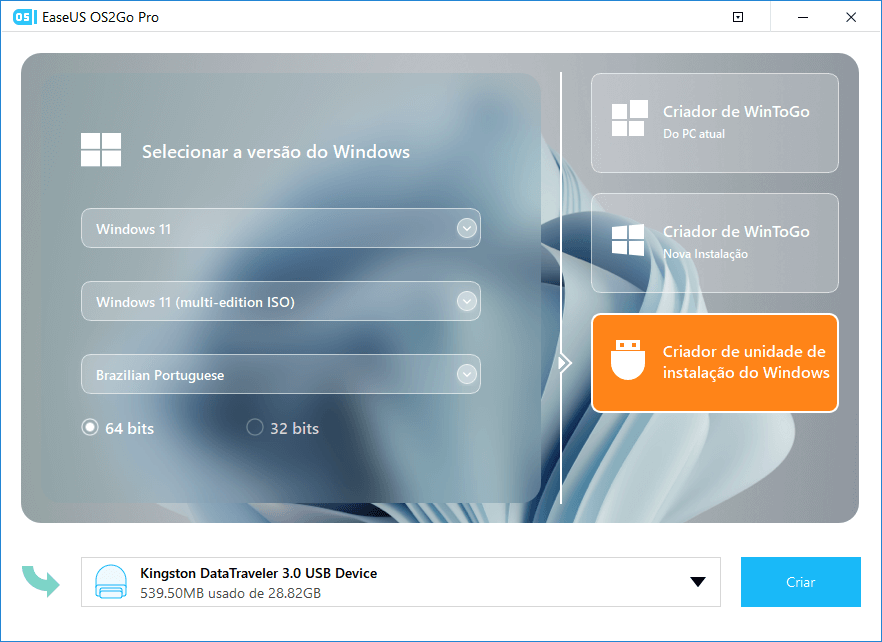
Passo 4. O software apagará todos os dados existentes da unidade USB. Assim que o processo de download começar, espere terminar ou pause para realizar outras atividades.
Passo 5. Depois de baixar o arquivo da imagem ISO do Windows 11 na unidade USB, comece a instalar o Windows 11 a partir da unidade USB inicializável em seu computador, seguindo o assistente de instalação passo a passo.
Informações adicionais: Gerenciar disco após a instalação do Windows 11
Depois de baixar com êxito o Windows 11 em seu computador, seu trabalho não termina aqui. Você precisa garantir que o disco seja gerenciado corretamente após o Windows 11.
Se o particionamento do disco não for preciso, você enfrentará muitos erros ao executar programas no Windows 11. Assim, você precisa obter um software de partição de disco que possa alocar sistematicamente espaço no disco do Windows 11.
Aqui, se você selecionar a maneira fácil do EaseUS Windows 11 Builder de ignorar a inicialização segura e o TPM, você obterá o EaseUS Partition Master Pro. Usando esta ferramenta, você pode gerenciar facilmente suas partições do Windows 11.
EaseUS Partition Master Pro pode oferecer vários recursos de gerenciamento de disco:
- Modificar o tamanho da partição conforme sua necessidade.
- Mesclar partições pequenas em uma maior e mesclar duas unidades ssd em uma sem perder dados.
- Organizar os discos rígidos de várias maneiras, incluindo clonagem, criação, exclusão e formatação.
- Migrar disco ou partições para o espaço não alocado.
- Mover o SO para SSD para que você possa executar suas operações mais rapidamente.
- Fácil de reduzir, criar, estender ou personalizar discos de qualquer forma.
- Converter disco MBR em GPT sem perda de dados e vice-versa.
[1] "Redimensionar/Mover" permite ajustar o espaço de uma partição de disco selecionada como desejar. Ao "Redimensionar/Mover", você pode reduzir um volume, estender o outro ou criar espaço não alocado para uso especial.
[2] "Clonar" serve para criar dois discos rígidos ou partições idênticos com o mesmo layout e conteúdo. Você pode usar o recurso "Clonar" para atualizar um disco rígido, substituir um com defeito, fazer backup dos dados da unidade e assim por diante.
[3] "Excluir" é um método comum para remover uma partição de disco indesejada, transformando-a em espaço não alocado.
[4] "Formatar" é frequentemente usado em muitas situações. Ao formatar uma partição de unidade, você pode alterar o sistema de arquivos, corrigir alguns problemas de corrupção e, às vezes, remover vírus e malware.
[5] "Alocar espaço" é muito útil quando o espaço de uma partição da unidade é muito grande enquanto o outro é inadequado.
[6] "Migrar SO" facilita a transferência de uma unidade de instalação do Windows para outra sem reinstalar.
[7] A conversão entre GPT e MBR, NTFS e FAT32 e Básico para Dinâmico está se tornando cada vez mais popular entre os clientes do EaseUS Partition Master. Além de todos os benefícios listados, há muitos recursos funcionais e práticos esperando por você para explorar.
Observações finais
Sim, é possível executar o Windows 11 em seu dispositivo Legacy BIOS Mode. Você não pode ignorar diretamente o Secure Boot e o TPM em computadores antigos, como dispositivos do modo UEFI.
Mas, felizmente, você tem o EaseUS Windows 11 Builder e métodos técnicos de registro para contornar o Secure Boot no Windows 11.
No entanto, se você não estiver familiarizado com os arquivos do Registro, não use esse método, pois você pode corromper seu sistema ou danificá-lo para sempre.
Pelo contrário, o EaseUS Windows 11 Builder pode ignorar perfeitamente todos os requisitos do Windows 11 de acordo com as especificações técnicas do seu dispositivo. Além disso, você receberá o EaseUS Partition Master Pro gratuitamente para otimizar seu disco do Windows 11.
Em suma, obter o EaseUS Windows 11 Builder é uma opção vantajosa para você. Para melhorar sua mente, você pode experimentar a avaliação gratuita do EaseUS Windows 11 Builder hoje.
Como podemos te ajudar
Sobre o autor
Atualizado por Jacinta
"Obrigada por ler meus artigos. Espero que meus artigos possam ajudá-lo a resolver seus problemas de forma fácil e eficaz."
Revisão de produto
-
I love that the changes you make with EaseUS Partition Master Free aren't immediately applied to the disks. It makes it way easier to play out what will happen after you've made all the changes. I also think the overall look and feel of EaseUS Partition Master Free makes whatever you're doing with your computer's partitions easy.
Leia mais -
Partition Master Free can Resize, Move, Merge, Migrate, and Copy disks or partitions; convert to local, change label, defragment, check and explore partition; and much more. A premium upgrade adds free tech support and the ability to resize dynamic volumes.
Leia mais -
It won't hot image your drives or align them, but since it's coupled with a partition manager, it allows you do perform many tasks at once, instead of just cloning drives. You can move partitions around, resize them, defragment, and more, along with the other tools you'd expect from a cloning tool.
Leia mais
Artigos relacionados
-
Melhor ferramenta de reparo de SSD Download grátis | 100% seguro
![author icon]() Leonardo 2025/08/26
Leonardo 2025/08/26 -
Partition Magic VS EaseUS Partition Master, O Que É Melhor E Como Selecionar
![author icon]() Leonardo 2025/08/26
Leonardo 2025/08/26 -
Como atualizar EMMC para SSD [Tutorial com imagens]
![author icon]() Leonardo 2025/08/26
Leonardo 2025/08/26 -
Como Reparar Setores Defeituosos no Cartão SD [Guia Passo a Passo]
![author icon]() Leonardo 2025/09/07
Leonardo 2025/09/07
Temas quentes em 2025
EaseUS Partition Master

Gerencie partições e otimize discos com eficiência








