Índice da página
Sobre o autor
Tópicos quentes
Atualizado em 26/08/2025
| ⚙️Nível Complexo | Baixo, iniciantes |
| ⏱️Aplica-se a |
|
| ✏️Correções |
|
Causas do dispositivo de inicialização inacessível do código de parada do Windows
O que significa dispositivo de inicialização inacessível com código de parada? Significa simplesmente que o Windows perdeu o acesso à partição do sistema durante o processo de reinicialização e, portanto, o código de parada - erro de dispositivo de inicialização "inacessível" aparece. Aqui estão alguns motivos que podem ter causado o erro de dispositivo de inicialização inacessível do código de parada do Windows 10/11:
- Os drivers estão com defeito: drivers corrompidos, desatualizados ou mal configurados.
- Conflitos de hardware: geralmente causados por atualizações ou alterações do sistema
- Erros de hardware: Um disco rígido danificado.
- Malware e outras causas.
Neste guia abrangente, a EaseUS Software investiga as complexidades do erro do dispositivo de inicialização inacessível do código de parada e apresenta 13 soluções rápidas para ajudá-lo a recuperar o controle do seu sistema. Desde a solução de problemas básicos até soluções avançadas, nós ajudamos você. Ao compreender as causas subjacentes e implementar essas soluções eficazes, você pode desviar seu sistema das garras desse erro incômodo.
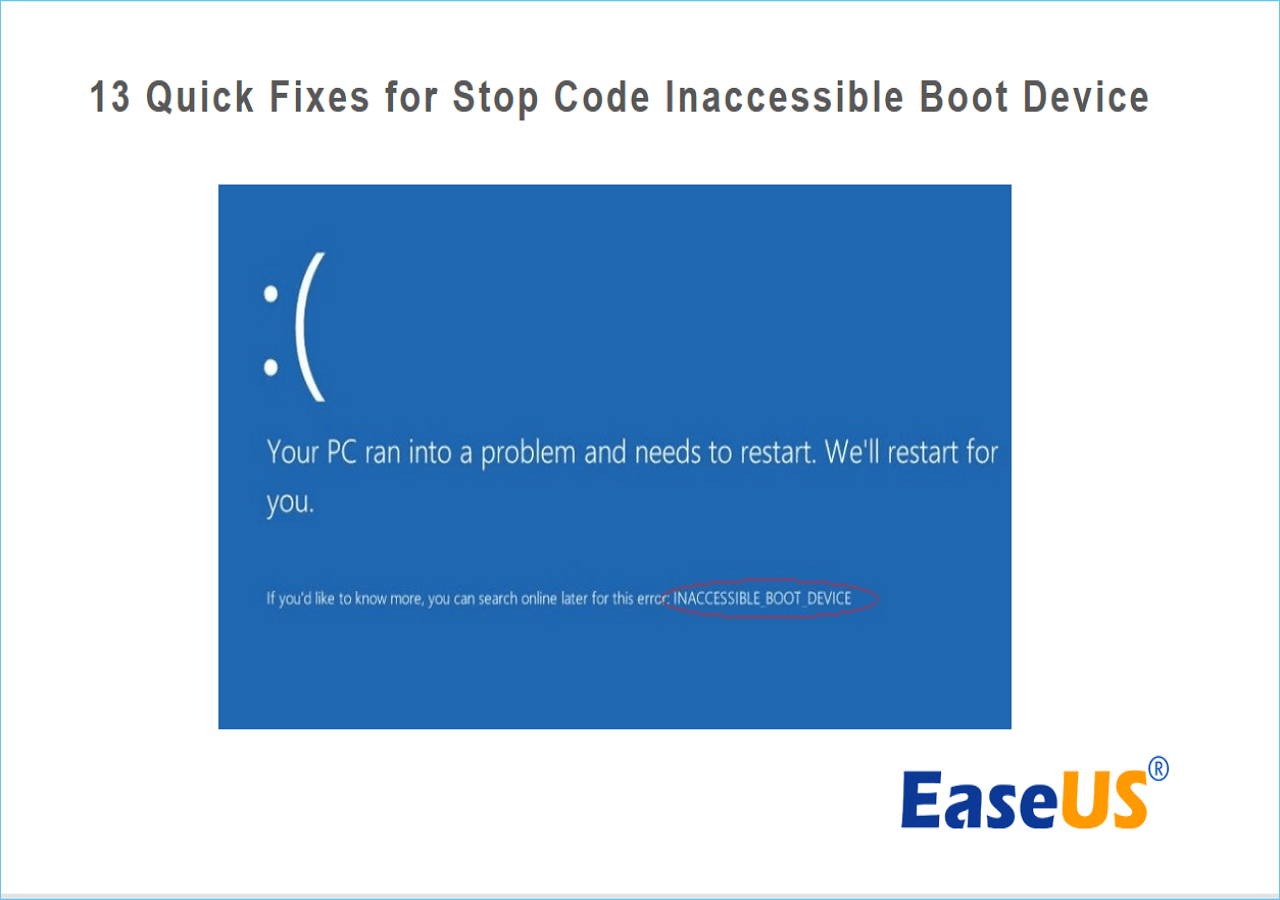
13 correções rápidas para dispositivo de inicialização inacessível com código de parada do Windows 10
Depois de estabelecer as bases e compreender a importância do erro ‘Stop code Inaccessible Boot Device’, é hora de agir e explorar as soluções. Nas partes seguintes, revisaremos 13 soluções eficientes e adaptadas a diferentes situações.
Essas soluções têm como objetivo ajudá-lo a solucionar e superar esse problema incômodo. Abaixo estão as 13 soluções rápidas para o erro 'código de parada do dispositivo de inicialização inacessível':
Correção 1: desinstale os pacotes instalados recentemente
Um gatilho comum para o erro “Dispositivo de inicialização inacessível” é um conflito entre software ou atualizações recém-instaladas e a configuração existente do seu sistema. Para resolver isso, começaremos com uma etapa fundamental: desinstalar os pacotes adicionados recentemente. Essa abordagem geralmente pode aliviar conflitos e restaurar a funcionalidade de inicialização do sistema. Use as etapas a seguir para desinstalar os pacotes instalados recentemente:
Passo 1: Para começar, abra o aplicativo Configurações usando as teclas “Win + I” e navegue até “Atualização e Segurança”. Aqui, prossiga para “Recuperação” na barra lateral esquerda, vá para “Inicialização avançada” e clique em “Reiniciar agora”.
Passo 2: Depois de um tempo, uma tela azul aparecerá. Navegue até “Solucionar problemas”, selecione “Opções avançadas” e, por fim, “ Prompt de comando ”. Seu computador será reiniciado e inicializado no aplicativo Prompt de Comando.

Etapa 3: Assim que o Prompt de Comando estiver aberto, execute o comando “dir c:” (supondo que o Windows esteja instalado na unidade C). Depois, execute o comando " Dism /Image:c:\ /Get-Packages " para obter acesso a todos os pacotes instalados. Utilize o campo de data para identificar o pacote instalado mais recentemente e anote seu nome completo.
Passo 4: Para remover o pacote, digite o comando "dism.exe /image:c:\ /remove-package /[nome do pacote]", substituindo "[nome do pacote]" pelo nome que você anotou anteriormente. Finalmente, conclua o processo reiniciando sua máquina.
Você pode gostar:
Correção 2: atualize seus drivers
Drivers desatualizados ou incompatíveis muitas vezes podem ser os culpados pelo erro “Dispositivo de inicialização inacessível”. Para resolver isso, nos aprofundaremos no domínio das atualizações de driver – uma etapa crucial para garantir que os componentes do sistema interajam harmoniosamente. Abaixo está o processo de atualização de seus drivers:
Passo 1: Inicie o processo abrindo o menu do usuário avançado. Para fazer isso, pressione simultaneamente a tecla “Windows” e a tecla “X” do teclado. Escolha “Gerenciador de Dispositivos” no menu “Menu Iniciar” que aparece.
Etapa 2: Localize o driver específico que está causando o problema. Na maioria dos casos, o problema pode ser atribuído ao "Controlador SATA AHCI padrão" na seção "Controladores IDE ATA/SATA". Para acessá-lo, clique no driver para expandir seus detalhes.

Etapa 3: depois de expandir os detalhes do driver, selecione "Atualizar driver". Opte pela opção “Pesquisar drivers automaticamente.” Isso permitirá que o sistema procure o driver mais atualizado para o seu dispositivo.
Passo 4: Siga as instruções na tela para atualizar o driver com sucesso. Após concluir o processo de atualização do driver, é crucial reiniciar o sistema. Reiniciar o sistema garantirá que as alterações tenham efeito e que o driver atualizado funcione de maneira ideal.
Correção 3: execute o solucionador de problemas BSOD
No sistema operacional Windows da Microsoft, um utilitário útil foi integrado para resolver com eficácia uma série de erros de Tela Azul da Morte (BSOD), principalmente o problemático erro “código de parada do dispositivo de inicialização inacessível”.
O solucionador de problemas BSOD é capaz de identificar e resolver de forma autônoma os possíveis culpados pela ocorrência desse erro. Este é o procedimento para utilizar esta ferramenta:
Passo 1: Comece acessando as configurações do seu sistema. Você pode fazer isso clicando no menu “Iniciar” e selecionando o ícone “Configurações” em forma de engrenagem. Em Configurações, encontre e clique na opção "Atualização e segurança" para prosseguir.
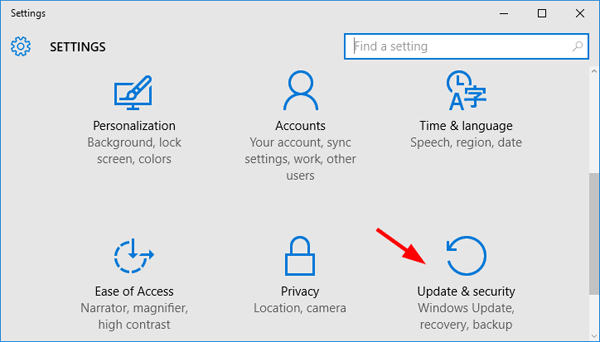
Passo 2: Na seção “Atualização e segurança”, navegue até o painel esquerdo, onde você encontrará a opção “Solucionar problemas”. Entre as opções de solução de problemas, localize e clique em “Tela Azul”. Após selecionar a opção “Tela Azul”, você verá o botão “Executar o solucionador de problemas”.
Etapa 3: Clique neste botão para iniciar o processo de solução de problemas. O solucionador de problemas analisará sistematicamente o problema da tela azul e tentará identificar sua causa raiz. Assim que a solução de problemas for concluída, “Reinicie” o seu PC.
Correção 4: habilite o modo AHCI no BIOS
O modo Advanced Host Controller Interface (AHCI) no BIOS (Basic Input/Output System) do seu sistema controla como seus dispositivos de armazenamento se comunicam com o sistema operacional. Às vezes, o erro “Dispositivo de inicialização inacessível” pode ser atribuído a um conflito entre o modo de armazenamento e a configuração do seu sistema. Ativar o modo AHCI muitas vezes pode aliviar esse problema. Veja como fazer isso:
Passo 1: Reinicie o seu computador e pressione a tecla BIOS para entrar nas configurações do BIOS. A chave difere para diferentes modelos e marcas e pode ser “Esc”, “F2”, “F12”, “F8” ou “Delete”. Depois de entrar com sucesso na interface do BIOS, navegue até a seção chamada “Configuração principal/avançada/do sistema”.
Passo 2: Na guia “Principal/Avançado/Configuração do Sistema”, localize a opção chamada “Modo SATA”. Ajuste a configuração desta opção para “AHCI”. Depois de fazer essa alteração na configuração, salve suas configurações no BIOS e saia da interface. Prossiga para reiniciar o sistema e veja se o problema foi resolvido.
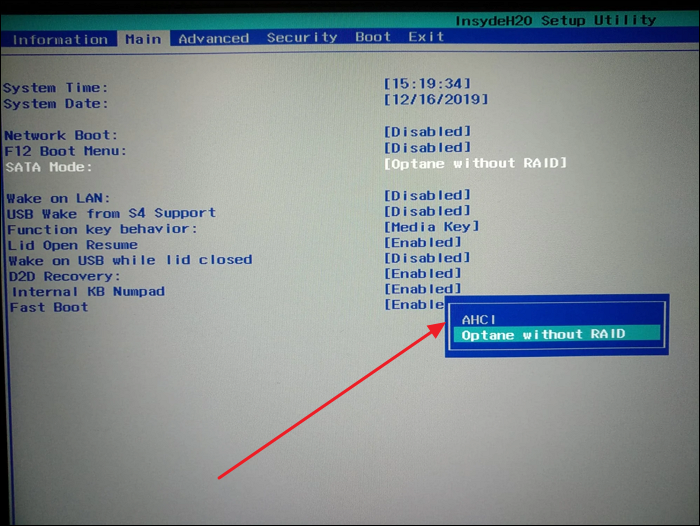
Correção 5: execute o comando DISM
Quando os arquivos do sistema são corrompidos ou ausentes, isso pode levar ao erro “Dispositivo de inicialização inacessível”. O Deployment Imaging Service and Management Tool (DISM) é um utilitário integrado do Windows que pode ajudar a reparar e restaurar esses arquivos cruciais do sistema. As etapas detalhadas para executar o comando DISM são as seguintes:
Passo 1: Use a barra de pesquisa do Windows para procurar “Prompt de Comando”, quando ele aparecer, clique em “Executar como administrador”. No prompt de comando, digite o seguinte comando e pressione Enter:
DISM /Online /Imagem de limpeza /RestoreHealth

Passo 2: A ferramenta DISM verificará se há problemas na instalação do Windows e tentará reparar quaisquer arquivos corrompidos. Levará algum tempo para verificar e reparar o sistema. Seja paciente e permita que ele conclua o processo.
Correção 6: execute a verificação SFC
Os arquivos do sistema são a espinha dorsal de um sistema operacional Windows estável. Se a corrupção ou inconsistência nesses arquivos estiver contribuindo para o erro “Dispositivo de inicialização inacessível”, uma verificação do Verificador de arquivos do sistema (SFC) pode ajudar. A verificação SFC foi projetada para identificar e reparar arquivos de sistema problemáticos. Vamos prosseguir com esta etapa essencial de solução de problemas:
Passo 1: Inicie o Prompt de Comando como administrador usando o menu “Iniciar” do seu Windows. Depois de aberto, execute o comando “sfc /scannow” para corrigir o problema.

Passo 2: A verificação SFC levará algum tempo para ser concluída. Permita que a verificação termine e não interrompa o processo. Assim que a verificação SFC for concluída, reinicie o computador e verifique se o erro “Dispositivo de inicialização inacessível” foi resolvido.
Leia também: SFC scannow Há um reparo do sistema pendente
Correção 7: remova pacotes de “atualização pendente”
Às vezes, as atualizações do Windows podem introduzir conflitos que resultam no erro “Dispositivo de inicialização inacessível”. Se você suspeitar que uma atualização pendente pode estar causando o problema, é importante resolvê-lo imediatamente. Para remover pacotes com “atualização pendente”, você precisará seguir estas etapas:
Passo 1: Comece abrindo o menu do Windows e selecionando “Configurações”. A partir daí, vá para “Atualização e segurança” e depois “Recuperação”. Em “Opções de recuperação”, localize e clique em “Inicialização avançada”. Aqui você precisa clicar em "Reiniciar agora". Isso iniciará o procedimento de inicialização avançada.
Passo 2: À medida que o sistema for reiniciado, serão apresentadas várias opções de solução de problemas. Selecione “Solucionar problemas”, seguido de “Opções avançadas” e, finalmente, “Prompt de comando”. Assim que a janela do prompt de comando aparecer, execute o seguinte comando:
reg load HKLM\temp c:\windows\nystem32\config\noftware\nreg
Etapa 3: A próxima coisa que você precisa fazer é executar o comando "reg delete "HKLM\temp\Microsoft\Windows\CurrentVersion\Component Based Servicing\SessionsPending"/v Exclusive\nreg". Continue executando o comando “reg unload HKLM\temp” para continuar com o processo.
Etapa 4: agora, vamos abordar as atualizações pendentes. Digite dism /image:C:\ /get-packages no prompt de comando e pressione Enter. Isso irá gerar uma lista abrangente de atualizações e você deve anotar todas as entradas marcadas com a tag “Instalação pendente”.
Clique nos botões abaixo para compartilhar este artigo e informar mais usuários sobre essas correções.
Passo 5: Para agilizar ainda mais o processo, é prudente criar um local de armazenamento temporário dedicado para pacotes pendentes. Digite MKDIR C:\temp\packages e pressione Enter. Isso estabelecerá o diretório necessário.
Passo 6: Finalmente, o último passo envolve mover os pacotes pendentes para armazenamento temporário. Insira o comando deism/image:c:\ /remove-package /packagename:[nome do pacote] /scratchdir:c:\temp\packages e pressione Enter. Substitua [nome do pacote] pelo nome exato do pacote da lista que você anotou anteriormente.
Correção 8: desative ou atualize qualquer software antivírus
Embora o software antivírus seja essencial para proteger o seu sistema, às vezes ele pode entrar em conflito com os processos do sistema e levar ao erro “Dispositivo de inicialização inacessível”. Se você suspeitar que o software antivírus é o culpado, considere desativá-lo ou atualizá-lo para resolver o problema.
Equilibrar a segurança com a estabilidade do sistema é crucial, e resolver possíveis conflitos entre o software antivírus e o sistema operacional pode contribuir para uma experiência de computação mais tranquila.
Correção 9: verifique o disco rígido
Um disco rígido com defeito ou com falha pode ser a causa raiz do erro “Dispositivo de inicialização inacessível”. É importante avaliar minuciosamente a saúde e a integridade do seu disco rígido. Veja como fazer isso:
Passo 1: Reinicie o seu PC em “Inicialização Avançada” através de “Recuperação” nas configurações de “Atualização e Segurança” do Windows. Agora acesse o “Prompt de comando” através de “Opções avançadas” em “Solucionar problemas”.
Passo 2: Quando estiver no prompt de comando, execute o comando “ bootrec.exe /rebuildbcd ” e siga executando o comando “ bootrec.exe /fixmbr ”. Por fim, execute o comando “ bootrec.exe /fixboot ” para corrigir esse problema.
Correção 10: entre no modo de segurança
Ao enfrentar o erro “Dispositivo de inicialização inacessível”, acessar o modo de segurança pode fornecer um ambiente seguro para solucionar e potencialmente resolver o problema. O Modo de segurança carrega apenas drivers e serviços essenciais, minimizando as chances de encontrar o erro. Veja como entrar no modo de segurança:
Passo 1: Comece pressionando o botão "Power" para iniciar o sistema e pressione-o novamente para desligá-lo. Você precisa repetir esse processo específico duas ou três vezes consecutivas. Esta ação iterativa acionará o recurso Reparo Automático.
Passo 2: Assim que o Reparo Automático estiver ativado, navegue até “Opções Avançadas”. Para navegar, toque em "Solucionar problemas" e siga pressionando "Opções avançadas". Acesse aqui “Configurações de inicialização” e ao chegar neste ponto selecione a opção “Reiniciar”.
Etapa 3: Ao reiniciar o sistema, pressione a tecla “4”. Esta entrada facilitará a entrada no Modo de Segurança no sistema operacional Windows 10. No modo de segurança, seu sistema será iniciado apenas com drivers e funcionalidades essenciais, permitindo diagnosticar e potencialmente resolver o problema em questão.
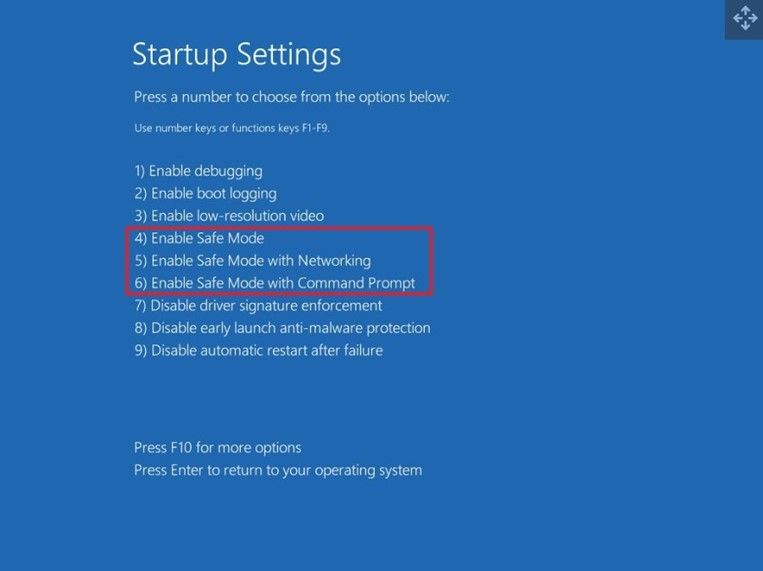
Correção 11: execute a redefinição do Windows 10
Quando tudo mais falhar e o erro “Dispositivo de inicialização inacessível” persistir, executar uma redefinição do Windows 10 pode ser uma medida drástica, mas eficaz, para resolver problemas complexos do sistema. Este processo reinstala o Windows preservando seus arquivos, configurações e aplicativos pessoais. Veja como realizar uma redefinição do Windows 10:
Passo 1: Ligue e desligue repetidamente o computador usando o botão Liga / Desliga até que "Reparo Automático" seja ativado e toque no botão "Opções Avançadas". Agora clique em “Solucionar problemas” e siga tocando em “Reiniciar este PC”.
Passo 2: Em seguida, você precisa clicar em “Manter meus arquivos” e depois seguir as orientações na tela para redefinir seu PC com Windows 10.

Correção 12: verifique se há hardware com defeito
Ao enfrentar erros persistentes e evasivos como o “Dispositivo de inicialização inacessível”, é importante considerar a possibilidade de componentes de hardware com defeito. Problemas de hardware podem desempenhar um papel significativo na causa de tais erros.
A verificação de hardware defeituoso é uma etapa crítica na solução do erro “Dispositivo de inicialização inacessível”. Um componente com defeito pode prejudicar a estabilidade do seu sistema, e resolver problemas de hardware pode ajudar a restaurar a funcionalidade perfeita.
Correção 13: atualizar o BIOS
Em casos raros, o erro “Dispositivo de inicialização inacessível” pode estar vinculado a um BIOS (sistema básico de entrada/saída) desatualizado ou corrompido. Às vezes, atualizar ou atualizar o BIOS pode aliviar esse problema. No entanto, é importante abordar esta etapa com cautela, pois atualizações inadequadas do BIOS podem levar a complicações adicionais.
Atualizar o BIOS é uma etapa significativa que deve ser tomada com cautela. É importante seguir as instruções do fabricante com precisão e garantir que você esteja usando a atualização de BIOS correta para o modelo específico da sua placa-mãe.
Corrigir dispositivo de inicialização inacessível com código de parada usando software de terceiros
Se tiver problemas para resolver o erro “Dispositivo de inicialização inacessível com código de parada”, você pode optar por uma ferramenta de terceiros. Você descobrirá que essas ferramentas podem fornecer uma alternativa conveniente para usuários que talvez não estejam familiarizados com as complexidades da computação. Uma dessas ferramentas que se destaca é o EaseUS Partition Master , que oferece um conjunto abrangente de recursos projetados para agilizar o processo de diagnóstico e reparo de problemas relacionados à inicialização.
Entre sua gama de recursos, o EaseUS Partition Master apresenta um recurso dedicado de reparo de inicialização. Esse recurso passou por extensa pesquisa e desenvolvimento, resultando em um algoritmo aprimorado, meticulosamente elaborado para solucionar uma ampla gama de problemas de inicialização. Este algoritmo baseia-se em uma base de conhecimento abrangente de vários erros de inicialização, incluindo o notório código de parada “Dispositivo de inicialização inacessível”.
EaseUS Partition Master não é apenas um pônei de um truque. Ele oferece um kit de ferramentas que vai além do reparo de inicialização, permitindo reconstruir facilmente o MBR e corrigir outros erros de inicialização relacionados.
O que causa erro de dispositivo de inicialização inacessível com código de parada
Compreender as causas subjacentes do erro “código de parada do dispositivo de inicialização inacessível” é fundamental para desvendar seu enigma. Investigando as complexidades deste código de parada, descobrimos uma rede de possíveis culpados que podem perturbar a sinfonia harmoniosa do processo de inicialização do seu sistema.
1. Os drivers estão com defeito
Um dos principais gatilhos do erro “Dispositivo de inicialização inacessível” está no domínio dos drivers. Drivers incompatíveis ou desatualizados, especialmente aqueles associados a componentes críticos do sistema, podem causar ondas de instabilidade na rotina de inicialização do sistema.
2. Conflitos de hardware
O delicado balé executado pelos inúmeros componentes de hardware do seu computador às vezes pode ser interrompido. Quando componentes de hardware conflitantes disputam a supremacia sobre os recursos, o cenário está preparado para que o erro “Dispositivo de inicialização inacessível” ocupe o centro do palco.
3. Erros de hardware
O hardware, embora resiliente, não é imune à passagem do tempo e ao desgaste causado pelo uso. Um disco rígido com defeito, módulos de RAM defeituosos ou outras falhas de hardware podem lançar dúvidas sobre a integridade do processo de inicialização do seu sistema.
4. Malware e outras causas
No cenário em constante evolução das ameaças digitais, o malware pode invadir até mesmo os sistemas mais fortificados. Vírus, rootkits e outras entidades maliciosas podem distorcer arquivos críticos de inicialização, colocando seu sistema nas garras do erro “Dispositivo de inicialização inacessível”. Além do malware, a corrupção do disco, as atualizações erradas do sistema e outros contratempos relacionados ao software também podem contribuir para esse fenômeno incômodo. Não se esqueça de compartilhar este artigo para ajudar mais usuários a remover esse erro.
Conclusão
Ao concluirmos nossa exploração do erro “Stop Code Inaccessible Boot Device”, passamos por uma jornada abrangente para desvendar suas complexidades. Também fornecemos uma ampla gama de soluções. Desde verificações fundamentais até solução de problemas avançados, navegamos por uma série de correções, cada uma projetada para abordar facetas específicas desse enigmático código de parada.
Ao longo deste esforço, destacamos abordagens tradicionais e de terceiros, oferecendo um kit de ferramentas completo para resolver o erro. Independentemente do seu nível de conhecimento, nosso guia completo fornece meios para solucionar problemas, diagnosticar e corrigir o erro “Dispositivo de inicialização inacessível”.
A compreensão das causas potenciais, desde drivers defeituosos até conflitos de hardware, forneceu-lhe o conhecimento necessário para identificar a raiz do problema. Armado com esse entendimento, você explorou soluções que vão desde a atualização do BIOS até verificações de hardware, levando, em última análise, à utilização de software fácil de usar, como o EaseUS Partition Master.
Perguntas frequentes sobre dispositivos de inicialização inacessíveis com código de parada
À medida que chegamos ao fim de nossa jornada, é natural que surjam dúvidas. Para ajudá-lo a navegar ainda mais pelas complexidades do erro “Dispositivo de inicialização inacessível”, compilamos respostas para algumas das dúvidas mais comuns.
1. Como faço para corrigir erros de dispositivos de inicialização inacessíveis no Windows?
Você pode usar a seguinte etapa para corrigir erro de dispositivo de inicialização inacessível:
Passo 1: Reinicie o seu computador e pressione a tecla BIOS para acessar as configurações do BIOS. A chave difere para cada computador de acordo com o modelo e marca. Pode ser 'Esc' ou qualquer tecla de função.
Passo 2: Nas configurações do BIOS, vá para ‘Recursos avançados’ e habilite ‘Definir modo AHCI’. Depois, saia das configurações do BIOS, reinicie o sistema e verifique se o problema foi resolvido.
2. Qual é a causa do dispositivo de inicialização inacessível?
O erro ‘Dispositivo de inicialização inacessível’ pode resultar de vários fatores, incluindo drivers defeituosos, conflitos de hardware, erros de hardware, infecções por malware e outros problemas relacionados a software. Ao compreender essas causas potenciais, você estará mais bem equipado para identificar a origem do erro e selecionar a solução apropriada no kit de ferramentas fornecido.
3. Como faço para corrigir um dispositivo de inicialização inacessível em um laptop HP?
Veja como você pode tornar o dispositivo de inicialização inacessível no laptop HP:
Passo 1: Inicie o Prompt de Comando com privilégios administrativos acessando o menu ‘Iniciar’ em seu sistema Windows. Após iniciá-lo, execute o comando ‘sfc /scannow’ para solucionar o problema.
Passo 2: A varredura SFC exigirá um período para ser finalizada. Permita que a varredura conclua sua operação e evite interromper o procedimento. Após a conclusão da verificação SFC, reinicie o computador.
Como podemos te ajudar
Sobre o autor
Atualizado por Rita
"Espero que minha experiência com tecnologia possa ajudá-lo a resolver a maioria dos problemas do seu Windows, Mac e smartphone."
Escrito por Leonardo
"Obrigado por ler meus artigos, queridos leitores. Sempre me dá uma grande sensação de realização quando meus escritos realmente ajudam. Espero que gostem de sua estadia no EaseUS e tenham um bom dia."
Revisão de produto
-
I love that the changes you make with EaseUS Partition Master Free aren't immediately applied to the disks. It makes it way easier to play out what will happen after you've made all the changes. I also think the overall look and feel of EaseUS Partition Master Free makes whatever you're doing with your computer's partitions easy.
Leia mais -
Partition Master Free can Resize, Move, Merge, Migrate, and Copy disks or partitions; convert to local, change label, defragment, check and explore partition; and much more. A premium upgrade adds free tech support and the ability to resize dynamic volumes.
Leia mais -
It won't hot image your drives or align them, but since it's coupled with a partition manager, it allows you do perform many tasks at once, instead of just cloning drives. You can move partitions around, resize them, defragment, and more, along with the other tools you'd expect from a cloning tool.
Leia mais
Artigos relacionados
-
Como Formatar Pen Drive para NTFS no Windows 10/11 (Todas as 4 Maneiras)
![author icon]() Rita 2025/08/26
Rita 2025/08/26 -
Como Redimensionar Partição FAT32? Guia Passo a Passo [2025]
![author icon]() Leonardo 2025/08/26
Leonardo 2025/08/26 -
Como limpar HD antes de vender no Windows 11/10/8/7 [dois métodos eficientes]
![author icon]() Leonardo 2025/08/26
Leonardo 2025/08/26 -
Como redimensionar partição no Windows 8?
![author icon]() Jacinta 2025/08/26
Jacinta 2025/08/26
Temas quentes em 2025
EaseUS Partition Master

Gerencie partições e otimize discos com eficiência








