Índice da página
Sobre o autor
Tópicos quentes
Atualizado em 26/08/2025
Como corrigir 'gerenciador de janelas da área de trabalho consumindo muita memória' no Windows 11/10?
| Soluções viáveis | Solução de problemas passo a passo |
|---|---|
| Preparação: verifique o erro do sistema de arquivos | Baixe o verificador de disco gratuito para garantir que o disco esteja íntegro... Etapas completas |
| Correção 1. Corrigir dwm.exe consumindo muita memória no Windows 11 |
1. Baixe o driver Intel mais recente... Etapas completas 2. Modifique os Efeitos Visuais do Windows... Etapas completas 3. Reinicie o gerenciador de janelas da área de trabalho em Tarefa... Etapas completas |
| Correção 2. Corrigir gerenciador de janelas da área de trabalho consumindo muita memória no Windows 10 |
1. Atualize o driver gráfico Intel... Etapas completas 2. Use a verificação completa do sistema... Etapas completas |
"Olá, notei recentemente que o gerenciador de janelas da área de trabalho está usando muita memória em algum momento, mesmo quando não tenho nada aberto, exceto o gerenciador de tarefas... Portanto, qualquer dispositivo que não envolva alteração ou redefinição interna do meu notebook será muito apreciado!"
Vimos alguns usuários questionados sobre o problema de alto uso de memória do gerenciador de janelas da área de trabalho no Reddit e em outros fóruns. A Intel revelou uma unidade oficial para corrigir o problema do gerenciador de janelas da área de trabalho para a correção mais recente. Verifique este artigo em detalhes para atualizar o driver.
O que é o dwm.exe Windows 11?
O Desktop Window Manager (dwm.exe) é um gerenciador de janelas sintético que renderiza todos esses noves no Windows: janelas transparentes, miniaturas da barra de tarefas em tempo real, Flip3D e até mesmo suporte para exibição de alta resolução.
Em vez de desenhar suas exibições diretamente na tela, os aplicativos gravam imagens de suas janelas em locais específicos da memória. O Windows cria uma composição antes de enviar todas as janelas da tela para o seu monitor. Como o Windows está compondo e exibindo o conteúdo de cada janela, é possível adicionar efeitos como transparência e animação de janela ao mostrar o Windows em camadas.
Séries de alto uso de memória:
Como corrigir DWM.exe consumindo muita memória ram
Certifique-se de que o sistema de arquivos do disco esteja íntegro para resolver o problema. Às vezes, o erro do sistema de arquivos é o culpado. Baixe um verificador de disco gratuito - EaseUS Partition Master. Ele pode corrigir rapidamente erros de disco sem perda de dados.
Etapa 1. Clique com o botão direito do mouse na partição de destino que está com problema.
Etapa 2. Escolha "Avançado" > "Verificar sistema de arquivos".
Etapa 3. Na janela Verificar sistema de arquivos, marque a opção "Tente corrigir os erros se forem encontrados".
Etapa 4. Clique em "Iniciar" para verificar erros em sua partição.
Em seguida, aplique os métodos abaixo.
Para o Windows 11:
Para corrigir o problema de vazamento de memória no Windows 11, a Intel lançou o driver gráfico genético mais recente, 30.0.101.1191, em fevereiro de 2022.
Etapa 1. Visite o site oficial da Intel e baixe o driver.
Você pode ver a guia da versão na parte do banner, clique nela para selecionar 30.0.101.1191. E, em seguida, clique no botão "Baixar".
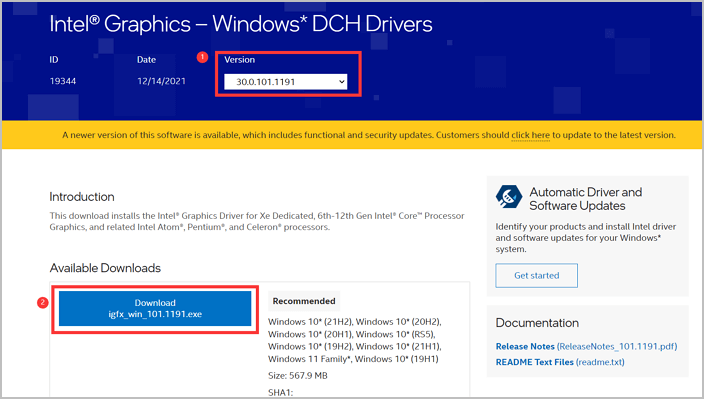
Etapa 2. Clique no arquivo executável e comece a instalar o driver de gráficos Intel. Clique em "Iniciar instalação".
Etapa 3. Confirme o Contrato de licença de software Intel. E então clique em "Iniciar" para instalar o novo driver gráfico. Espere um pouco.
Etapa 4. Quando a instalação estiver concluída, reinicie seu PC com Windows 11 para aplicar as alterações.
Além de baixar o driver Intel, você também pode tentar outra correção que pode funcionar para o problema DWM.
Correção 1. Modifique os Efeitos Visuais do Windows
Etapa 1. Clique com o botão direito do mouse em "Este Computador" e selecione Propriedades.
Etapa 2. Clique em "Configurações avançadas do sistema".
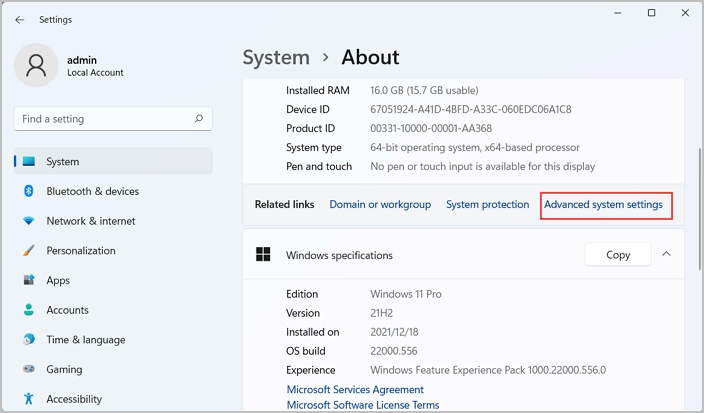
Etapa 3. Na guia "Avançado", navegue até a seção "Desempenho" e clique em "Configurações".
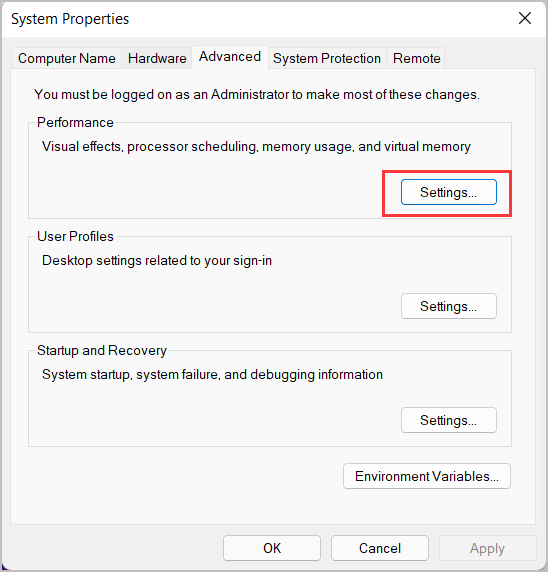
Etapa 4. Na guia "Efeitos Visuais", selecione "Personalizar" ou "Ajustar para obter um melhor desempenho".
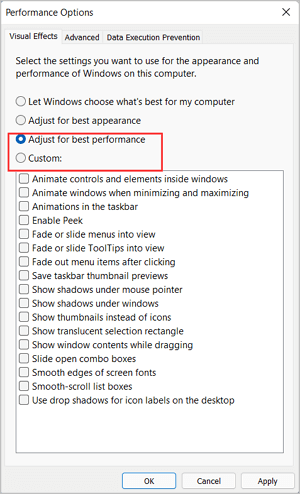
Etapa 5. Aplique as alterações. Em seguida, reinicie seu sistema.
Correção 2. Reinicie o Desktop Window Manager a partir do Gerenciador de Tarefas
Etapa 1. Clique com o botão direito do mouse no botão Iniciar na barra de tarefas e escolha Gerenciador de Tarefas no menu.
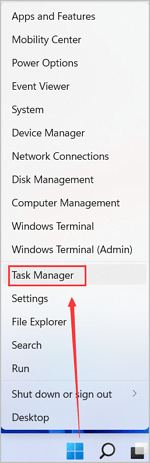
Etapa 2. Vá para a guia Detalhes e localize o arquivo dwm.exe. Clique com o botão direito do mouse e clique em "Finalizar tarefa".
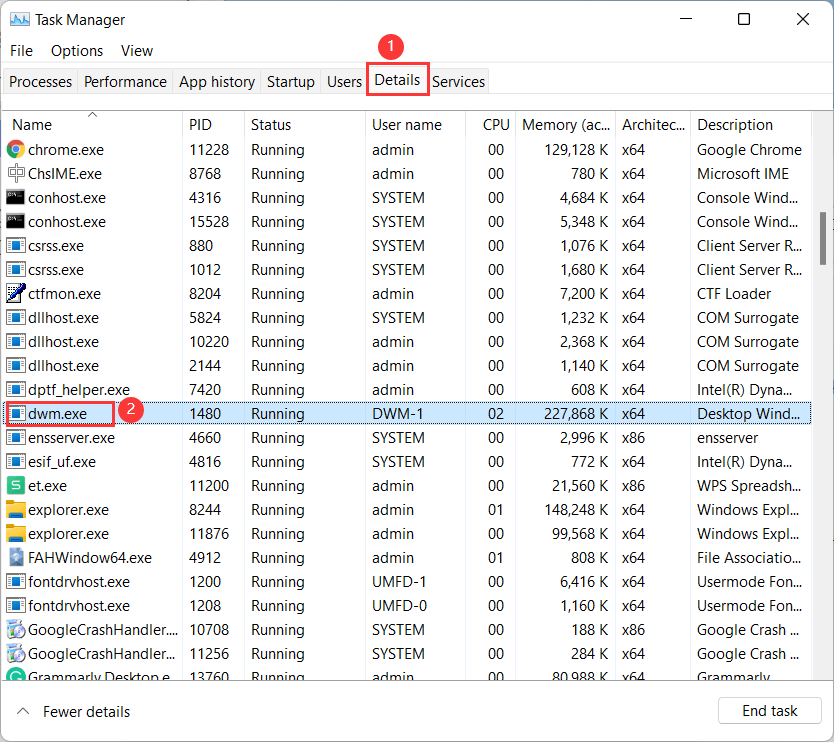
Em seguida, você aprenderá como consertar o excesso de memória do gerenciador de janelas da área de trabalho no Windows 11. Se esses métodos puderem ajudar na sua situação, compartilhe esta postagem nas redes sociais abaixo:
Para Windows 10:
Correção 1. Atualize o driver gráfico Intel
Etapa 1. Clique com o botão direito do mouse no botão Iniciar e escolha "Gerenciador de Dispositivos".
Etapa 2. Expanda a opção Adaptadores de vídeo. Clique com o botão direito do mouse em Gráficos Intel(R).
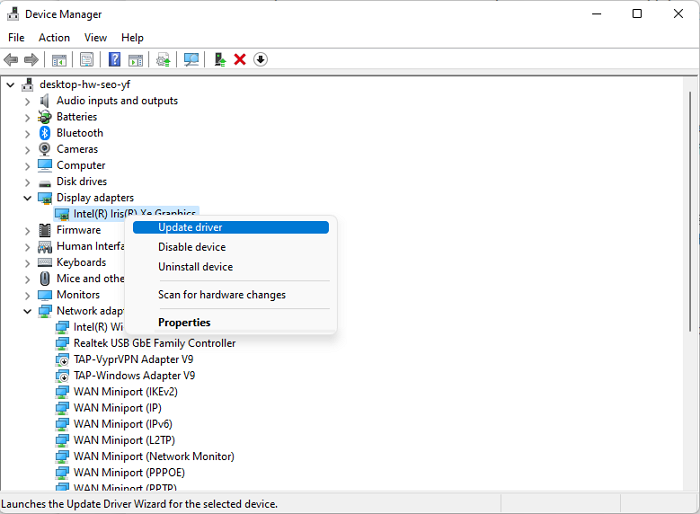
Etapa 3. Clique em "Atualizar driver" > Pesquisar drivers automaticamente > Se o programa disser que "Os melhores drivers para o seu dispositivo já estão instalados", você pode acessar o site do fabricante e verificar se a Intel possui um novo driver.
Ou você pode escolher a opção "Pesquisar drivers atualizados no Windows Update" > Clique na opção Atualizações opcionais.
Correção 2. Use a verificação completa do sistema
Nota: Salve todo o trabalho e feche os programas. Este método precisa reiniciar o PC.
Etapa 1. Abra Configurações e localize a seção Atualização e segurança.
Etapa 2. Clique na guia Segurança do Windows e selecione Proteção contra vírus e ameaças.
Etapa 3. Escolha Opções de verificação e selecione Verificação offline do Microsoft Defender. Em seguida, clique no botão "Verificar agora".
Etapa 4. Clique no botão Digitalizar para reiniciar o seu PC.
Se você acha que esta passagem é útil para corrigir dwm.exe consumindo muita memória no Windows 11/10, você pode compartilhar com alguém que precise!
Por que o gerenciador de janelas da área de trabalho usando muita memória?
Normalmente, o Desktop Window Manager ocupa de 50 a 100 MB de memória e a CPU ocupa 2% a 3%. Muita memória geralmente acontece quando você abre qualquer janela ou aplicativo - um grande número de processos está em execução. Quando a memória atinge o máximo, a velocidade do PC diminui e até mesmo congela sem sinal. No entanto, o atual gerenciador de janelas da área de trabalho ocupa muito uso de memória, o que pode ser causado pelo bug do driver Intel. Não se preocupe. A Intel revelou um novo driver gráfico para o seu dispositivo atualizar.
Resumindo
Uma maneira poderosa de corrigir o Desktop Window Manager (dwm.exe) alto uso de memória é baixar o driver gráfico genético mais recente, 30.0.101.1191, lançado pela Intel. Conforme testamos, funciona bem. No entanto, use o verificador de disco gratuito - EaseUS Partition Master para excluir erros de disco antes de baixar este driver.
Como podemos te ajudar
Sobre o autor
Atualizado por Jacinta
"Obrigada por ler meus artigos. Espero que meus artigos possam ajudá-lo a resolver seus problemas de forma fácil e eficaz."
Revisão de produto
-
I love that the changes you make with EaseUS Partition Master Free aren't immediately applied to the disks. It makes it way easier to play out what will happen after you've made all the changes. I also think the overall look and feel of EaseUS Partition Master Free makes whatever you're doing with your computer's partitions easy.
Leia mais -
Partition Master Free can Resize, Move, Merge, Migrate, and Copy disks or partitions; convert to local, change label, defragment, check and explore partition; and much more. A premium upgrade adds free tech support and the ability to resize dynamic volumes.
Leia mais -
It won't hot image your drives or align them, but since it's coupled with a partition manager, it allows you do perform many tasks at once, instead of just cloning drives. You can move partitions around, resize them, defragment, and more, along with the other tools you'd expect from a cloning tool.
Leia mais
Artigos relacionados
-
Como corrigir o erro de não conseguir baixar o Windows 11 | Guia 2025
![author icon]() Leonardo 2025/08/26
Leonardo 2025/08/26 -
Como consertar um disco rígido externo RAW sem formatar ✔️
![author icon]() Leonardo 2025/08/26
Leonardo 2025/08/26 -
Download gratuito do Partition Magic para gerenciamento de disco do Windows
![author icon]() Rita 2025/08/26
Rita 2025/08/26 -
Crie a unidade D a partir da unidade C de 2 maneiras simples
![author icon]() Leonardo 2025/08/26
Leonardo 2025/08/26
Temas quentes em 2025
EaseUS Partition Master

Gerencie partições e otimize discos com eficiência








