Índice da página
Sobre o autor
Tópicos quentes
Atualizado em 26/08/2025
Às vezes, como usuário do Windows, você deseja utilizar a capacidade total do dispositivo, digamos 4 TB ou mais, para aumentar sua eficiência. Por exemplo, você tem MBR atm como partição primária do sistema operacional e deseja cloná-lo em uma nova unidade de nvme. Isso pode ser feito com a ajuda de uma partição GPT para obter compatibilidade total com UEFI. Então você deve primeiro entender o conceito de MBR e GPT.
MBR e GPT são dois métodos distintos para salvar as informações relacionadas à partição em um disco. Hoje em dia, por padrão, principalmente SSDs e HDDs grandes são inicializados como discos GPT. Portanto, em vez de optar pela reinstalação, é melhor migrar os aplicativos junto com o sistema operacional usando diretamente o disco MBR antigo. Além disso, para obter vantagens exclusivas do GPT, muitos usuários podem clonar janelas de MBR para GPT.
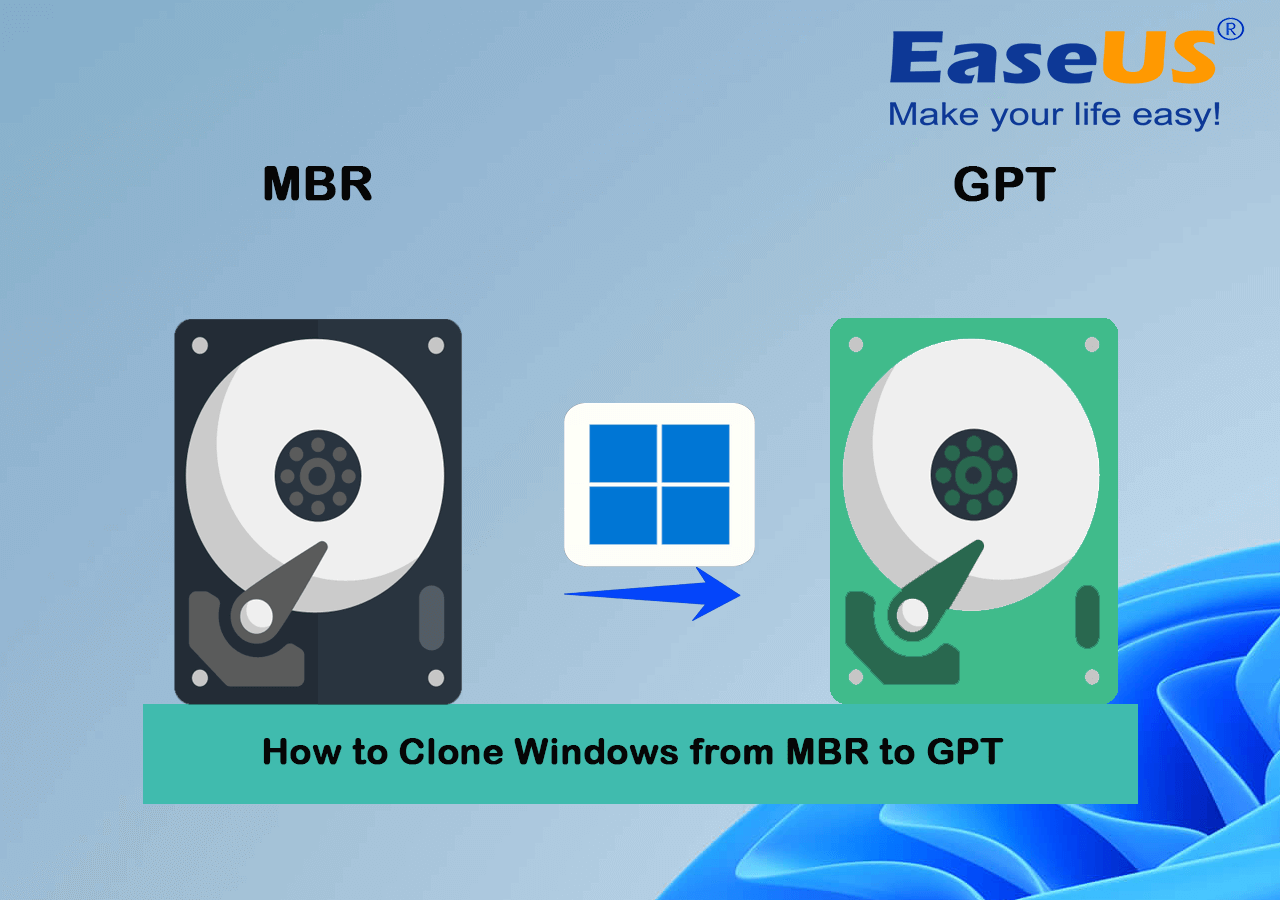
Principais vantagens da clonagem de janelas de MBR para GPT:
Se você deseja clonar o Windows de MBR para GPT, gostaríamos de informar que é um processo complexo. Além disso, para realizar este processo, você precisa da ajuda de um software de clonagem de sistema operacional eficiente e confiável.
Fique ligado conosco para aprender sobre a clonagem do Windows de MBR para GPT. Aqui, você poderá fazer isso com êxito, sem problemas de inicialização.
Posso clonar o Windows de MBR para GPT? Sim, você pode clonar o Windows de MBR para GPT com os seguintes tutoriais.
Preparação 1: Verifique se o Windows oferece suporte ao modo de inicialização legado e UEFI
Antes de clonar o sistema operacional Windows de MBR para GPT, você precisa se preparar para deixar seu computador e disco prontos para o procedimento. Aqui está algo para você se preparar:
- Confirme se o computador suporta os modos de inicialização Legacy e UEFI.
- Caso contrário, você precisará converter GPT em MBR para garantir que o Windows será inicializável após a clonagem.
Como você pode verificar se o seu PC suporta os modos de inicialização legado e UEFI?
Você pode verificar essa condição usando as seguintes etapas:
Passo 1: Comece com o painel Iniciar e localize ‘Informações do Sistema’.
Passo 2: No modo BIOS, se você puder ver Legacy, seu PC possui BIOS.
Etapa 3: Se o PC tiver UEFI, então é UEFI.
Para obter mais detalhes ou métodos para verificar os modos de inicialização em seu PC, siga o link deste tutorial:
Como saber se o Windows está usando UEFI ou legado
Como saber se o seu Windows atual está usando o modo de inicialização UEFI ou Legacy? Leia o artigo e encontre a resposta.
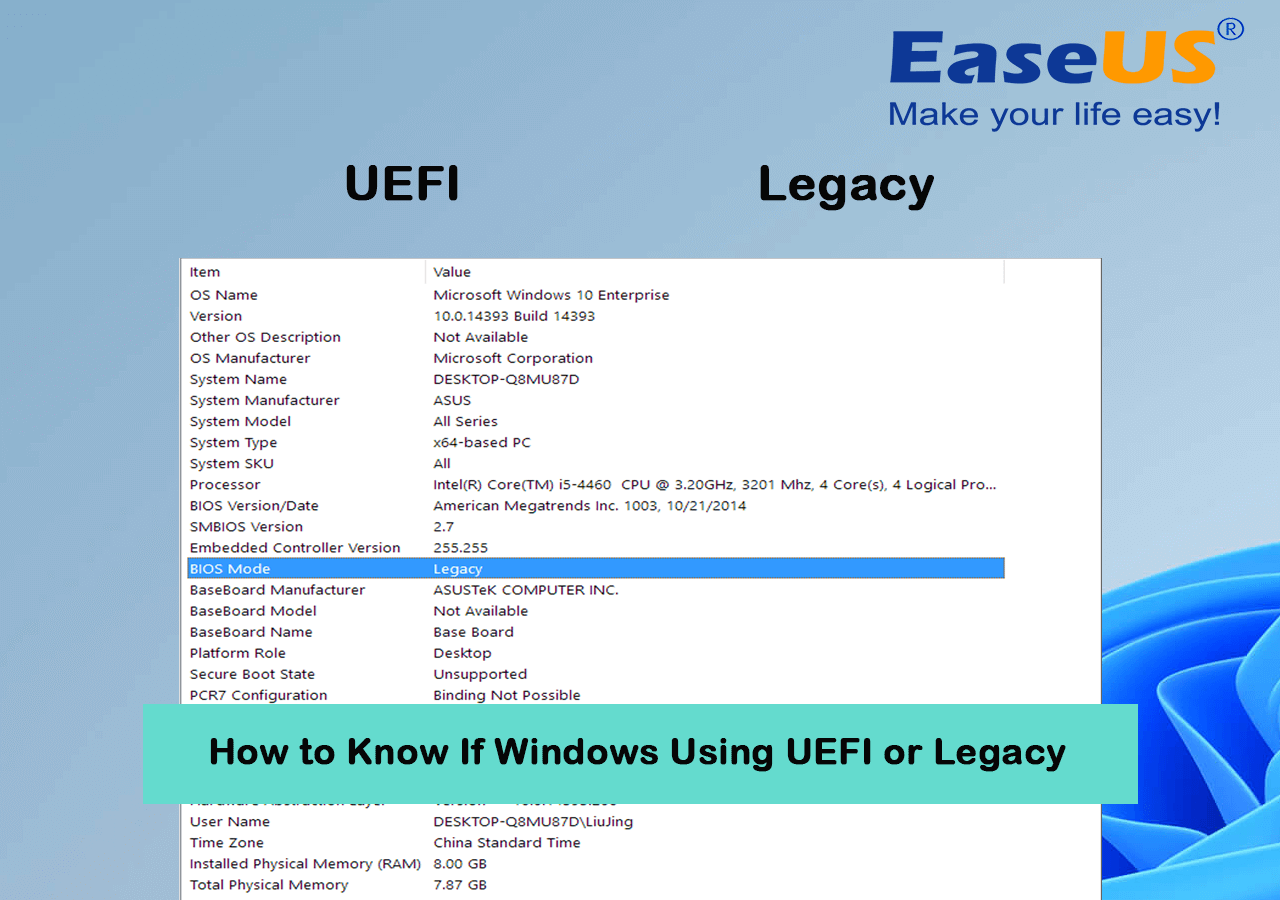
Preparação 2: Baixe o software para clonar o Windows de MBR para GPT
Se você deseja clonar o Windows de MBR para GPT sem esforço, você deve baixar um software que suporte esta ação. Para conseguir isso, recomendamos o uso de um software fácil na forma de EaseUS Partition Master .
EaseUS Partition Master ajuda a:
- Crie e modifique partições e forneça uma licença única de vários servidores ou PCs.
- Ele funciona com redimensionamento, mesclagem, exclusão, formatação, limpeza e verificação de divisões e clonagem de partições de disco.
- Você pode converter NTFS em FAT32 e ajudar a transformar o disco dinâmico em básico.
- Você pode usar o recurso ‘Clone’ para copiar o sistema operacional Windows de MBR para GPT.
Baixe o EaseUS Partition Master instantaneamente e siga o tutorial para obter um guia.
Tutorial: Como clonar o Windows de MBR para GPT
Sendo um software multifacetado, o EaseUS Partition Master fornece partição de alinhamento 4K e gerenciamento dinâmico de disco. Também ajuda a verificar e corrigir partições de disco. Para buscar ajuda para clonar o Windows de MBR para GPT, você pode seguir:
- Guia 1: Se o seu computador suportar o modo de inicialização UEFI.
- Guia 2: Se o seu computador não suportar o modo de inicialização UEFI.
Guia 1. Clone o Windows de MBR para GPT se o computador suportar UEFI
Se o seu PC suportar o modo de inicialização UEFI, você poderá clonar o Windows de MBR para GPT com êxito usando o guia a seguir.
1. Clone o Windows de MBR para GPT
EaseUS Partition Master possui um recurso Disk Converter que auxilia na conversão de disco entre MBR para GPT sem causar perda de dados. Baixe este software imediatamente em seu PC e deixe-o ajudá-lo na tarefa necessária.
Passos a seguir:
Passo 1. Inicie o EaseUS Partition Master, vá para a guia Disk Clone, selecione "Clone OS Disk" e clique em "Next".

Passo 2. Selecione a nova unidade de destino onde deseja clonar o sistema operacional e clique em "Avançar".

Clique em “Sim” para confirmar que deseja continuar o processo de clonagem de disco do sistema operacional.

Etapa 3. Visualize o layout do disco e clique em “Iniciar” para iniciar o processo de clonagem do sistema operacional.

Passo 4. Quando o processo for concluído, você verá uma mensagem de confirmação perguntando “se deseja inicializar o computador a partir do disco de destino do clone”.
- Reiniciar agora significa reiniciar o PC e configurá-lo para inicializar o sistema operacional a partir do novo disco imediatamente.
- Concluído significa que você deseja fazer as alterações mais tarde.

2. Altere o modo de inicialização herdado do Windows para UEFI
Depois de verificar se o seu sistema pode executar o BIOS legado e de concluir o backup dos seus dados, você poderá prosseguir com o processo de conversão. As etapas para ativar o UEFI podem ser diferentes para computadores diferentes. Você pode fazer uma configuração do seu dispositivo seguindo as etapas fornecidas:
Passo 1: Primeiro, assim que o seu PC começar a entrar no menu de configuração EFI, continue pressionando uma tecla específica repetidamente. Como prática usual para desktops, Del é usado, enquanto, para laptops, F2 é usado. Se precisar de esclarecimentos sobre qual tecla pressionar, toque na tecla Esc para obter o menu completo e depois toque em Configuração do BIOS.
Passo 2: Normalmente, você poderá encontrar a configuração de inicialização UEFI ou modo Legacy tocando na guia Inicialização. A partir daqui, você poderá desabilitar o Legacy junto com a habilitação do UEFI.

Passo 3: Em seguida, salve as configurações tocando na tecla ‘F10’ e saia da configuração.
Guia 2. Clone o Windows de MBR para GPT se o computador não suportar UEFI
Se o seu PC não suportar UEFI, você pode converter o disco GPT de destino em MBR com EaseUS Partition Master e clonar o sistema operacional.
1. Converta GPT em MBR primeiro
Passo 1. Instale e inicie o EaseUS Partition Master em seu computador, vá para a seção Disk Converter.
Passo 2. Selecione "Converter GPT em MBR" e clique em "Avançar" para continuar.

Etapa 3. Selecione o disco GPT de destino que deseja converter para MBR e clique em “Converter” para iniciar a conversão.

2. Clone o Windows entre dois discos
Observe que o processo é exatamente igual ao mostrado no GUIA 1 . Assim, você pode reverter diretamente para as respectivas diretrizes listadas para clonar o Windows com sucesso.
Dica bônus: torne o Windows inicializável no disco GPT
Depois de confirmar que o seu PC suporta UEFI, você pode alterar a unidade de inicialização por meio das configurações do BIOS. Por exemplo, você pode inicializar diretamente novos discos para GPT com sistema operacional Windows clonado como unidade de inicialização. Para isso, um passo significativo é tornar o SSD clonado inicializável em seu PC com Windows. Para iniciar este processo, você deve alterar a ordem da unidade de inicialização no BIOS.
Você pode seguir as etapas para realizar o processo aqui:
Passo 1: Primeiro, reinicie o seu PC tocando nas teclas F2 ou F8 ou F11. Você também pode tocar na tecla Del para entrar no ambiente BIOS.
Passo 2: Faça as configurações do SSD clonado como unidade de inicialização no BIOS na seção de inicialização.

Passo 3: Em seguida, salve as alterações feitas e finalize o processo reiniciando o PC.
Com isso, você pode inicializar o computador com sucesso a partir do SSD.
BÔNUS: Por que e quando você precisa clonar o Windows de MBR para GPT
Mas antes de prosseguir, conte-nos os motivos pelos quais as pessoas desejam clonar o Windows de MBR para GPT, conforme abaixo:
- Para mover o sistema operacional de um disco MBR menor para um disco GPT maior.
- Para substituir um disco do sistema operacional e otimizar o desempenho do seu PC.
- Para alterar o disco do sistema operacional para melhorar a experiência de jogo.
- Para usar GPT como disco de inicialização para PCs baseados em UEFI.
- Para obter uma capacidade máxima de disco e partição de 9,4 ZB em GPT, muito superior a 2 TB de MBR.
- Com GPT, você obtém partições primárias ilimitadas com limite de 128 para Windows; entretanto, no MBR, existem quatro partições primárias e muitas partições lógicas.
- A verificação CRC do GPT determina danos ao cabeçalho GPR e à tabela de partição, tornando-o mais seguro.
- Você pode instalar o Windows 11 apenas no disco GPT.
Veredicto Final
Se você deseja clonar o Windows de MBR para GPT, você deve passar por uma série de operações complicadas em seu PC. Em tal situação, a tarefa se torna fácil se você tiver um software confiável e fácil de usar. EaseUS Partition Master oferece recursos valiosos nos quais você pode confiar. Ele ajuda você a clonar perfeitamente o seu Windows de MBR para GPT de uma só vez, sem complicar o processo. Isso o torna nossa escolha número um para esse propósito.
Perguntas frequentes sobre como clonar o Windows de MBR para GPT
Esperamos que você tenha achado nosso guia valioso e possa extrair as informações que procurava. Quer aprender mais sobre este tópico? Confira nossas perguntas frequentes populares.
1. Posso converter MBR em GPT sem reinstalar o Windows?
Sim, você pode converter MBR em GPT sem reinstalar o Windows. Assim que o seu PC inicializar a partir da mídia de instalação, toque em ‘reparar seu computador’. Você verá algumas etapas na tela.
Siga-os e continue a conversão de MBR para GPT durante a instalação. Em seguida, pressione Shift + F10 para abrir o prompt de comando. Digite os comandos como;
- diskpart
- list disk 1
- clean
- convert gpt
- exit
Em seguida, feche o prompt de comando e deixe o processo de instalação continuar.
2. Posso clonar a unidade de inicialização de MBR para GPT?
Você pode clonar a unidade de inicialização de MBR para GPT usando EaseUS Partition Master. Você pode seguir diretamente o guia tutorial nesta página para realizar a tarefa com sucesso.
3. Você pode copiar arquivos de MBR para GPT?
Sim, você pode copiar arquivos de MBR para GPT usando o EaseUS Partition Master, que é um software confiável para essa finalidade.
Como podemos te ajudar
Sobre o autor
Atualizado por Rita
"Espero que minha experiência com tecnologia possa ajudá-lo a resolver a maioria dos problemas do seu Windows, Mac e smartphone."
Escrito por Leonardo
"Obrigado por ler meus artigos, queridos leitores. Sempre me dá uma grande sensação de realização quando meus escritos realmente ajudam. Espero que gostem de sua estadia no EaseUS e tenham um bom dia."
Revisão de produto
-
I love that the changes you make with EaseUS Partition Master Free aren't immediately applied to the disks. It makes it way easier to play out what will happen after you've made all the changes. I also think the overall look and feel of EaseUS Partition Master Free makes whatever you're doing with your computer's partitions easy.
Leia mais -
Partition Master Free can Resize, Move, Merge, Migrate, and Copy disks or partitions; convert to local, change label, defragment, check and explore partition; and much more. A premium upgrade adds free tech support and the ability to resize dynamic volumes.
Leia mais -
It won't hot image your drives or align them, but since it's coupled with a partition manager, it allows you do perform many tasks at once, instead of just cloning drives. You can move partitions around, resize them, defragment, and more, along with the other tools you'd expect from a cloning tool.
Leia mais
Artigos relacionados
-
Como criar USB inicializável do Windows 10
![author icon]() Leonardo 2025/08/26
Leonardo 2025/08/26 -
Como Testar a Velocidade de E/S NVMe no Windows e Mac? [Lista de Verificação de 2025]
![author icon]() Leonardo 2025/08/26
Leonardo 2025/08/26 -
6 dicas para consertar a unidade de recuperação completa no Windows 10/8/7
![author icon]() Leonardo 2025/08/26
Leonardo 2025/08/26 -
Correção rápida: erro de tela azul WDF_Violation
![author icon]() Leonardo 2025/08/26
Leonardo 2025/08/26
Temas quentes em 2025
EaseUS Partition Master

Gerencie partições e otimize discos com eficiência








