Artigos em Destaque
- 01 Cartão SD não aparece
- 02 Cartão SD não detectado no Android
- 03 Cartão SD não mostrando capacidade total
- 04 Problema no cartão SD do Android
- 05 Como corrigir cartão SD corrompido
- 06 Como corrigir cartão SD corrompido no Android
- 07 Como formatar cartão SD corrompido
- 08 Correção de formatação do cartão SD raw
- 09 Ferramenta de reparação de cartão SD Sandisk
Visão geral de cartão SD não aparece ou parou de funcionar
Existem 5 maneiras eficazes de corrigir o cartão SD não aparece ou parou de funcionar, incluindo testar o cartão SD em outro PC, alterar a letra da unidade, executar o CHKDSK e muito mais. Veja qual solução funciona bem:
Sintomas de cartão SD não aparece
Se você está tendo um dos problemas listados abaixo em seu cartão SD, isso significa que seu cartão SD tem alguns problemas complicados e você pode até perder dados salvos em seu cartão:
- Cartão SD não é reconhecido
- Cartão SD não é detectado pelo PC, celular Android, câmera ou filmadora
- Cartão SD não está lendo no celular, computador, câmera ou reprodutor de vídeo
- Cartão SD não aparece no PC, câmera, celular Android, etc.

Para encontrar soluções para corrigir os problemas do cartão SD que você está tendo, primeiro verifique e descubra como e por que os problemas de reconhecimento ocorreram em seu cartão SD, SDHC, SDXC e Micro SD.
Por que o cartão SD não está aparecendo?
É um problema comum que o SD não aparece no Windows PC. Verifique a lista de possíveis motivos e você pode encontrar o motivo exato que fez com que seu cartão SD não aparecesse ou não fosse reconhecido.
- Contato ruim entre o cartão SD e o computador.
- A letra da unidade do seu cartão SD está faltando.
- O sistema de arquivos do cartão SD não é reconhecido ou está corrompido.
- O driver do dispositivo está desatualizado.
- O cartão SD está infectado pelo vírus.
Esses problemas não são exclusivos para usuários do Windows PC. O problema semelhante também ocorre com usuários de Mac agora e, em seguida, você pode seguir este link como recuperar arquivos do cartão SD no Mac para se livrar deste problema do seu cartão SD no Mac.
Com base nas razões acima, coletamos uma lista de soluções para corrigir esse problema. Você pode experimentá-las uma por uma para reparar o cartão de memória corrompido não detectado, e nenhuma perda de dados acontecerá.
Solução 1. Testar o seu cartão SD em outro PC ou novo leitor
Aplica-se a: Há um problema com a interface do computador ou com o leitor de cartão SD.
Quando você encontrar o problema "Cartão SD ou disco rígido não aparece" no seu PC, a primeira coisa que você deve verificar é se o cartão SD tem um problema de conexão. Aqui, você terá duas maneiras de testar seu cartão SD não reconhecido ou não detectável:
- Alterar um novo leitor de cartão SD ou um novo adaptador USB para cartão SD
- Conectar o cartão SD a outro PC

Em seguida, você pode testar seu cartão SD e ver se ele aparece ou não no seu PC. Se funcionar com o novo leitor de cartão SD ou com o novo computador, não é um cartão defeituoso. Seu leitor de cartão deve estar com defeito.
Se o seu cartão SD não funcionar no outro PC nem no novo leitor de cartões, o problema existe no seu cartão SD. Leia e você encontrará melhores soluções para resolver esse problema.
Solução 2. Alterar a letra da unidade do cartão SD não reconhecido
Aplica-se a: O cartão SD não possui um disco de letra de driver ou há um problema de conflito de letra de unidade.
Se o cartão SD estiver bem conectado ao computador, mas não for exibido no Gerenciador de arquivos, você poderá acessar o Gerenciamento de disco para ver se a letra da unidade está ausente ou desaparecendo.
Se for isso, você pode atribuir uma nova letra de unidade ao seu cartão e torná-lo reconhecível novamente com as etapas abaixo:
Etapa 1. Pressione "Windows" + "R" ao mesmo tempo para abrir o diálogo Executar.
Etapa 2. Insira "diskmgmt.msc" e pressione a tecla "Enter" para abrir o Gerenciamento de Disco.
Etapa 3. Localize o cartão SD, clique com o botão direito do mouse na partição e selecione "Alterar letra de unidade e caminho...".
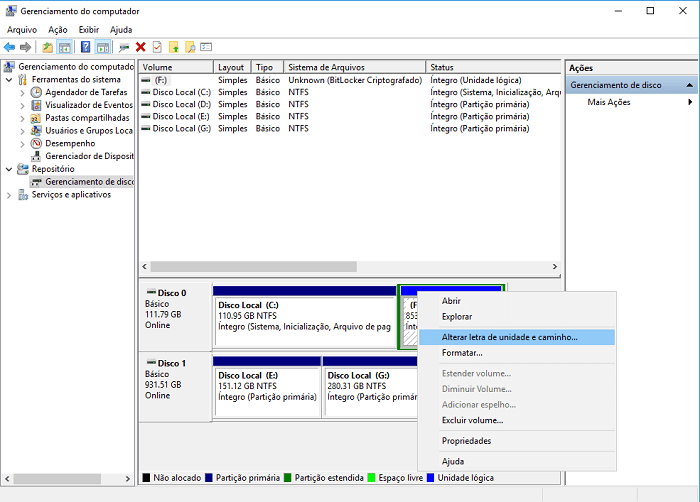
Etapa 4. Na janela pop-up, clique em "Adicionar" para atribuir a letra da unidade ao seu cartão SD.
Solução 3. Usar o CHKDSK para tornar o cartão SD detectável
Aplica-se a: Cartão SD não detectado devido ao sistema de arquivos corrompido.
Etapa 1. Clique com o botão direito em Este Computador e selecione Gerenciar, clique em Gerenciamento de disco.
Encontre o dispositivo no visualizador de unidade para verificar se o computador pode detectar seu cartão de memória ou não.
Se não for detectável, continue o processo com o comando CHKDSK e siga estas etapas.
Etapa 2. Pressione Win + R > Digite: cmd e pressione Enter.
Etapa 3. Digite: chkdsk g: /f e pressione Enter (g é a letra da unidade do seu cartão de memória).

Ou você pode digitar: chkdsk D: /f /offlinescanandfix e pressione Enter. Isso deve corrigir o erro do cartão SD e tornar o cartão detectável novamente.
Solução 4. Atualizar o driver do cartão SD
Aplica-se a: O SD não está funcionando devido a um driver de disco desatualizado ou problemático.
Vá para o Gerenciador de Dispositivos, aqui você verá o leitor de cartão na lista. Se tiver um sinal amarelo ao lado dele, o problema provavelmente é causado pelo problema do driver. Então você precisa atualizar o driver. Veja como fazer:
Etapa 1. Conecte o cartão SD ao PC.
Etapa 2. Navegue no Painel de Controle -> Sistema -> Gerenciador de Dispositivos -> Unidades de disco.
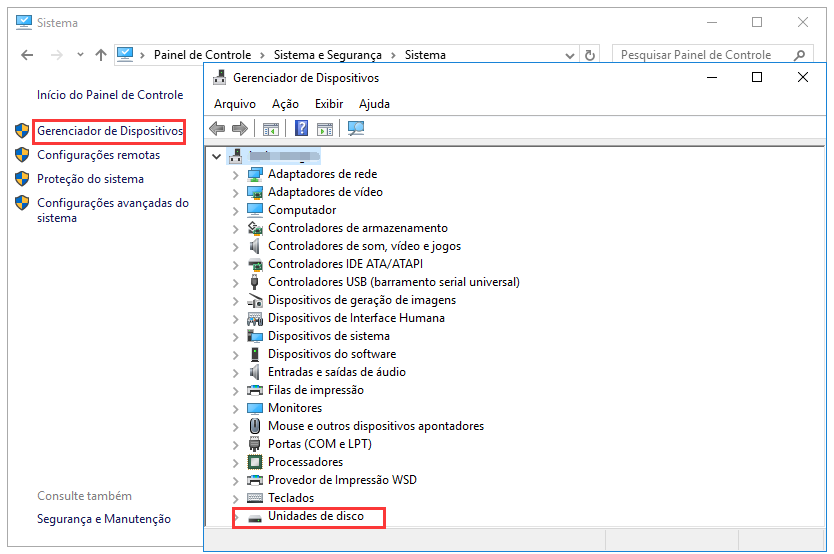
Etapa 3. Encontre e selecione seu dispositivo USB, clique com o botão direito e escolha "Desinstalar dispositivo" e escolha "Verificar se há alterações de hardware" para atualizar os drivers.
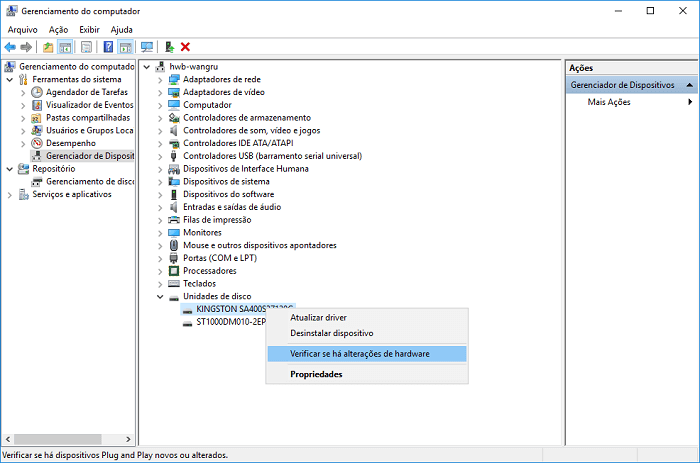
Solução 5. Recuperar dados e formatar o cartão SD para reutilização
Aplica-se a: As correções básicas não funcionam e o último recurso é formatar o cartão SD.
Se o cartão SD ainda não estiver funcionando ou reconhecido depois de tentar todos os métodos acima, recomendamos que você tente o melhor software de recuperação de dados do disco de EaseUS para recuperar dados do cartão de memória não detectado e, em seguida, formatá-lo para corrigir o problema do sistema de arquivos ou compatibilidade.
Software de recuperação de cartão SD da EaseUS
- Recuperar arquivos do cartão SD, lixeira vazia, pen drive, câmera digital e filmadoras
- Recuperar fotos excluídas do cartão SD, bem como documentos, vídeos, áudio, música, e-mails etc.
- Restaurar dados perdidos do cartão SD para exclusão repentina, formatação, corrupção do sistema de arquivos, ataque de vírus, etc.
Observe que somente se o seu cartão SD puder ser detectado no Gerenciamento de Disco, o EaseUS Data Recovery Wizard funcionará para uma rápida varredura e restauração de dados.
Para recuperar dados do cartão SD, siga estas etapas:
Passo 1. Execute o software de recuperação do cartão SD e digitalize o cartão.
Inicie o EaseUS Data Recovery Wizard no seu PC e selecione seu cartão SD. Em seguida, clique em "Procurar Dados Perdidos" para começar a encontrar dados perdidos no seu cartão SD.

Passo 2. Verifique os dados do cartão SD encontrados.
Após o processo de digitalização, você pode clicar em "Filtro" para encontrar rapidamente os arquivos desejados.

Passo 3. Restaure os dados do cartão SD.
Você pode verificar e visualizar os arquivos encontrados clicando duas vezes em cada um deles. Em seguida, clique em Recuperar para salvar os arquivos do cartão SD encontrados em um local seguro no seu PC ou armazenamento externo.

Depois de restaurar e salvar o cartão SD em outro local seguro em seu PC, você pode formatar cartão SD e converter o sistema de arquivos para FAT32 ou NTFS, tornando-o disponível para salvar os dados novamente.
Palavras Finais
Neste artigo, discutimos o sintoma, as causas e as soluções para o problema do cartão SD não aparecer. Existem cinco métodos para resolver o cartão SD não detectado, reconhecido ou lido no Windows 10.
No início, você pode tentar conectar seu cartão SD a outro computador com um novo leitor de cartão para resolver o problema de conexão. Se isso não resolver o problema, continue tentando mais métodos, como alterar a letra da unidade do cartão SD, executar o CHKDSK para reparar o sistema de arquivos corrompido do cartão SD, atualizar a unidade do cartão SD e muito mais.
Se nenhuma das soluções básicas funcionar, ainda existe uma solução eficaz, que é formatar seu cartão SD para reutilização. Como a formatação pode resultar em perda de dados, é importante usar o software de recuperação de dados da EaseUS para restaurar os dados do cartão SD antes da formatação.
Perguntas frequentes sobre cartão SD não aparece
Depois de aprender como corrigir cartão SD não aparece ou parou de funcionar, você pode ter mais dúvidas sobre isso. Veja se você pode encontrar suas respostas aqui:
1. Por que meu cartão SD não aparece?
Os cartões SD podem não aparecer corretamente por vários motivos, incluindo problemas de conexão, danos mecânicos, corrupção lógica, problemas no leitor de cartão SD e assim por diante.
2. Como reparar um cartão Micro SD corrompido não detectado ou aparece?
- Atualizar driver para cartão Micro SD
- Formatar o cartão Micro SD usando a ferramenta de gerenciamento de disco
- Reparar cartão Micro SD corrompido ou ilegível com CMD
3. Como limpar o leitor de cartão SD que não funcion?
Uma das causas mais comuns de o Windows 11/10 não conseguir ler o cartão SD ou o leitor de cartão SD não funcionar é um cartão SD sujo ou um leitor de cartão SD empoeirado. Ambos podem causar mau contato entre o cartão e o leitor, fazendo com que o Windows 11/10 não leia o cartão SD.
Portanto, limpe seu cartão e remova qualquer poeira do leitor antes de tentar o cartão novamente. Você também pode encontrar outro PC e testar o cartão SD para ver se funciona.
Este artigo ajudou você?
Artigo Relacionado
-
Como verificar a integridade do cartão SD [ativação SanDisk]
![author icon]() Jacinta 2025-05-04
Jacinta 2025-05-04 -
Os 10 melhores softwares de recuperação de cartão SD de 2025 (gratuitos e pagos)
![author icon]() Jacinta 2025-09-26
Jacinta 2025-09-26 -
Recuperação de vídeo de cartão SD | com tutorial em vídeo de instruções
![author icon]() Rita 2025-05-04
Rita 2025-05-04 -
[Fácil e Seguro] Como Formatar o Cartão SD na GoPro Hero 7
![author icon]() Rita 2025-05-25
Rita 2025-05-25