Índice da página
Sobre o autor
Tópicos quentes
Atualizado em 26/10/2025
O PS4 oferece vários recursos e suporta a instalação de unidades flash USB externas e discos rígidos. Mas de repente você está vendo uma mensagem de erro dizendo “PS4 não consegue ler USB” ao conectar sua unidade USB? Não se preocupe. Não é uma tarefa difícil. Continue lendo o artigo e a EaseUS o levará a entender melhor por que seu PS4 pode não conseguir ler dispositivos USB e como resolver o problema.
Veja as informações necessárias para resolver o PS4 que não consegue ler USB:
| ⏱️Tempo de leitura | 3-5 minutos |
| 🖥️Problema | PS4 não consegue ler USB |
| 🧑💻Motivo |
🎯Restrições do sistema de arquivos 🎯Incompatibilidade de interface USB |
| ✍️Solução |
✔️ Converta o formato USB PS4 via EaseUS Partition Master - Fácil ✔️ Formate PS4 USB via Windows File Explorer - Médio ✔️ Formatar PS4 USB via CMD (Prompt de Comando) - Difícil ✔️ Alterar a interface USB do PS4 - Fácil |
Por que o PS4 não consegue ler USB
O PS4 exibirá duas mensagens de erro para o problema do PS4 que não consegue ler o USB : "O dispositivo de armazenamento USB não pode ser usado. Sistema de arquivos não suportado" ou "Dispositivo de armazenamento USB não conectado". Aqui está um caso típico da comunidade PS4:
Se você estiver enfrentando esse problema, não entre em pânico. A seguir, veremos os motivos pelos quais seu PS4 não consegue ler USB:
1. Restrições do sistema de arquivos:
Um sistema de arquivos incorreto pode causar o erro “PS4 não consegue ler USB”. Como o PS4 suporta apenas os sistemas de arquivos FAT32 e exFAT, é mais provável que ocorra um erro se a unidade USB for formatada para outro sistema de arquivos, como NTFS.
2. Incompatibilidade de interface USB:
Problemas de compatibilidade da interface USB são um dos outros motivos pelos quais seu PS4 gera o erro “PS4 não consegue ler USB”, já que nem todos os dispositivos USB são totalmente compatíveis com as portas USB do PS4. Alguns dispositivos USB podem ter versões USB incompatíveis ou precisar de mais energia do que o PS4 pode fornecer. Por causa disso, o dispositivo USB pode não ser lido corretamente pelo PS4.
Agora que sabemos qual é o motivo pelo qual seu PS4 não consegue ler seu USB, veja como consertar!
Como consertar o PS4 que não consegue ler USB
Se o seu dispositivo USB não estiver formatado com um sistema de arquivos compatível, você pode tentar formatá-lo para FAT32 ou exFAT. Se houver algo errado com sua interface USB, você poderá alterá-la. Para as etapas específicas, siga os métodos:
Método 1: Converter o formato USB PS4 via EaseUS Partition Master:
EaseUS Partition Master é uma ferramenta de gerenciamento de partição fácil de usar que pode ajudá-lo a formatar seu dispositivo USB para o sistema de arquivos correto. Além disso, esta ferramenta permite converter rapidamente seu dispositivo USB para FAT32 sem formatar a unidade, garantindo que todos os seus arquivos existentes estejam seguros.
É uma ferramenta versátil que pode ser útil para várias tarefas relacionadas ao disco, e você deve experimentá-la hoje mesmo!
Passo 1. Clique com o botão direito na partição do dispositivo de destino e selecione "Avançado" > "Converter para FAT".
Passo 2. Quando o processo de verificação for concluído, clique em "Continuar" para iniciar a conversão de NTFS para FAT32.
Passo 3. Clique em “Aplicar” para salvar todas as alterações.
Como uma poderosa ferramenta de formatação, o EaseUS Partition Master também oferece muitos outros recursos para gerenciar melhor sua unidade, como:
- Reparticionar um disco rígido
- Correção de incapacidade de formatar USB
- Unidades USB de formato de baixo nível
- Obtenha mais armazenamento no PS4
- Formate um disco rígido externo que não esteja visível
Quaisquer que sejam os problemas relacionados ao particionamento e formatação, você pode baixá-lo gratuitamente e pedir ajuda.
Método 2: formate o PS4 USB por meio do Windows File Explorer
Você também pode usar a ferramenta integrada do Windos para formatar o PS4 USB. Mas tenha cuidado, você só pode formatar unidades que não sejam maiores que 32 GB para FAT. Veja como formatar o USB para PS4 usando o Explorador de Arquivos :
Passo 1. Conecte o dispositivo USB ao seu computador.
Passo 2. Abra o Windows File Explorer (também conhecido como “Este PC” ou “Meu Computador”).
Etapa 3. Localize e clique com o botão direito no dispositivo USB.
Passo 4. No menu de contexto, selecione a opção “Formatar”.
Passo 5. Na janela Formatar, escolha "FAT32" ou "exFAT" como sistema de arquivos desejado.

Passo 6. Clique no botão “Iniciar” para iniciar o processo de formatação.
Se você acha que essas soluções podem ajudá-lo a corrigir o erro de leitura do USB do PS4, você pode clicar nos botões e compartilhá-lo com outras pessoas necessitadas.
Método 3: formatar USB PS4 via CMD (prompt de comando)
Conecte o dispositivo USB ao seu computador e siga as etapas. Veja como formatar o USB para PS4 usando o prompt de comando:
Passo 1. Pressione “Win+R” para abrir a caixa de diálogo Executar e digite “ cmd ”.
Passo 2. Na janela do prompt de comando, digite “ diskpart ” e pressione “Enter”.
Passo 3. Digite “ list disk ” e pressione “Enter” para ver a lista de discos disponíveis. Localize o seu dispositivo USB e anote o número do disco que corresponde a ele.
Passo 4. Digite “ selecionar disco 3 ” (substitua 3 pelo número do disco do seu dispositivo USB) e pressione “Enter”.
Passo 5. Para formatar o dispositivo USB, digite " format fs=FAT32 " ou " format fs=exFAT " (escolha o sistema de arquivos apropriado) e pressione "Enter".
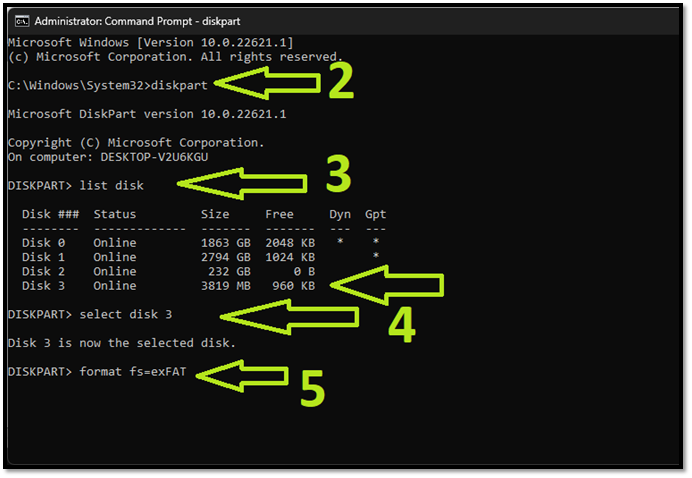
Passo 6. Aguarde a conclusão do processo de formatação.
CMD é uma ferramenta versátil de gerenciamento de disco fornecida pelo Windows. Ele pode ser usado para corrigir erros de disco e gerenciar partições. Ao usar esta ferramenta, os usuários precisam entender o uso da linha de comando corretamente. Se você estiver interessado nesta ferramenta, clique no link a seguir para mais detalhes.
Método 4. Alterar a interface USB do PS4
Então, você alterou o sistema de arquivos da sua unidade USB e conectou-o ao PS4, mas se o PS4 ainda não conseguir ler o USB, pode ser porque a sua unidade USB está usando o padrão USB 3.1.
Todas as unidades USB têm um padrão:
- O PlayStation 4 e o PlayStation 4 Slim suportam apenas o padrão USB 3.0
- O PlayStation 4 Pro suporta os padrões USB 3.0 e USB 3.1.
Se você possui um PlayStation 4 ou PlayStation 4 Slim e está usando uma unidade USB com o padrão USB 3.1, recomendamos que você adquira uma unidade USB usando o padrão USB 3.0 e conecte-a ao seu PlayStation 4.
Além disso, outro motivo pelo qual seu PlayStation 4/PlayStation 4 Slim/PlayStation 4 Pro não conseguiu ler a unidade USB pode ser porque a interface do USB pode ser mais longa ou danificada, ou os conectores podem estar quebrados . Obtenha uma nova unidade USB, formate-a no sistema de arquivos FAT32 e conecte-a ao seu PlayStation para ler sua unidade USB.
Se você tiver dúvidas sobre o funcionamento do USB/disco rígido do PS4, clique no link para obter mais informações.
[Corrigido] Disco rígido externo PS4 não funciona/reconhecido [Passo a passo]
Se o disco rígido externo do PS4 não funcionar, pode ser um problema com o disco rígido ou com o sistema PS4. Não importa a qual caso você pertença, EaseUS o levará a encontrar a solução correspondente no conteúdo a seguir.
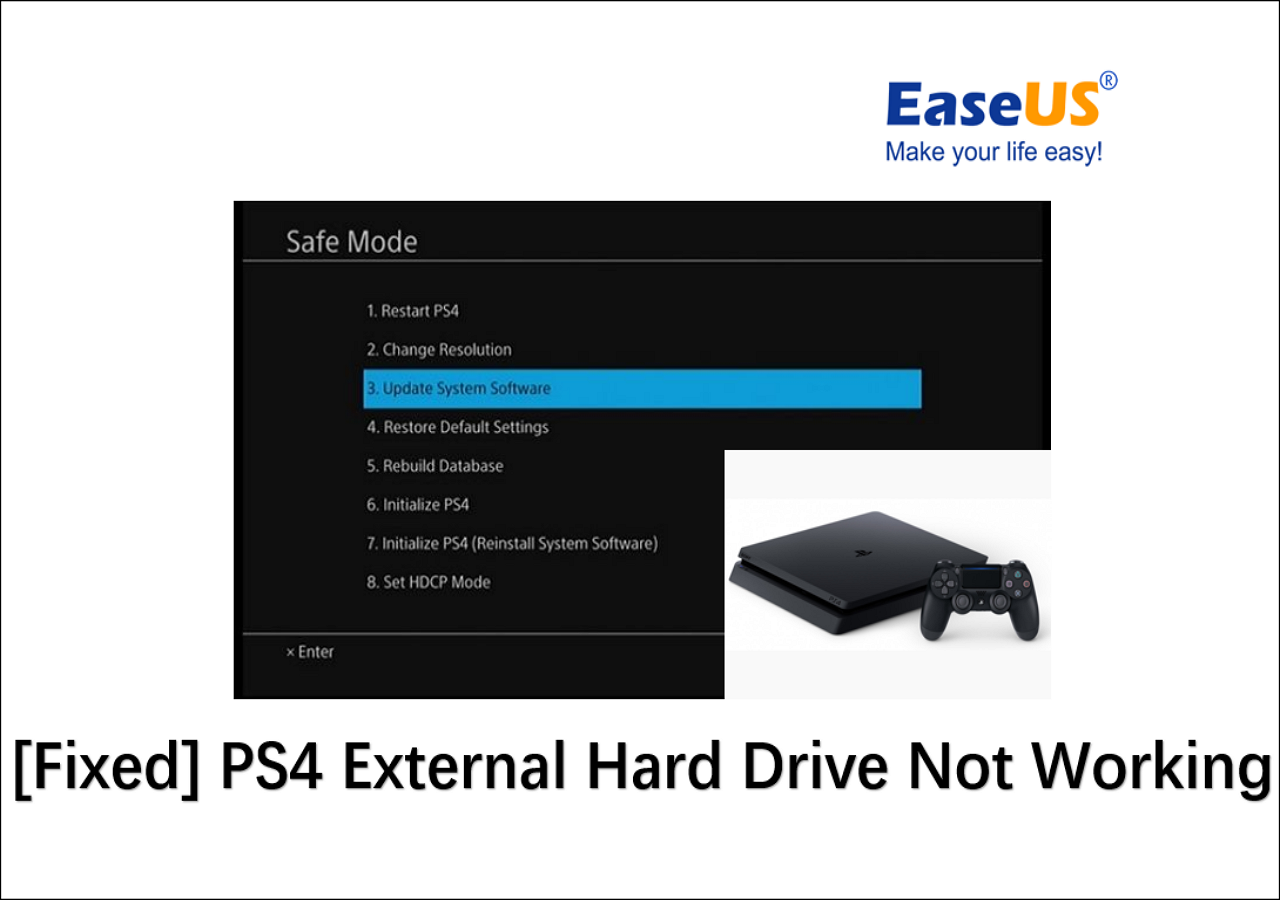
Conclusão
Esperamos que nossas soluções tenham ajudado a resolver o problema e agora seu PS4 possa ler o USB. No entanto, se você ainda não usou uma de nossas soluções e ainda está descobrindo a melhor, recomendamos usar o EaseUS Partition Master para converter o sistema de arquivos. Você não é obrigado a formatar a unidade para alterar o sistema de arquivos usando o EaseUS Partition Master, ao contrário de outros métodos que exigem que você formate a unidade.
Perguntas frequentes sobre o PS4 não consegue ler USB
Esta seção responde a algumas perguntas frequentes importantes sobre por que seu PS4 não consegue ler sua unidade USB. Continue lendo se quiser aprender a se manter informado.
1. Por que o PS4 não lê FAT32 USB?
Se o PS4 não estiver lendo uma unidade USB formatada com o sistema de arquivos FAT32, pode ser porque a unidade USB é incompatível com a compatibilidade USB do PS4 ou está quebrada. Para PlayStation 4 e PlayStation 4 Slim, adquira um drive USB que use o padrão 3.0 e, se você tiver um PlayStation 4 Pro, não precisa se preocupar; você pode usar sua unidade USB existente com 3.0 ou USB 3.1, pois ela suporta esses formatos.
2. Como consertar o dispositivo de armazenamento USB PS4 não conectado?
Se você vir uma mensagem no seu PS4 informando que o dispositivo de armazenamento não está conectado, isso pode significar que ele pode detectar sua unidade USB, mas não lê-la. Mude o sistema de arquivos para FAT32 para ajudar seu PS4 a lê-lo.
3. Qual formato USB o PS4 suporta?
PS4 suporta formatos exFAT e FAT32. Não oferece suporte a NTFS e outros sistemas de arquivos. No entanto, o PS4 às vezes não funciona com unidades USB com formatos exFAT, então o FAT32 se torna uma opção muito mais segura como sistema de arquivos que você deve selecionar para sua unidade USB.
Como podemos te ajudar
Sobre o autor
Atualizado por Rita
"Espero que minha experiência com tecnologia possa ajudá-lo a resolver a maioria dos problemas do seu Windows, Mac e smartphone."
Escrito por Leonardo
"Obrigado por ler meus artigos, queridos leitores. Sempre me dá uma grande sensação de realização quando meus escritos realmente ajudam. Espero que gostem de sua estadia no EaseUS e tenham um bom dia."
Revisão de produto
-
I love that the changes you make with EaseUS Partition Master Free aren't immediately applied to the disks. It makes it way easier to play out what will happen after you've made all the changes. I also think the overall look and feel of EaseUS Partition Master Free makes whatever you're doing with your computer's partitions easy.
Leia mais -
Partition Master Free can Resize, Move, Merge, Migrate, and Copy disks or partitions; convert to local, change label, defragment, check and explore partition; and much more. A premium upgrade adds free tech support and the ability to resize dynamic volumes.
Leia mais -
It won't hot image your drives or align them, but since it's coupled with a partition manager, it allows you do perform many tasks at once, instead of just cloning drives. You can move partitions around, resize them, defragment, and more, along with the other tools you'd expect from a cloning tool.
Leia mais
Artigos relacionados
-
Como migrar o Windows 7 para SSD de duas maneiras fáceis [2025 mais novo]
![author icon]() Jacinta 2025/08/26
Jacinta 2025/08/26 -
6 Maneiras de Acelerar o Seu PC Após Uma Actualização do Windows 10
![author icon]() Leonardo 2025/08/26
Leonardo 2025/08/26 -
Minha unidade C está cheia sem motivo Windows 10/11 - 10 correções
![author icon]() Leonardo 2025/08/26
Leonardo 2025/08/26 -
Como desativar o Bitlocker no Windows 11/10 (Lenovo, Dell, Asus)
![author icon]() Leonardo 2025/10/26
Leonardo 2025/10/26
Temas quentes em 2025
EaseUS Partition Master

Gerencie partições e otimize discos com eficiência








